
Sisällysluettelo:
- Kirjoittaja John Day [email protected].
- Public 2024-01-30 09:03.
- Viimeksi muokattu 2025-01-23 14:44.

Valokoppi, joka voidaan asentaa kaupan nurkkaan ja käyttää ilman valvontaa.
Vaihe 1: Miksi
Halusin valokuvakopin, jonka voisin asentaa kaupan nurkkaan ja antaa sen toimia ilman valvontaa. Ihmiset tulisivat, käyttäisivät sitä ja maksaisivat aivan kuten ostoskeskuksen valokuvakopit. Haaste oli: sen sijaan, että maksaisin tuhansia dollareita, voisin saada sen vain kokoamalla:
- PC
- näyttö
- tulostin
- hyvä verkkokamera (koska ostoskeskuksen valokuvien laatu on usein heikko, ei sen enempää tarvita)
- kolikon hyväksyjä (olin yllättynyt nähdessäni, kuinka halpaa se oli: 20-100 $)
- kaikki laatikossa
Vaihe 2: Laatikko
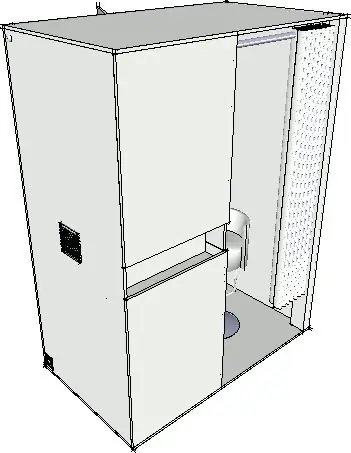

Suunnittelin sen sketchupilla. Tein sen hyvin yksinkertaiseksi. Ei hienoja muotoja.
Löydät monia yksityiskohtia alta, mutta myös liitteenä olevasta luonnoksesta:
Vaihe 3: Kamera
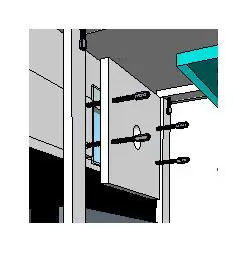
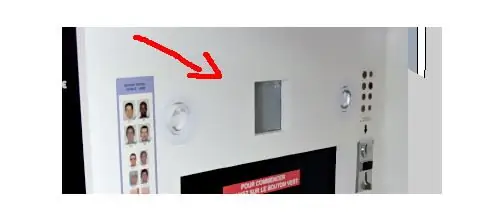
Käytin tätä verkkokameraa: Microsoft LifeCam HD-3000. Mutta varmistin, että voin muuttaa sitä helposti aina, kun päätän. On parempia vaihtoehtoja, kuten Logitechin HD Pro Webcam C910 tai mikä tahansa DSLR -kamera.
Käytän yksisuuntaista peiliä estääkseni käyttäjiä näkemästä kameraa.
Vaihe 4: Tietokone



Käytin vanhaa tietokonetta uudelleen. Poistin sen laatikon liiallisen kuumuuden välttämiseksi. Kiinnitin sitten komponentit kopin sisälle muovisilla kiristysrenkailla.
Jäähdytyksen parantamiseksi lisäsin tuulettimen + tuuletusritilän ulkopuolelle piilotetun reiän.
Jotta voisin helposti kytkeä tietokoneen päälle/pois päältä, siirrän tietokoneen pistorasian kotelon vasemmalla puolella olevaan reikään. Liitin myös tietokoneen virtakytkimen valaistuksen painikkeeseen, joka löytyy täältä. Huomaa, että vähintään yksi led -valo syttyy, kun tietokone käynnistyy. Liitin sen painikkeen lediin. Asensin tämän painikkeen kopin vasemmalle puolelle.
Vaihe 5: Näyttö
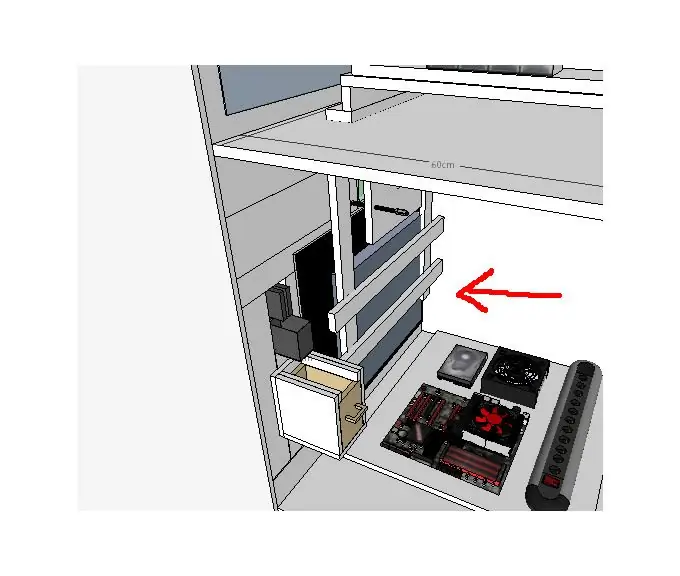
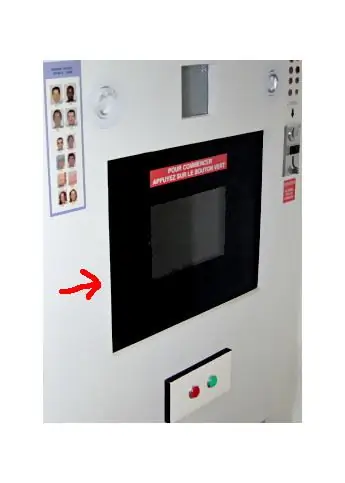
Käytin vanhaa litteää näyttöä, jonka asensin kopin keskikoteloon.
Koristelin etuosan lasikehyksellä. Saadaksesi lasikehyksen ostin lasin ja suuren mustan tarran, jonka leikkasin ja liimasin lasille.
Vaihe 6: Tulostin
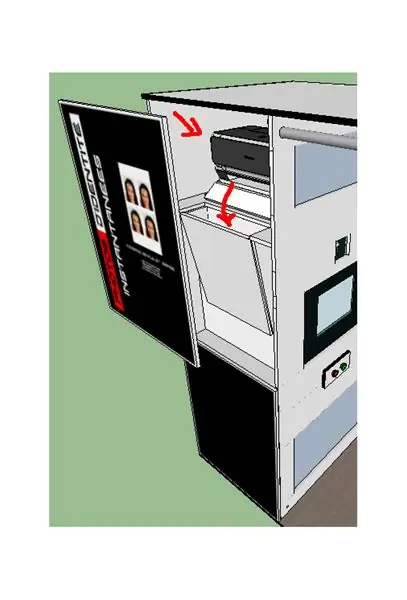
Asensin tulostimen kopin yläkoteloon niin, että painettu paperi putoaa mahdollisimman sujuvasti astiaan, johon pääsee käsiksi kopin ulkopuolelta:
Tulostinmallissa käytin ensin halpaa HP Deskjet 1000 -tulostinta. Se painoi kauniita värejä, mutta se oli vähän hidas. Vaikka se toimisi suurimman osan ajasta, se ei joskus tyhjentänyt paperia oikein. Löydät täältä sopivampia tulostimia.
Vaihe 7: Ääni
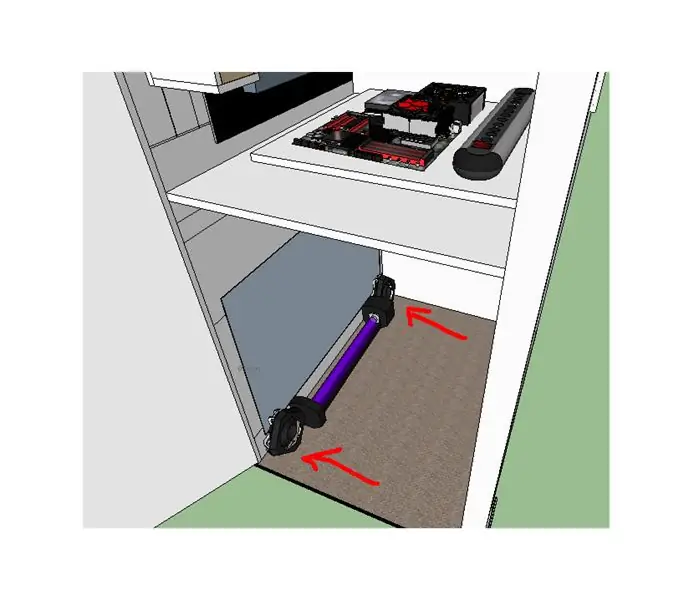
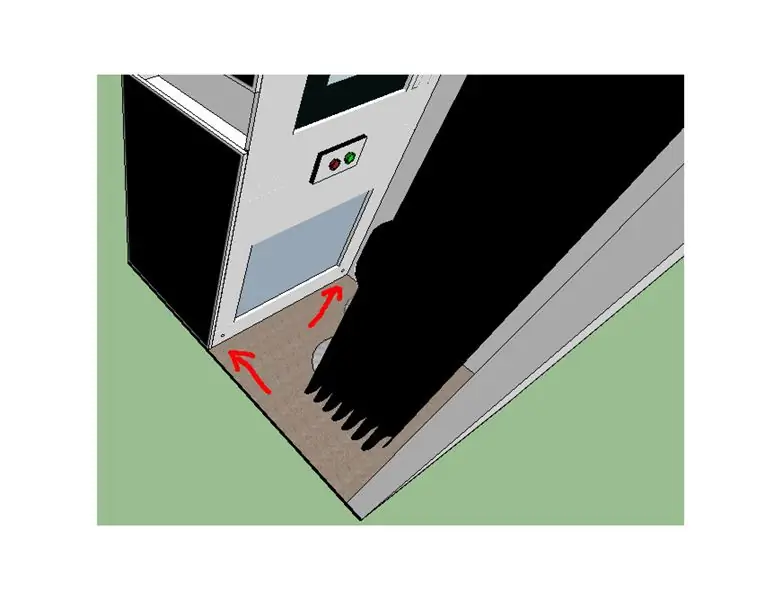
Ääni on valinnainen, mutta se tarjoaa ehdottomasti paremman käyttökokemuksen. Ostin sitten sarjan 2 PC -kaiutinta, poistin niiden laatikot ja kiinnitin ne reikiin, jotka tein kopin alaosassa näytön alla.
Vaihe 8: Maksumoduuli
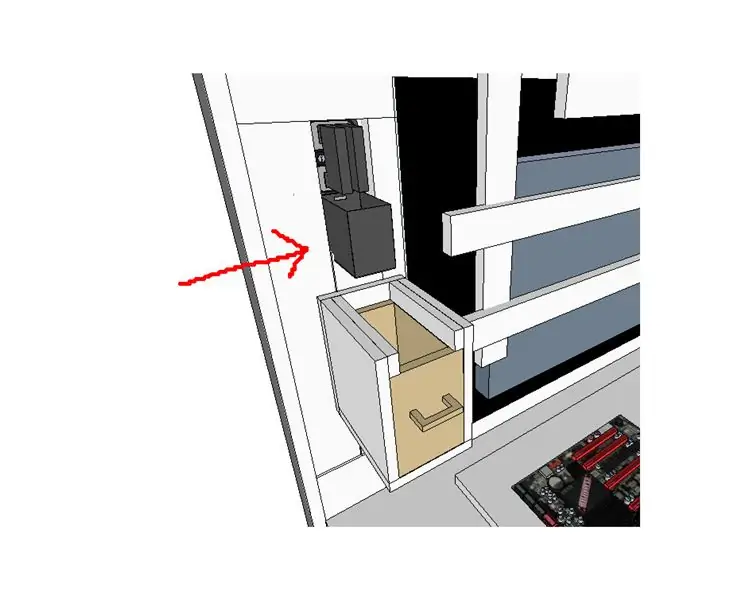
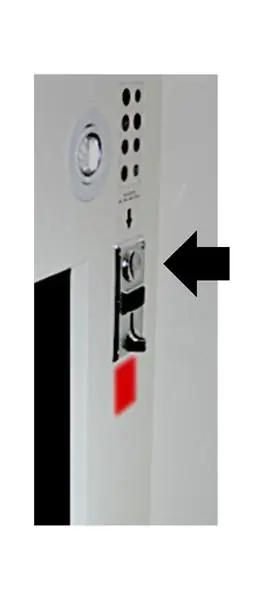

Käytin yksinkertaista kolikon hyväksyjää. Tämä tarkoittaa: ei seteleitä eikä ylimaksua. Mutta se on OK niin kauan kuin ohjelmisto ilmoittaa.
Laitteen asennus oli ilmeistä: tein suorakulmaisen reiän, joka oli tarpeeksi suuri sen asettamiseksi paikalleen. Laitteen takaosaan rakensin laatikon, johon palaset putosivat.
Kolikon hyväksyjän malliksi valitsin sellaisen, jonka pystyisin toimimaan helposti ilman kehittyneen elektroniikkatiedon tarvetta. Tämän kanssa ei tarvita elektroniikkataitoja. Käyttämällä sen PC -liitintä (se on valinnainen osa, varmista, että sinulla on, jos ostat) ja lopulta rinnakkaisporttisovittimen, voit muodostaa yhteyden tietokoneeseesi.
Vaihe 9: Painikkeet

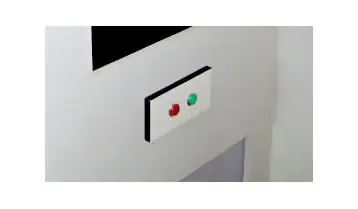
Internetistä on saatavana laaja valikoima enemmän tai vähemmän halpoja painikkeita. Ostin juuri setin niitä.
Jotta voisin yhdistää ne tietokoneeseen, minulla oli kaksi vaihtoehtoa: hakkerointi näppäimistöllä tai hiiri.
Löydät lisätietoja näppäimistön hakkeroinnista täältä. Hiiren hakkerointi perustuu samaan periaatteeseen.
Valitsin hiiren hakkeroinnin, koska se oli helpompaa ja tarvitsin vain yhdistää kaksi painiketta. Huomaa, että painikkeiden määrä voi vaihdella ohjelmistosta toiseen.
Tein sitten painikepaneelin siltä varalta, että minun pitäisi korvata painikkeet muilla eri tyyppisillä tai kokoisilla painikkeilla. Voisin sitten rakentaa toisen painikepaneelin. Muuten minulla olisi vaikeuksia muuttaa napinreikien kokoa.
Vaihe 10: Valaistus

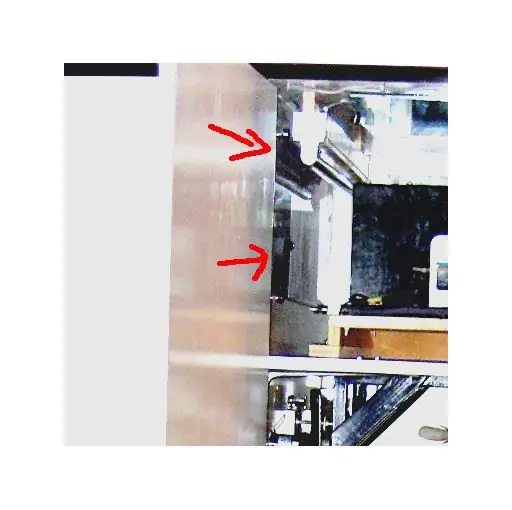
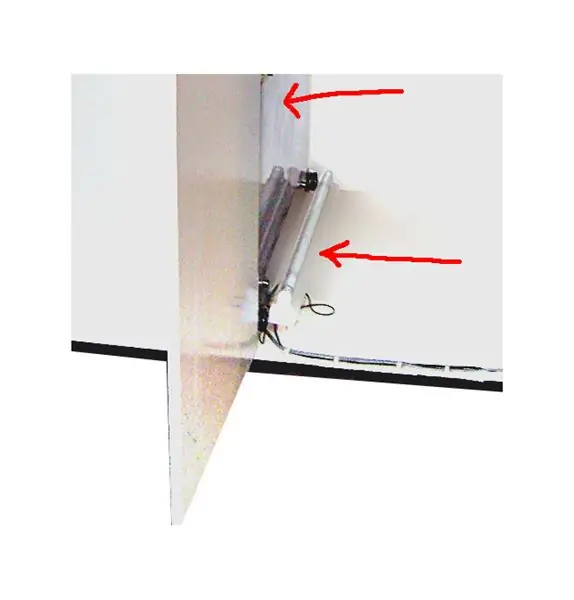
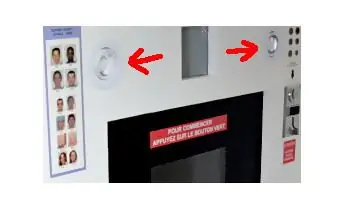
Tällaisille koppeille, jotka tarjoavat eristystä ja läheisyyttä, valaistus on tärkeä, varsinkin jos käytät halpaa kameraa, jolla on yleensä alhaiset ISO -arvot. Käytin sitten neljää lamppua:
- 2 loisteputkea, jotka on peitetty 2 valkoisella läpikuultavalla pleksillä, jotka on sijoitettu kopin ylä- ja alaosaan
- 2 upotettua kohdevaloa linssin ympärillä
Vaihe 11: Ohjelmisto
Asensin Windowsin uudelleen tietokoneeseen ja latasin tämän valokuvakopiohjelmiston.
Muutaman ohjelmiston konfiguroinnin ja mukauttamisen jälkeen sain valmiiksi.
Vaihe 12: Tulos
Suositeltava:
DIY 37 Leds Arduino -rulettipeli: 3 vaihetta (kuvilla)

DIY 37 Leds Arduino Roulette Peli: Ruletti on kasinopeli, joka on nimetty ranskalaisen sanan mukaan, joka tarkoittaa pientä pyörää
Ammattimainen sääasema käyttäen ESP8266- ja ESP32 -DIY: 9 vaihetta (kuvilla)

Ammattimainen sääasema käyttämällä ESP8266- ja ESP32 -DIY: LineaMeteoStazione on täydellinen sääasema, joka voidaan liittää Sensirionin ammattitunnistimiin sekä joihinkin Davis -instrumenttikomponentteihin (sademittari, tuulimittari)
Diy -makrolinssi, jossa on automaattitarkennus (erilainen kuin kaikki muut DIY -makro -objektiivit): 4 vaihetta (kuvilla)

Diy-makrolinssi, jossa on automaattitarkennus (erilainen kuin kaikki muut DIY-makro-objektiivit): Olen nähnyt paljon ihmisiä tekemässä makro-objektiiveja tavallisella objektiivilla (yleensä 18-55 mm). Useimmat niistä ovat objektiivi, joka on vain kiinni kamerassa taaksepäin tai etuosa on poistettu. Molemmilla vaihtoehdoilla on huonot puolensa. Linssin asentamiseen
Pultti - DIY -langaton latauskello (6 vaihetta): 6 vaihetta (kuvilla)

Pultti - DIY -langaton latausyökello (6 vaihetta): Induktiiviset lataukset (tunnetaan myös nimellä langaton lataus tai langaton lataus) on langattoman voimansiirron tyyppi. Se käyttää sähkömagneettista induktiota sähkön tuottamiseen kannettaville laitteille. Yleisin sovellus on langaton Qi -latauslaite
Automaattinen valokuvakoppi: 4 vaihetta (kuvilla)

Automaattinen valokuvakoppi: Tässä kerrotaan, miten voit tehdä automaattisen valokuvakopin vadelmapi: n, ultraäänietäisyysanturin ja muutamien muiden lisävarusteiden avulla. Halusin tehdä projektin, joka käyttää sekä hienostunutta laitteistoa että hienostunutta ohjelmaa. Minä tutkin
