
Sisällysluettelo:
- Vaihe 1: Projektissa käytetyt komponentit
- Vaihe 2: Piirin suunnittelu
- Vaihe 3: Koodin lataaminen NodeMCU Kit -sovellukseen ESPlorerin avulla
- Vaihe 4: Anturikeskuksen määrittäminen
- Vaihe 5: Kokoonpanon mukauttaminen
- Vaihe 6: Anturien lisääminen Hubiin ja PubNubiin
- Vaihe 7: Tietojen keräämisen alustaminen ja lähettäminen PubNubiin
- Vaihe 8: Yksinkertainen HTML -sivu PubNubin tietojen reaaliaikaiseen näyttämiseen
- Vaihe 9: Vianetsintä ja usein kysytyt kysymykset
- Kirjoittaja John Day [email protected].
- Public 2024-01-30 09:03.
- Viimeksi muokattu 2025-01-23 14:44.

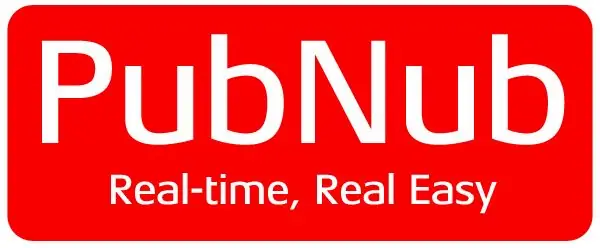
Suurin osa ESP8266: n opetusohjelmista on joko aloittelijan tasolla (vilkkuu lediä etänä) tai on liian monimutkainen jollekin, joka etsii parannettavaa ja päivittää led -vilkkutaitojaan. käyttämällä ESP8266: aa ja lähettämällä kerätyt tiedot PubNubiin. Päätavoitteena on minimoida laitteiden rakentamiseen käytetty aika ja keskittyä sen sijaan data -analytiikkaan ja visualisointiin kerättyjen tietojen avulla.
Ihmisille, jotka eivät tunne ESP8266/NodeMCU-ohjelmaa, suosittelemme, että saat perustiedot flash-ohjelmoinnista ja ohjelmoinnista ESPLORERin avulla. -Komennot-NodeMCU.
Tämän ohjeen lopussa voit rakentaa oman anturitietojen keruukeskuksen ja perus reaaliaikaisen kuvaajan visualisoinnin PubNubin avulla
Tervetuloa ESP8266 -NodeMCU -oppituntiin - 102 !!
Vaihe 1: Projektissa käytetyt komponentit

Projektin loppuun saattamiseen tarvitaan seuraavat osat
- ESP8266 -kortti, jota käytetään tässä ohjeessa, on NodeMCU devKit v1.0 (lisää moduulin 143 linkki tähän)
- Mikä tahansa anturi, jonka tiedot on kerättävä ja kirjattava, tässä yksinkertaista potentiometriä käytetään analogisena anturina
- Liukukytkin
- Mikro -USB (tyyppi uros) -kaapeli koodin lataamiseksi NodeMCU devKit v1.0: een ja laitteen virran kytkemiseksi
- 2 lediä tilan ilmaisimelle
- Jotkut uros -uros -kaapelit ja leipälauta
-
PubNub -tili, jossa on julkaisuavain, tilausavain ja kanava
Lataa alla olevat tiedostot. Jos et halua muuttaa mitään ja tarvitset sen vain toimimaan, lataa valmiiksi käännetty versio (lisää käännetty versio zip-kansio tähän). sitten voit myös ladata päälähdekoodin (lisää lähdekoodiversio tähän)
Vaihe 2: Piirin suunnittelu
Jos olet ostanut (lisää lopullisen tuotteen linkki tähän), voit ohittaa tämän vaiheen
Vaihe 3: Koodin lataaminen NodeMCU Kit -sovellukseen ESPlorerin avulla
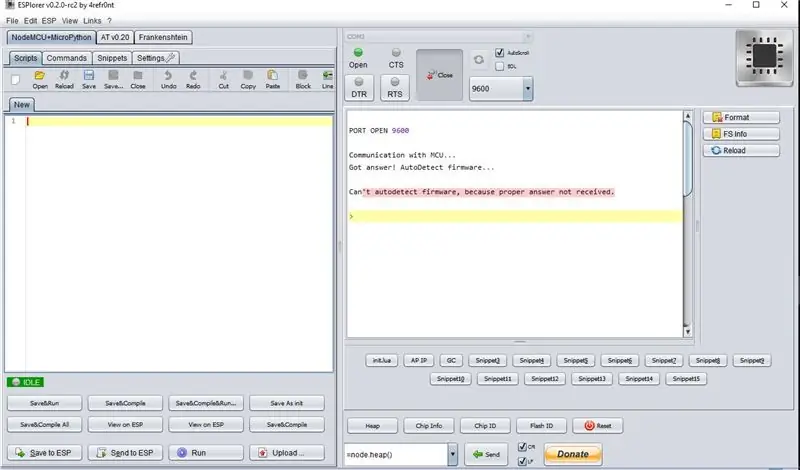
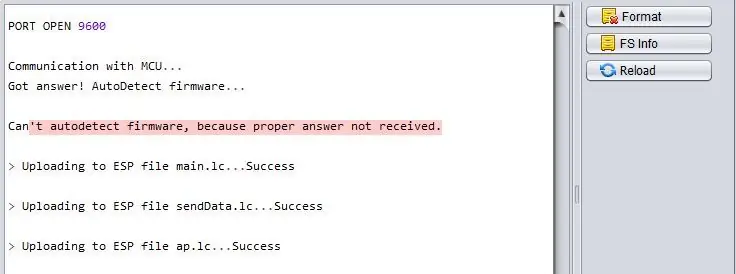
Kun avaat ESPlorer -sovelluksen, aloitusnäyttö näyttää ensimmäiseltä kuvalta. Valitse COM -portti yläreunan avattavasta valikosta. Jos COM -portti ei näy, vaikka laite on kytketty, avaa sovellus uudelleen.
Nyt on kaksi tapaa edetä ja suorittaa tämä ohje
Viimeistele anturikeskuksen laitteisto -osa mahdollisimman pian ja jatka pelaamista tiedoilla
Ymmärrä NodeMCU- ja lua -skriptien toiminta ja muokkaa tarpeidesi mukaan
jos (vaihtoehto == 1)
Lataa kaikki valmiiksi kootut tiedostot (.lc-tiedostot) ja siirry seuraavaan vaiheeseen
muuten jos (vaihtoehto == 2)
Avaa vain lähdekooditiedostot (.lua) ESPlorerissa ja aloita leikki koodilla.
Vaihe 4: Anturikeskuksen määrittäminen
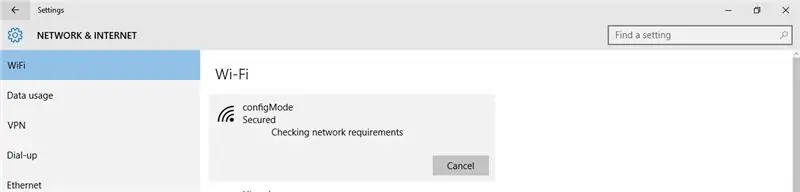
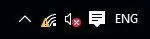
Liu'uta kytkin konfiguraatiotilaan ja käynnistä moduuli uudelleen.
Kuten näkyy ensimmäisessä kuvassa, langaton verkko, jonka nimi on "configMode", luodaan ja näkyy. Yhdistä verkkoon salasanalla "password1234" mistä tahansa tietokoneesta, lapotopista tai matkapuhelimesta.
Avaa mikä tahansa selaus ja kirjoita seuraava URL -osoite
192.168.4.1/?username='wifi_network_name'&pwd='password'&apipubkey='publish_key'&apisubkey='subscribe_key'&channel='Channel_name'&sensorOneName='Sensor_1_name'&check=1
Korvaa parametrit lainausmerkeissä omilla wifi -yhteyksillä (Internet -yhteydellä) käyttäjänimen salasanan arvoilla ja PubNub -avaimilla. Lopullisen URL -osoitteen pitäisi olla alla oleva
192.168.4.1/?username=MyWiFi&pwd=123456&apipubkey=pub_kjabdc_56513akhbcqio3_ad&apisubkey=sub_ajkd23d_sf23_24'&channel=channel1&sensorOneName=s1
Jos anturikeskus on määritetty oikein, konfigurointitilan LED -valo sammuu ja datatilan led -valo syttyy ja "configMode" -langaton verkko katoaa. Jos haluat ymmärtää, miten tämä toimii tai haluat muuttaa joitain parametreja, tutustu seuraavaan vaiheeseen ja siirry vaiheeseen 8
Vaihe 5: Kokoonpanon mukauttaminen
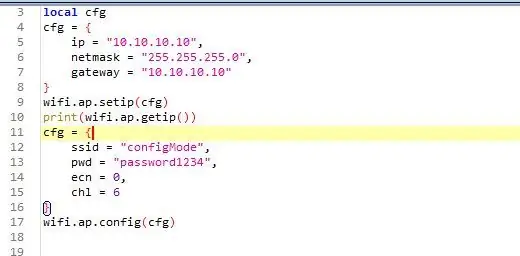
Joten mitä tapahtuu, ESP8266 toimii reitittimenä ja luo langattoman verkon annetulla SSID-, käyttäjätunnuksella ja IP -osoitteella, johon voit muodostaa yhteyden. mikä tahansa laite, joka on kytketty määritettyyn langattomaan verkkoon.
192.168.4.1/?username='wifi_network_name'&pwd='password'&apipubkey='publish_key'&apisubkey='subscribe_key'&channel='Channel_name'&sensorOneName='Sensor_1_name'&check=1
Avaa ap.lua -tiedosto ESPlorerissa. Tämä komentosarja vastaa anturikeskuksen alkuasetuksista. Se luo kaksi tiedostoa käyttäjän antamien tietojen perusteella
- station.lua (sisältää verkon SSID: n ja salasanan, jolla on Internet -yhteys tietojen lähettämiseen)
- api_file.lua (sisältää PubNub -avaimet, kanavan nimen ja anturien nimet)
IP -osoitteen muokkaaminen:
IP -osoite voidaan asettaa mihin tahansa vaild -osoitteeseen, joka tulee muuttaa URL -osoitteessa. Oletusosoite on "192.168.4.1". Kuten ensimmäisestä kuvasta näkyy, ensimmäiset 3 riviä ovat vastuussa IP -osoitteen ja yhdyskäytävän asettamisesta. Voit tarkistaa jos osoite on oikea lähettämällä komento "= wifi.sta.getip ()"
SSID -nimen mukauttaminen
Seuraava kuvasarja seuraavassa kuvassa vastaa langattoman verkon SSID: n ja salasanan asettamisesta.
Muista, jos olet tehnyt muutoksia.lua -tiedostoon, sinun on koottava ne, jotta muutokset näkyvät uudelleenkäynnistyksen jälkeen
- Lataa muokattu.lua -tiedosto … esimerkiksi ap.lua -tiedosto
- Lähetä komento "node.compile (ap.lua)" napsauttamalla Lähetä -painiketta ESPlorerin alareunassa
- Nyt lua -tiedostosi kootaan ja uudet.lc -tiedostot luodaan
Vaihe 6: Anturien lisääminen Hubiin ja PubNubiin
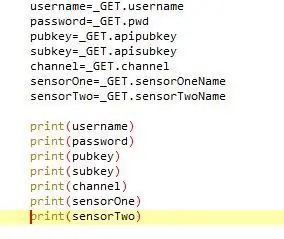
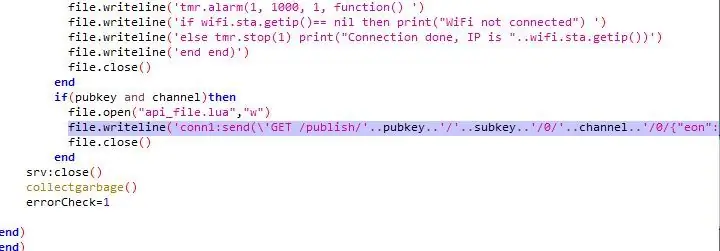
Lisää anturia
Oletuksena koodi lähettää vain yhden anturitiedon, joka on kytketty analogiseen nastaan 0. Voit lisätä muita antureita lähettääksesi tietoja samanaikaisesti.
- Lisää anturin nimi URL -osoitteeseen lihavoidulla tavalla, joten nyt URL -osoite on seuraavanlainen. Channel_name '& sensorOneName =' Sensor_1_name '& sensorTwoName =' Sensor_2_name '& check = 1
- Vastaava nimi tulee lisätä ap.lua -tiedostoon, kuten kuvassa 1sensorTwo = _GET.sensorTwoName print (sensorTwo).
- Viimeinen vaihe on lisätä se api_file -generointiosaan lopussa, kuten kuvassa 2 {"eon": {"'..sensorOne..'": / '.. adc.read (0).. \', "'..sensorTwo..'": / '.. gpio.read (2).. \'}} Toista sama vaihe jokaiselle anturin lisäykselle. Muista käyttää gpio.read (nasta#) digitaalista ja adc.read (pin#) analogista digitaalista signaalia varten
Muista, jos olet tehnyt muutoksia.lua -tiedostoon, sinun on koottava ne, jotta muutokset näkyvät uudelleenkäynnistyksen jälkeen
- Lataa muokattu.lua -tiedosto … esimerkiksi ap.lua -tiedosto
- Lähetä komento "node.compile (ap.lua)" napsauttamalla Lähetä -painiketta ESPlorerin alareunassa
- Nyt lua -tiedostosi kootaan ja uudet.lc -tiedostot luodaan
Vaihe 7: Tietojen keräämisen alustaminen ja lähettäminen PubNubiin
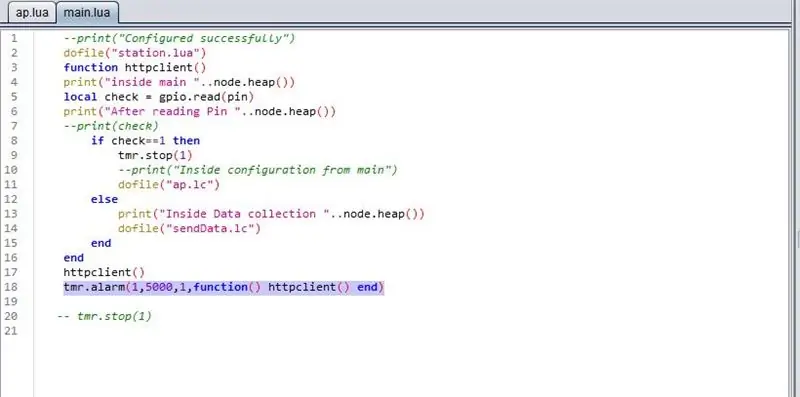
Kun määritykset on tehty oikein, tietotilan LED -valo syttyy.
Pohjimmiltaan tämä tarkoittaa sitä, että anturitiedot lähetetään PubNubiin edellisissä vaiheissa annettujen kokoonpanoasetusten perusteella.
Oletusarvoisesti keskitin lähettää tietoja PubNubiin 5 sekunnin välein. Jos haluat määrittää asetukset, noudata seuraavia ohjeita
Tietojen keräämisen taajuuden mukauttaminen:
- Avaa main.lua ESPlorerissa
- Siirry kuvassa korostetulle riville
- Mainitun arvon tulee olla millisekunteina, ja on suositeltavaa pitää vähintään 2 sekunnin väli tietojen menettämisen välttämiseksi.
- Lataa main.lua -tiedosto esp -tiedostoon ja käännä tiedosto.lc -tiedoston luomiseksi
- Käynnistä moduuli uudelleen ja tarkista
Vaihe 8: Yksinkertainen HTML -sivu PubNubin tietojen reaaliaikaiseen näyttämiseen
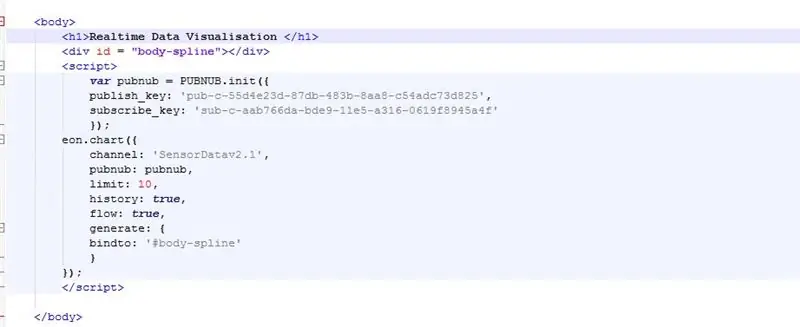
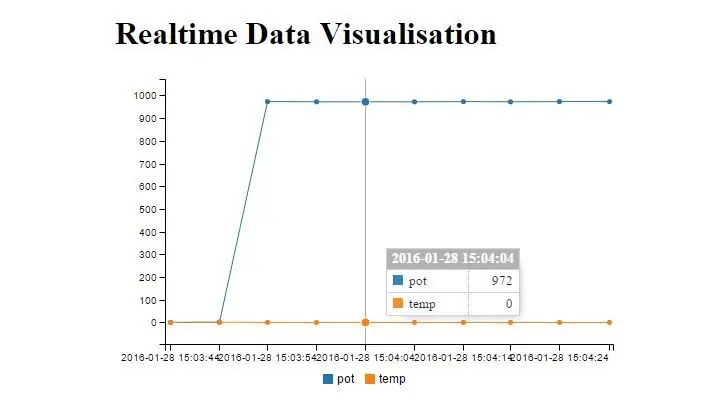
Avaa Sample.html -tiedosto ladatuista tiedostoista. Tämä on vain tavallinen html -sivu, jolla voit tarkastella kerättyjen tietojen reaaliaikaista kaaviota.
Kuten kuvassa 1 näkyy, sinun on vain määritettävä se omilla PubNub -avaimillasi ja kanavan nimellä.
Voit myös lisätä tämän mihin tahansa kehittämääsi verkkosivustoon ja luoda vieläkin upeampia visualisointeja.
Vaihe 9: Vianetsintä ja usein kysytyt kysymykset
Päivitetään pian
Suositeltava:
Valo- ja lämpötila -anturitietojen lukeminen ja piirtäminen Raspberry Pi: llä: 5 vaihetta

Valo- ja lämpötila -anturitietojen lukeminen ja piirtäminen Raspberry Pi: n avulla: Tässä opetusohjelmassa opit lukemaan valo- ja lämpötila -anturin vadelma pi: n ja ADS1115 -analogia -digitaalimuuntimen avulla ja piirtämään sen matplotlibin avulla. Aloitetaan tarvittavista materiaaleista
Esp8266 -pohjainen tehostusmuunnin, jossa on hämmästyttävä Blynk -käyttöliittymä, jossa on palautesäädin: 6 vaihetta

Esp8266 -pohjainen tehostusmuunnin hämmästyttävällä Blynk -käyttöliittymällä, jossa on palautesäädin: Tässä projektissa näytän sinulle tehokkaan ja yleisen tavan DC -jännitteiden lisäämiseen. Näytän sinulle, kuinka helppoa voi olla tehostusmuuntimen rakentaminen Nodemcun avulla. Rakennetaan se. Se sisältää myös näytön volttimittarin ja palautteen
UbiDots-ESP32: n yhdistäminen ja useiden anturitietojen julkaiseminen: 6 vaihetta

UbiDots-ESP32: n yhdistäminen ja useiden anturitietojen julkaiseminen: ESP32 ja ESP 8266 ovat hyvin tuttuja SoC IoT-alalla. Nämä ovat eräänlainen siunaus IoT -projekteille. ESP 32 on laite, jossa on integroitu WiFi ja BLE. Anna vain SSID, salasana ja IP -määritykset ja integroi asiat
HELPPO Arduino OLED -anturitietojen näyttö: 4 vaihetta

HELPPO Arduino OLED -anturinäyttö: Jos olet koskaan työskennellyt Arduinon kanssa, olet luultavasti halunnut sen näyttävän anturilukemat. liikaa nastoja. Tietysti on parempi
Langattomien anturitietojen visualisointi Google -kaavioiden avulla: 6 vaihetta

Langattomien anturitietojen visualisointi Google Chartsin avulla: Koneiden ennakoiva analyysi on erittäin välttämätöntä koneen seisokkien minimoimiseksi. Säännöllinen tarkastus pidentää koneen käyttöaikaa ja parantaa sen vikasietoisuutta. Langaton tärinä- ja lämpötila -anturi
