
Sisällysluettelo:
- Vaihe 1: Lataa Augment -sovellus
- Vaihe 2: Luo SolidWorksissa malleja, jotka näytetään ympäristössä
- Vaihe 3: Tallenna malli lisäystä varten
- Vaihe 4: Lataa malleja Augmenttiin
- Vaihe 5: Ota kuva halutusta sijainnista ja lähetä se merkiksi täydennykseksi
- Vaihe 6: Tarkastele erilaisia malleja eri paikoissa
- Vaihe 7: Näytä ystävillesi lisäkokemuksesi
- Kirjoittaja John Day [email protected].
- Public 2024-01-30 09:03.
- Viimeksi muokattu 2025-01-23 14:44.

Tässä ohjeessa selitetään, miten voit lisätä ylimääräisen kokemuksen fyysiseen ympäristösi älypuhelimellasi. Voit jakaa tämän kokemuksen muiden kanssa ja antaa heidän nähdä, mitkä elementit ovat piilossa maailmassa, johon pääsee vain älypuhelimellasi. Tämä ohje on annettu TuDelft, Industrial Design Engineering, Advanced Concept Design -kurssille, jonka nimi on Technologies for Concept Design (TfCD).
Vaihe 1: Lataa Augment -sovellus

Sovellus, jota käytetään tämän luomiseen, on lisäosa, tämä on sovellus, jossa voit sijoittaa omat 3D -objektisi fyysiseen maailmaan ja nähdä, miltä ne näyttävät esimerkiksi tulevassa kontekstissaan. tässä:
play.google.com/store/apps/details?id=com…. (Android)
itunes.apple.com/us/app/augment-3d-augmented-reality/id506463171?mt=8 (IOS)
Ennen aloittamista on tärkeää luoda tili sovellukseen ja siirtyä myös verkkosivuston käyttöliittymään:
Vaihe 2: Luo SolidWorksissa malleja, jotka näytetään ympäristössä

Ennen kuin selität, kuinka voit toteuttaa omia objektejasi laajennettuun maailmaan, näytämme sinulle, kuinka voit luoda 3D -mallin, jota voidaan käyttää Augmentissa Solidworksissa. Olemme luoneet yksinkertaisen mallin, jossa on tekstiä myöhemmin sijoitettavaksi todelliseen maailmaan. Augment tukee vain.dae- tai.obj -laajennuksia 3D -malleille. Mutta Solidworks ei tue näiden laajennusten tallentamista.
Vaihe 3: Tallenna malli lisäystä varten

Augment tukee vain.dae- tai.obj -laajennuksia 3D -malleissa. Mutta Solidworks ei tue näiden laajennusten tallentamista.
Jotta malli soveltuisi käytettäväksi Augmentissa, SimLab on luonut solidworks -laajennuksen, jonka avulla Solidworks voi tallentaa tiedoston.obj -muodossa. 30 päivän kokeiluversio on ladattavissa tältä verkkosivustolta:
Ohjatun asennustoiminnon päätyttyä laajennus voidaan ottaa käyttöön solidworksissa siirtymällä kohtaan: Työkalut → Apuohjelmat…. Ponnahdusikkunasta voidaan löytää SimLabSolidworksOBJExporter ja ottaa se käyttöön.
Malli voidaan nyt tallentaa. OBJ -malliksi siirtymällä SimLab Pro Exporter -välilehteen ja napsauttamalla Export to OBJ.
Vaihe 4: Lataa malleja Augmenttiin

Siirry osoitteeseen https://manager.augment.com/en ja aloita ilmainen yrityskokeilu (14 päivän kokeilu, joka tarvitaan mallien ja seurantalaitteiden lataamiseen, mutta ei niiden katseluun). Siirry vasemmalle kohtaan Omat mallit ja sitten kaikkiin malleihin. Napsauta Lisää malli -painiketta ja lataa mallisi.
Valitse juuri luomasi. OBJ -tiedosto tai zip, joka sisältää tekstuureja ja materiaaleja (. MTL), ja täytä perusasetukset. Valitse mitat ja lisää muita asiaankuuluvia tietoja, kuten verkkolinkki, napsauttamalla kaikkia välilehtiä. Napsauta Tallenna ja julkaise oikeassa yläkulmassa. Vahvista sitten mitat uudelleen Kaikki mallit -sivulta.
Vaihe 5: Ota kuva halutusta sijainnista ja lähetä se merkiksi täydennykseksi

Tätä kuvaa käytetään digitaalisen sisällön seurantamerkkinä. Se toimii parhaiten, jos valokuvassa on monimutkainen ja kontrastinen kuva. Tämä helpottaa puhelimen jäljittämistä ja tunnistamista.
Yleensä tämä tarkoittaa, että sinun täytyy tulostaa se ja nähdä esineesi ilmestyvän paperille. Tietenkin voit silti tehdä sen tällä tavalla, mutta voit myös käyttää kuvaamaasi ympäristöä merkkinä. Tämä tarkoittaa sitä, että ympäristö nähdään kuitenkin vaakasuorana pintana, missä se todennäköisesti on pystysuora. Jotta mallisi näkyisi edelleen oikealla tavalla, varmista, että se makaa maassa. Kun se on ympäristössä, se ennustetaan seisomaan! Siirry kohtaan Omat seurantalaitteet ja sitten Kaikki seurantalaitteet vasemmalla. Napsauta Lisää seuranta ja lataa ympäristövalokuva.
Vaihe 6: Tarkastele erilaisia malleja eri paikoissa

Avaa nyt Augment -sovellus napsauttamalla skannausta, kohdista ympäristö samaan kulmaan, jolla otit valokuvasi. Odota, että se tunnistaa ja käsittelee, ja voit nyt nähdä 3D -mallisi ja liikkua sen ympärillä. Voit jopa valokuvata lisättyä elementtiäsi suoraan sovelluksesta (tai kuvakaappauksen kautta kurssilta).
Valitettavasti, koska tämä on jonkinlainen järjestelmän hakkerointi, se tunnistaa vain yhden merkin kerrallaan, joten jos haluat nähdä toisen kohteen sen merkinnän perusteella, sinun on lopetettava skannaus ja aloitettava uudelleen seuraavan kohteen etsiminen.
Vaihe 7: Näytä ystävillesi lisäkokemuksesi

Sisältö, joka on luotu Augmentilla, näkyy kaikille Augmentia käyttäville, joten jos joku on samassa paikassa ja skannaa ympäristön sovelluksella, myös mallit tulevat näkyviin heille; loistava tapa näyttää ystävillesi uudet ideasi.
Suositeltava:
Luo oma ohje: 7 vaihetta
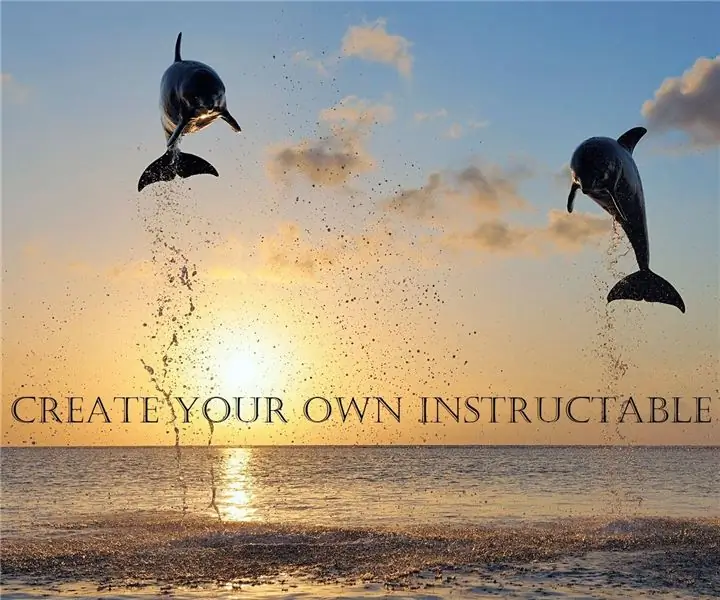
Luo oma ohjeesi: Hei kaverit, tässä ohjeessa opastan sinua yksinkertaisten vaiheiden avulla, jotta voit aloittaa ohjattavan profiilin ja jakaa luomuksesi ja ideasi
LUO OMA MINECRAFT -PALVELIN! Super helppoa, nopeaa ja ilmaista! (NO CLICK BAIT): 11 vaihetta (kuvilla)

LUO OMA MINECRAFT -PALVELIN! Super helppoa, nopeaa ja ilmaista! (NO CLICK BAIT): Minecraft on erittäin nautinnollinen peli, jossa voit käytännössä tehdä mitä haluat! Mutta ystävien kanssa pelaaminen Internetissä voi joskus olla tuskaa. Valitettavasti useimmat moninpelipalvelimet ovat joko peikkoja täynnä, eivät pelikokemusta
Lisätty todellisuuden tuoteesittely (TfCD): 11 vaihetta (kuvilla)

Augmented Reality Product Showcase (TfCD): Tuotteiden myyminen lennon aikana on nykyään yhä suositumpaa. Kuitenkin lentokoneessa ensimmäinen ja lähes ainoa matkustajan (mahdollisen ostajan) näkemä tieto on painettu esite. Tämä ohje antaa keinon innovoida ilmailua
Sähkövalokuvaus - nyt lisätty Kirlian !: 6 vaihetta (kuvilla)

Sähkövalokuvaus - nyt lisätty Kirlian !: Lähetin jo toukokuussa diaesityksen tästä aiheesta. Tässä diaesityksessä tuotetut kuvat olivat Advanced Photography -luokkani vaihtoehtoista valokuvausprojektia varten. Tällä lukukaudella otan Advanced Photo -kuvan toisen kerran, mikä tarkoittaa, että saan
Luo oma kalvomatriisinäppäimistö (ja liitä se Arduinoon): 7 vaihetta (kuvilla)

Luo oma kalvomatriisinäppäimistö (ja liitä se Arduinoon): Haluatko siis luoda oman kalvonäppäimistön? Miksi? oman näppäimistön tekeminen voi olla hyödyllistä monista syistä. Se on halpa ja helppo tehdä, se voidaan sijoittaa tilanteisiin, joissa se voidaan vandalisoida tai varastaa ilman suurta turhautumista, se voi olla täysin
