
Sisällysluettelo:
- Kirjoittaja John Day [email protected].
- Public 2024-01-30 09:03.
- Viimeksi muokattu 2025-01-23 14:44.

Avaa ikkuna, josta haluat kuvakaappauksen.
Vaihe 1: Sovelluksen avaaminen

1. Paina Käynnistä -valikkoa. Tämä sijaitsee vasemmassa alakulmassa.
2. Kirjoita hakupalkkiin katkaisutyökalu, se näyttää sovelluksen alla olevissa ohjelmissa.
3. Avaa katkaisutyökalu napsauttamalla sovelluksen nimeä hiiren kakkospainikkeella.
Huomautus:
Jos käytät Windows 7 -käyttöjärjestelmää, paina Esc -näppäintä ennen kuin avaat ikkunan, josta haluat ottaa katkelman (kuvakaappaus).
Vaihe 2: tilan valitseminen


1. Avaa avattava valikko painamalla Uusi -kohdan vieressä olevaa nuolipainiketta.
2. Valitse vaihtoehtojen luettelosta
- Vapaamuotoinen katkelma
- Windows Snip
- Suorakulmion katkaisu
- Koko näytön katkelma
3. Napsauta hiiren kakkospainikkeella sopivinta katkelmaa, jos sitä ei ole jo valittu
Vaihe 3: Suorakulmion katkelman ottaminen

1. Valitse avattavasta valikosta Vapaamuotoinen katkelma
2. Napsauta Uusi.
3. Piirrä alue, jonka haluat valita.
4. Vapauta vasen napsautus, kun olet valinnut/piirtänyt alueen.
Vaihe 4: Vapaan lomakkeen ottaminen

1. Valitse avattavasta valikosta Vapaamuotoinen katkelma
2. Napsauta Uusi.
3. Piirrä alue, jonka haluat valita.
4. Vapauta vasen napsautus, kun olet valinnut/piirtänyt alueen.
Vaihe 5: Koko näytön katkelman ottaminen

1. Valitse avattavasta valikosta Koko näytön katkaisu
2. Napsauta Uusi
3. Napsauta ja se ottaa kuvakaappauksen.
Vaihe 6: Ikkunanpätkän ottaminen

1. Valitse avattavasta valikosta ikkuna Snip
2. Napsauta Uusi.
3. Napsauta ikkunaa, jonka haluat leikata.
Vaihe 7: Katkelman tallentaminen


1. Napsauta katkaisutyökalun vasemmassa yläkulmassa Purple Floppy Disc -kuvaketta tai Tiedosto> Tallenna nimellä.
2. Valitse sopiva sijainti, muuten oletussijainti on Kuvakirjastot.
3. Napsauta Tiedostonimi -syöttökenttää nimetäksesi kuvan uudelleen. Tiedoston oletusnimi on Capture.
4. Paina tallennuspainiketta.
Suositeltava:
Guitar Hero Guitarin käyttäminen zoomauksen ohjaamiseen (vain Windows): 9 vaihetta

Guitar Hero Guitarin käyttäminen zoomauksen ohjaamiseen (vain Windows): Koska olemme keskellä maailmanlaajuista pandemiaa, monet meistä ovat jumissa kotisiivouksessa ja liittyneet Zoomin kokouksiin. Jonkin ajan kuluttua tästä voi tulla hyvin tylsää ja tylsää. Kun siivosin kotiani, löysin vanhan Guitar Hero -kitaran, joka heitettiin t
[2020] Kahden (x2) mikro: bitin käyttäminen RC -auton ohjaamiseen: 6 vaihetta (kuvien kanssa)
![[2020] Kahden (x2) mikro: bitin käyttäminen RC -auton ohjaamiseen: 6 vaihetta (kuvien kanssa) [2020] Kahden (x2) mikro: bitin käyttäminen RC -auton ohjaamiseen: 6 vaihetta (kuvien kanssa)](https://i.howwhatproduce.com/images/001/image-1129-j.webp)
[2020] Kahden (x2) Micro: bitin käyttäminen RC -auton ohjaamiseen: Jos sinulla on kaksi (x2) micro: bittiä, oletko ajatellut käyttää niitä RC -auton etäohjaukseen? Voit ohjata RC -autoa käyttämällä yhtä mikro: bittiä lähettimenä ja toista vastaanottimena. Kun käytät MakeCode -editoria mikro: b
[2020] IPhonen tai iPadin ja Micro: bit Game Pad -sovelluksen käyttäminen RC -auton ohjaamiseen: 23 vaihetta
![[2020] IPhonen tai iPadin ja Micro: bit Game Pad -sovelluksen käyttäminen RC -auton ohjaamiseen: 23 vaihetta [2020] IPhonen tai iPadin ja Micro: bit Game Pad -sovelluksen käyttäminen RC -auton ohjaamiseen: 23 vaihetta](https://i.howwhatproduce.com/images/001/image-1423-j.webp)
[2020] IPhonen tai IPadin ja Micro: bit Game Pad -sovelluksen käyttäminen RC -auton ohjaamiseen: Oletko ajatellut käyttää iPhonea tai iPadia micro: bitin ohjaamiseen? Tiedätkö, että Micro: bit Educational Foundation tarjoaa iOS -sovelluksen Sovelluskauppa? Hae " micro: bit " App Storesta ja voit ladata sovelluksen ilmaiseksi
USB -asemien käyttäminen Windows 98: ssa: 5 vaihetta

USB -asemien käyttäminen Windows 98: ssa: Kun olin lapsi, ensimmäinen kokemukseni tietokoneista oli Windows 98: ssa. Muistan, että tein esimerkiksi pasianssia ja tein isovanhempieni lahjakortteja Print Shopissa. Ajat ovat muuttuneet paljon W98 -aikojen jälkeen, ja yksi niistä muutoksista on
OpenCV 1.0: n käyttäminen Python 2.5: n kanssa Windows XP: ssä: 3 vaihetta
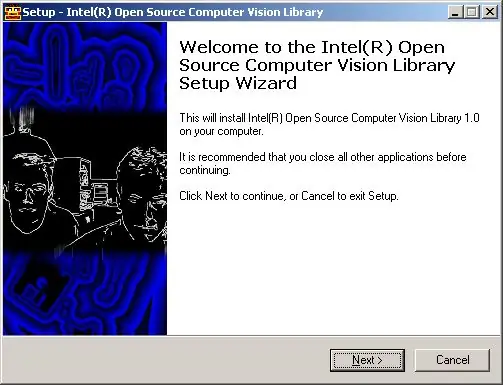
OpenCV 1.0: n käyttö Python 2.5: n kanssa Windows XP: ssä: Minulla oli vaikeuksia saada openCV: tä (Open Computer Vision, Intel) työskennellessäni python 2.5: n kanssa, tässä on ohjeet ja tiedostot tämän helpottamiseksi: oletamme, että sinulla on python 2.5 asennettu (yllä olevasta linkistä) käyn läpi ei
