
Sisällysluettelo:
- Kirjoittaja John Day [email protected].
- Public 2024-01-30 09:03.
- Viimeksi muokattu 2025-01-23 14:44.
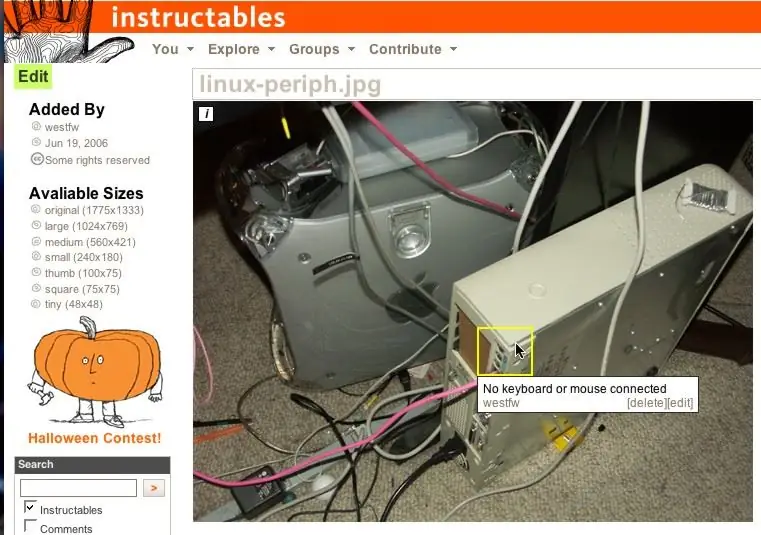
Instructables -kuvissa on ominaisuus, jossa ne tuovat esiin tekstiä, kun siirrät hiiren osoittaman kuvien alueet. Tätä käytetään leimaamaan erityisen mielenkiintoisia osia kuvasta. Se on varsin mukava ominaisuus, ja joku kysyi tarkasti, miten tällainen asia tehdään, joten tässä on opettavainen.:-)
Valitettavasti tämä Instructable on enimmäkseen vanhentunut
Vaihe 1: Lähtökohta

Tässä olemme tyypillisellä ohjeellisella "tutkia" -sivulla. Olen kirjautunut sisään
tietysti ohjeiden käyttäjänimi. Napsauta "lataa kuvia" -linkkiä päästäksesi kuvakirjastoosi.
Vaihe 2: Siirry kuvakirjastoon

Oletettavasti olet jo ladannut joitakin kuvia, jotka perustuvat muihin "jotain" -ohjeisiin. Napsauta "image libary" -linkkiä päästäksesi sivulle, joka näyttää jo lataamasi tiedostot.
Vaihe 3: Valitse kuva

Valitse ja napsauta kuvaa, johon haluat lisätä ponnahdustekstin.
Tämä vaihtaa Instructablesin "kuvankäsittelytilaan" oletustarkkuudella. Olet samanlaisessa "kuvankäsittelytilassa", kun lisäät kuvan luomallesi tai muokkaamallesi Instructable -ohjelmalle, joten sinun ei tarvitse lisätä ponnahdusikkunoita heti lataamisen jälkeen erillään ohjeiden syöttämisestä. Itse asiassa on todennäköisesti järkevämpää tehdä se osana ohjattavaa luomista (loput vaiheet ovat kaikki samat), jossa sinulla on… tekstisi konteksti.
Vaihe 4: Luo hiiren kohdistusalue

Napsauta pistettä ja vedä sen suorakulmion toiseen kulmaan, joka sisältää kuvan osan, johon haluat lisätä ponnahdustekstin.
Vaihe 5: Lisää teksti

Kun vapautat hiiren painikkeen, Instructables -editori avaa ruudun, jonka voit täyttää tekstillä.
Vaihe 6: Valmis?

Napsauta "tallenna", kun olet kirjoittanut tekstin. Tai napsauta Peruuta, jos päätät, että laatikko on väärässä paikassa ja haluat yrittää uudelleen. Yhdessä kuvassa voi olla useampi kuin yksi hiirialue En tiedä onko sillä todellista rajaa. Luettavuus vaatii suhteellisen pienen määrän. Mielestäni on hyödyllistä tehdä laatikoista merkittävästi suurempia kuin niiden korostama kohde. Se tekee niistä selkeämpiä ja helpompia valita. Alueet voivat olla päällekkäisiä, vaikka sinun on melkein valittava yksi ei-päällekkäisestä osasta. Ja et voi pitää yhtä aluetta täysin toisen sisällä; vain ulompi laatikko toimii. (Jotkut tämän ohjeen kuvista voivat näyttää siltä, että niissä on yksi laatikko toisen sisällä, mutta ne ovat oikeastaan vain yksi laatikko ruudunkaappauksen ulkopuolella, joka sisältää pienemmän laatikon kuvan.)
Vaihe 7: Eikö se ole siistiä?

Hiiren kohdistimen ponnahdustekstin pitäisi toimia tässä vaiheessa.
Huomaa, että ponnahdusikkuna liittyy KUVAAN, ei tiettyyn ohjeeseen. Jos sinulla on useita ohjeita, jotka sisältävät saman kuvan, ponnahdusalueet näkyvät kaikissa niissä riippumatta siitä, onko se tarkoituksenmukaista. Jos haluat saman kuvan eri paikoissa eri ponnahdustekstillä, sinun on ladattava kuva useita kertoja. (Tämän vaiheen kuva on esimerkki; sitä käytetään myös "intro" -vaiheessa, jossa ponnahdusikkuna ei ole aivan sopiva.)
Suositeltava:
Tee GPS -RAJAN RAJAT Arduinon avulla: 8 vaihetta

Tee GPS -RAJAN RAJAT Arduinon avulla: Tässä opetusohjelmassa opimme tekemään GPS -Rajarajoja Arduinolla, tämä on hyödyllistä, kun sinulla on robotti etkä halua, että se menee määritetyn alueen ulkopuolelle. , näytössä näkyy "Ulkopuolella"
Tee se itse - tee USB -minikaiutinjärjestelmä PAM8403: lla ja pahvilla - Kultainen ruuvi: 5 vaihetta

Tee se itse - tee USB -minikaiutinjärjestelmä PAM8403: lla ja pahvilla | Kultainen ruuvi: Tänään näytän sinulle, kuinka tehdä USB -minikaiutinjärjestelmä PAM8403 -vahvistinmoduulilla ja pahvilla. Se on erittäin helppoa halpoilla materiaaleilla
UChip - Yksinkertainen luonnos kauko -ohjattaviin moottoreihin ja/tai servoihin 2,4 GHz: n radion Tx -Rx kautta!: 3 vaihetta

UChip - Yksinkertainen luonnos kauko -ohjattaviin moottoreihin ja/tai servoihin 2,4 GHz: n radion Tx -Rx kautta !: Pidän todella RC -maailmasta. RC -lelun käyttö antaa sinulle tunteen, että hallitset jotain poikkeuksellista, vaikka se olisi pieni vene, auto tai drone! Lelujen mukauttaminen ja niiden tekeminen ei kuitenkaan ole helppoa
Lisää tekstiä kuviin Linuxin "muuntaa" -komennolla: 3 vaihetta

Tekstin lisääminen kuviin Linuxin "muuntaa" -komennolla: Tämä ohje antaa sinulle ohjeet tekstin lisäämiseen kuvaan käyttämällä muunnoskomentoa Linuxissa. Yksi arvokas käyttö tästä on kuvatekstin asettaminen kuvaan dokumentointia varten. Toinen käyttötapa olisi aikaleiman asettaminen kuvaan, joka
Tiedostojen piilottaminen kuviin: 3 vaihetta

Tiedostojen piilottaminen kuviin: Kuka luulee, että kuvassa on jotain piilossa?
