
Sisällysluettelo:
- Kirjoittaja John Day [email protected].
- Public 2024-01-30 09:03.
- Viimeksi muokattu 2025-01-23 14:44.



Monikerroksinen realistinen kaavaus ei ole nopeaa ja helppoa. Toki, voit kiertää yhden tunnissa, mutta prosessin toistaminen ja sen säätäminen kullekin eri kaavaimelle vaatii aikaa ja harjoittelua.
Tässä ohjeessa yritän näyttää sinulle vaihtoehtosi - kuvalähteistä eri lähtöihin ja kaikilta siltä väliltä. Vaikka tämä on yritys kattavalle kaavaimen opetusohjelmalle, tämä on silti menetelmäni, henkilökohtaiset tietoni ja näkökulmani. Olen siis varma, että monilla muilla on erilainen panos ja suunta. Edessäni on monia, jotka ovat tehneet hyvää työtä ohjeidensa mukaisesti, ja ajattelin, että minun pitäisi antaa omani. Tämä on minulle eräänlaista kamppailua, koska minusta tuntuu, että se ehkä antaa pois joitain "salaisuuteni", hyvin menetelmiäni, mutta silti käytän vähän aikaa tekniikan parantamiseen ja luopumiseen siitä, että se ei ole sitä helppoa, mutta näin me kaikki edistymme? 1 Älä ole vakuuttunut siitä, että kaikki mitä sanon, on taikuutta, vaiheet toimivat eri tavoin eri kuville, paras tapa saada selville on vain yrittää. 2 jos pidät parempana eri menetelmää, se on hienoa, tämä on yhteisöllistä oppimista, kukaan ei sano, että nämä ovat parhaita tai ainoita menetelmiä. 3 voit vapaasti kertoa minulle, mitä mieltä olet näistä tekniikoista ja miten ne osoittautuvat. En usko, että tiedän kaiken, ja olisin kiitollinen oppia myös sinulta. Anna oppimisen alkaa!
Vaihe 1: Suunnitelma



Päätä ensin kuva, jonka haluat maalata. Mahdollisuudet ovat rajattomat, joten saatat tarvita jonkin suunnan. Minulle stensiilit ovat sijaintikohtaisia, joten minun on löydettävä oikea paikka ennen stensiilien tekemistä. Ehkä haluat vain lyödä niitä kaikkialle, siinä tapauksessa vain päättää kuvistasi. Kun olet ajatellut aiheen, sinulla on useita vaihtoehtoja.
1- piirrä kuva käsin. 2- Etsi valokuvia/kuvia verkosta 3- Ota omia valokuviasi Jos piirrät kuvan käsin, sinun on pidettävä mielessä, kuinka viivapiirros kääntää kaavaimeksi. Jos olet uusi prosessissa, suosittelen vain kuvan löytämistä. Paksujen viivojen ansiosta piirustus on helppo muuntaa yksiväriseksi viivakuvaksi, mutta pidän parempana monikerroksisia. Jos VOIT ottaa omia kuviasi, tee se! Tiedän, että on helppo napata yksi verkosta, mutta älä ole laiska. Taidetta tehdessä ja mielestäni taidemuodon kaavaamista on parasta käyttää omaa lähdemateriaalia. Voit ottaa täydellisen kuvan ja valita useista, eikä koskaan huolehtia tekijänoikeuksista. Digitaalikameroiden hankkiminen on nykyään joka tapauksessa enemmän kuin helppoa. Jos et jostain syystä pysty ottamaan omaa kuvaasi, esimerkiksi haluat kaavailla pingviiniä etkä satuta olemaan pingviini, joka roikkuu talosi ympärillä tuolloin, käytä Internetiä. Pidän parempana hakua, kuten â? OGoogle Imagesâ? ™. Tällaiset paikat antavat sinulle mahdollisuuden hakea kuvan koon mukaan. Valitse yläreunan avattavasta valikosta "vain suuret kuvat"? Tämä poistaa mahdollisuuden (ja todennäköisyyden) saada kuvia, joiden resoluutio on pienempi kuin voit käyttää. Joskus voit päästä eroon "keskikokoisista kuvista" ja jopa pienistä, mutta etsisin ensin suuria.
Vaihe 2: Kokoa kuva tarvittaessa

Tässä on hankala selittää. Kuvastasi riippuen saatat joutua/haluat kääntää sen ensin. Tarkoitan, että jos kuvassa on useita osia, mutta haluat kaavailla niitä samanaikaisesti, sinun on yhdistettävä ne Photoshopissa. Esimerkiksi pesukarhu ja kaasunaamari olivat erilaisia kuvia, mutta halusin käyttää samoja värejä, joten koosin kuvan Photoshopissa yksinkertaisilla leikkaus- ja liitäntätekniikoilla sekä vapaalla muunnoksella.
-Huomaa, että jos et tunne Photoshopia hyvin, se saattaa tuntua pelottavalta. Se ei ole, vain viettää aikaa sen kanssa, kokeilla työkaluja, ja saat siitä kiinni hetkessä. Paras tapa oppia Photoshop on vain käyttää sitä.
Vaihe 3: Muuta kokoa
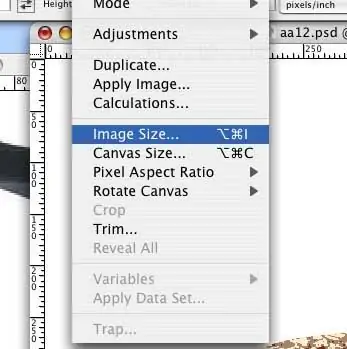
Kun olet kuvannut, varmista, että tiedät sen koon. Jos se on liian pieni, siirry valikkoriville kohtaan kuva> kuvakoko. Tämä avaa ruudun, jonka avulla voit muuttaa kuvan mittoja. Voit halutessasi tehdä tämän ennen tulostusta, se on ensisijainen asia, mutta älä unohda.
Nyt sinulla on valokuva, jonka haluat muuntaa kerroksiksi. Tästä eteenpäin vaiheet perustuvat toiveisiisi. Jokainen muutosmenetelmä, jonka näytän sinulle, antaa dramaattisesti erilaisia tuloksia. Joskus on parasta yhdistää nämä menetelmät.
Vaihe 4: Muuntaminen
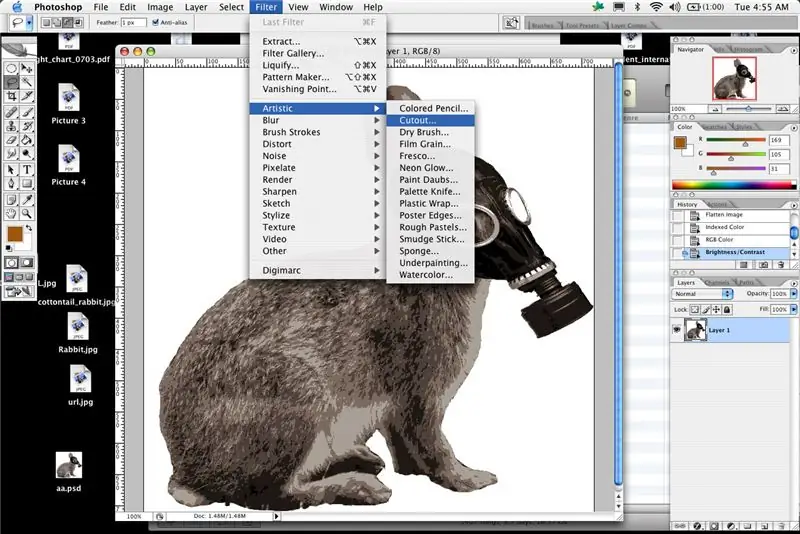
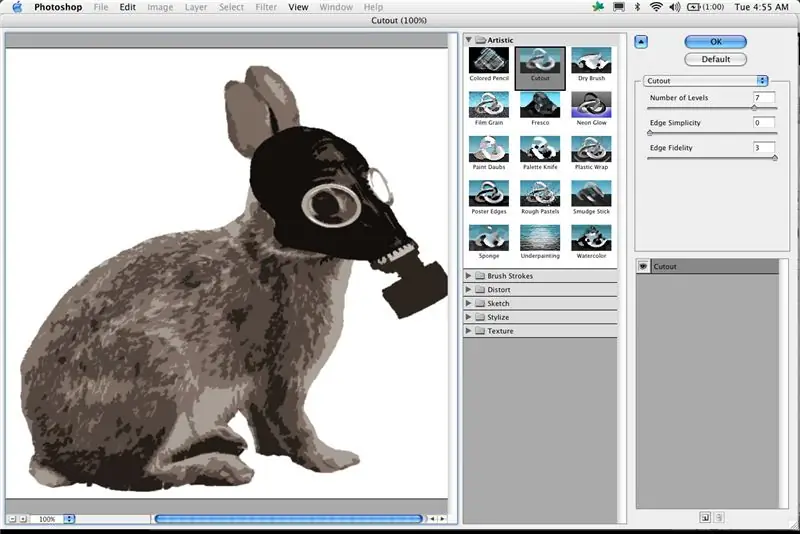
Seuraavat vaiheet ovat erittäin tärkeitä menetelmästäsi riippumatta. Haluat löytää ystävällisen tasapainon yksityiskohtien ja kuvan välillä, joka voidaan realistisesti leikata pois. Voit leikata vain niin pieneksi ja niin tarkasti käsin, mutta haluat sen silti olevan tunnistettavissa. Huomaan, että työnnän yksityiskohtia koko ajan korkeammalle ja korkeammalle, mitä enemmän kokemusta sinulla on, sitä tarkempaa saat, mutta rajoja on. Voit maalata vain niin pieniä, joten pidä se mielessä. Minulle hyvä sääntö on löytää yksinkertaisin kohta, jossa kuva on edelleen vakuuttava, ja sitten varmuuskopioida yksityiskohdat hieman varmuuden vuoksi.
Tätä voi olla vaikea selittää, ja se on myös hieman pitkä, mutta mieluummin käytän useita menetelmiä kerrosten luomiseen. Käytän yleensä näiden tekniikoiden yhdistelmää, ennen kuin olen tyytyväinen tulokseen. Olet enemmän kuin tervetullut käyttämään vain yhtä näistä menetelmistä ja pääset leikkaamaan, mutta mitä enemmän ajattelet ja suunnittelet, sitä parempi ja helpompi tuottaa ja luettavampi kaavaimesi. 1- Perusmuunnos Photoshopissa, joka on myös suosituin, on katkaisusuodatin. Katkaisusuodatin sijaitsee suodattimen> taiteellisen> aukon alla. Photoshop CS2: ssa minkä tahansa suodattimen käyttö antaa suodattimen ponnahdusvalikon, jossa voit esikatsella tekemiäsi säätöjä. Vanhemmat Photoshop -versiot antavat sinulle yksinkertaisen esikatselun, joka tekee saman, mutta näyttää erilaiselta.
Vaihe 5: Katkaisusuodattimen tiedot
Tässä valikossa esitetään kolme vaihtoehtoa
Tasojen määrä Reunan yksinkertaisuus Reunan uskollisuus Tasojen lukumäärä on se, kuinka suodatin muuntaa kuinka monta”kerrosta” ™ kuvasta näyttää olevan Edge -yksinkertaisuus on kuinka yksinkertaisia muodot ja viivat ovat Edge -uskollisuus on kuinka totta nämä muodot ovat alkuperäinen kuva. Säädä kaikkia näitä asetuksia löytääksesi haluamasi kuva. Tämä tarkoittaa sitä, että säädä tasojen lukumäärä ensin luodaksesi värikerrosten määrä. Tämän jälkeen voit käyttää kahta muuta liukusäädintä yksityiskohtien lisäämiseen tai vähentämiseen. Tässä esikatseluikkunassa voit myös lähentää ja loitontaa kuvaa esikatsellessasi, mitä kaikki säädöt tekevät. Ehdotan, että muutat asetuksia, lähennät yksityiskohtia ja monimutkaisuutta, ja pienennät sitten nähdäksesi, onko kuva edelleen vakuuttava. Tämä suodatin luo joskus outoja värialueita. voit esimerkiksi luoda kaavaimen henkilöstä ja suodatin tekee toisen silmän mustaksi, kuten sen pitäisi olla, mutta toinen tulkitsee harmaan. On kaksi tapaa käsitellä tätä. Ensimmäinen on antaa sen mennä ja muistaa, mitä sen pitäisi olla. Toinen on astua yksityiskohtiin ja tasoja ylös ja alas näiden ongelmien poistamiseksi. Toinen vaihtoehto on soveltaa suodatinta kuvan osiin erikseen, jotta saat tarvittavat tulokset tietyissä paikoissa. Kun olet tehnyt kaikki säädöt, painat â? ˜okâ? ™ ja Photoshop muuntaa kuvasi. Muista, että tämä on ainakin minulle vain osa konversioprosessin vaihtoehdoista.
Vaihe 6: Indeksin väri
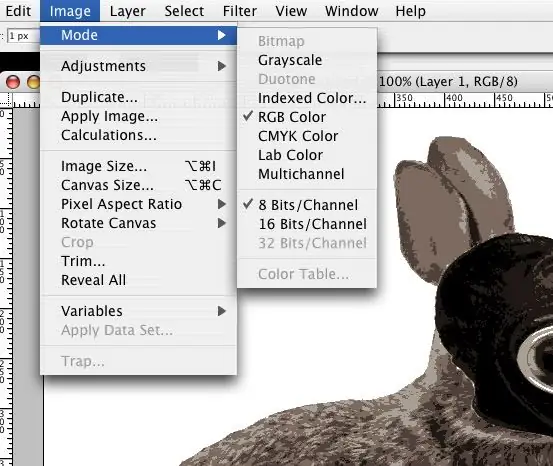
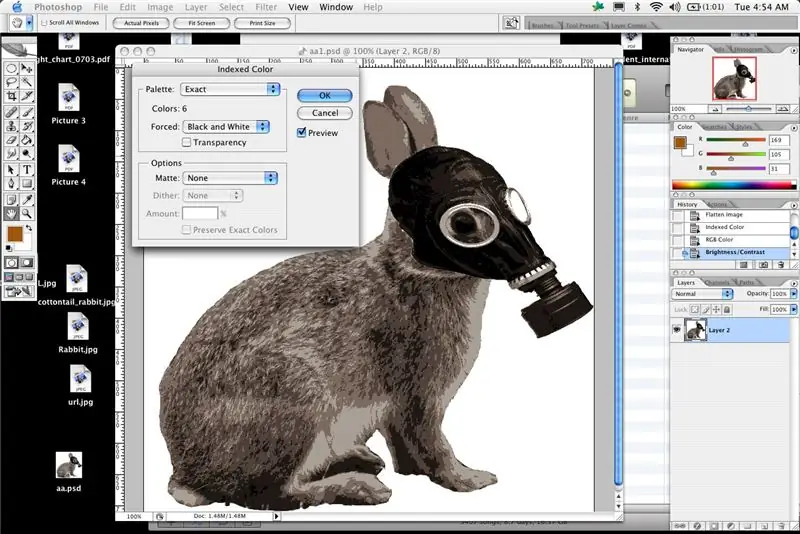
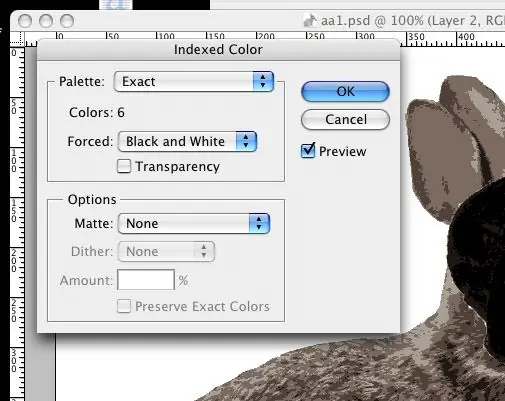
Seuraava vaihtoehto (jota voidaan jälleen käyttää yksin tai yhdessä muiden menetelmien kanssa) on muuttaa kuvasi indeksiväriksi. Tämä on nopea ja yksinkertainen tapa muuntaa kuva rajoitetuiksi väriosiksi.
Siirry Photoshopissa kohtaan (Kuva> Tila> Indeksoitu väri). Sinulle tulee ponnahdusikkuna, jossa on useita vaihtoehtoja. Ensimmäinen on "paletti", yksinkertaisuuden vuoksi, etkö ole valinnut "paikallista (valikoivaa)" avattavasta valikosta. Kun olet selvittänyt tämän menetelmän, voit kokeilla muita (erityisesti mukautettuja). Valitse seuraavaksi haluamasi värien määrä, tämä on sama kuin haluamasi värikerrosten määrä. Tämän perusteella voit pakottaa värit väkisin, minulla on taipumus pakottaa mustavalkoinen yksinkertaisesti siksi, että pidän parempana kaavaamista näiden värien kanssa. Varmista, että esikatseluruutu on valittuna ja "Läpinäkyvyys" -ruutu ei ole. Varmista myös, että pudotusvaihtoehdon avattavasta valikosta on valittu "ei mitään". Tässä vaiheessa minulla on tapana palata taaksepäin ja muuttaa värien määrää niin, että näen, miltä kuva näyttää. Kun olet vaihtanut kuvan indeksoituun väriin, Photoshop ei salli suodattimien käyttöä, mutta voit käyttää indeksoitua väritilaa ja palata sitten kohtaan Kuva> Tila> RGB -väri, jolloin voit tehdä suodattimen muutoksia. Jos luulet voivasi yhdistää jonkin näistä menetelmistä, varmista, että sinulla on sama määrä tai enemmän kerroksia, tasoja tai värejä kuin haluat lopullisessa kaavaimessasi. Voit aina pienentää yksityiskohtia, mutta et voi saada sitä takaisin. Indeksoitu väri yhdessä leikkauksen kanssa voi tehdä erittäin tarkan ja yksityiskohtaisen kuvan. Se ei ehkä ole yhtä nopea tai helppo kuin yksi suodatin, mutta havaitsen enemmän selkeyttä ja parempia kuvia, kun yhdistän useita asioita ja jopa käytän niitä useita kertoja. Huomaa, että jokainen prosessi ja suodatin on kuvalle ominainen, ei ole yhtälöä hyvän kaavainsuunnittelun saamiseksi joka kerta.
Vaihe 7: Kirkkaus ja kontrasti
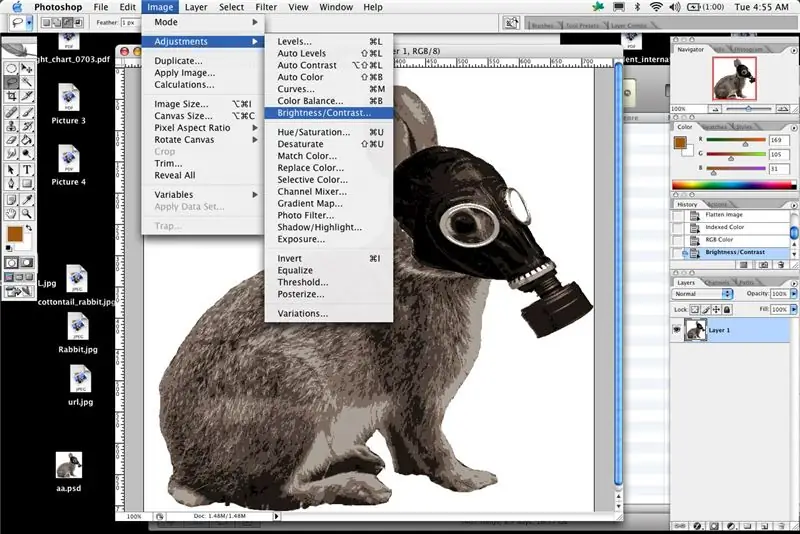
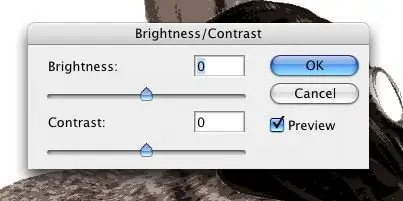
Seuraava vaihtoehto on yksinkertainen kirkkaus ja kontrasti. TuTu tekee hienoa työtä selittääkseen tämän. Pohjimmiltaan Photoshopissa tai vastaavassa ohjelmassa voit säätää kirkkautta ja kontrastia siihen kohtaan, jossa saat yksinkertaisen mustavalkoisen kuvan. Nosta kontrasti maksimiin ja pelaa kirkkauden liukusäätimellä. Nämä ovat kuvan> säätöjen> kirkkauden/kontrastin alla. Voit tehdä useita kerroksia tällä menetelmällä, vain varmista, että ne ovat riittävän erilaisia toisistaan. Tee tarvittaessa uusi kuva, kopioi ja liitä kerrokset uuteen kuvaan yksitellen ja valitse taikatangolla ja täytä ne sitten eri väreillä. Voit sitten päällekkäin ja järjestää tasot saadaksesi esikatselun siitä, miltä stensiilisi näyttää ja mitkä värit sopivat yhteen.
Vaihe 8: Leimasuodatin
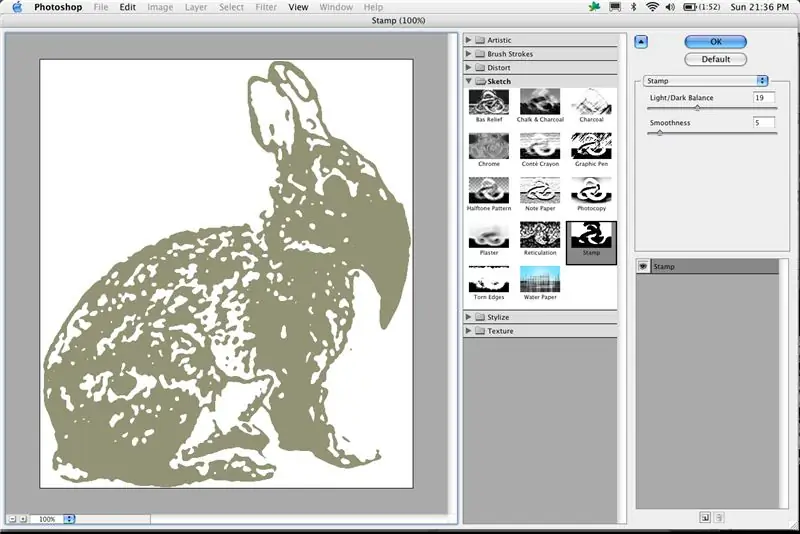
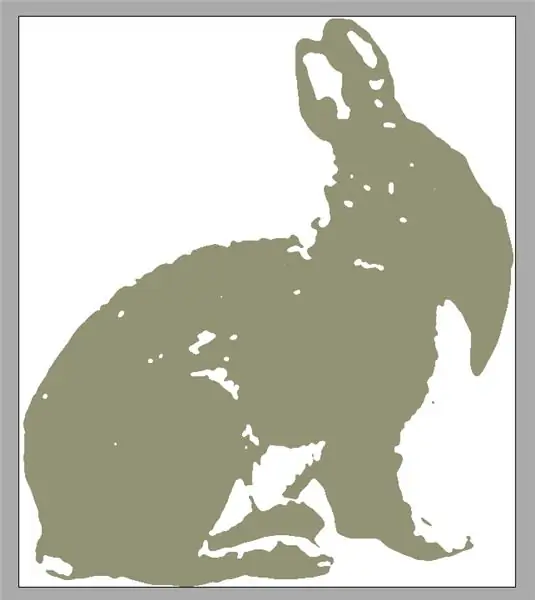
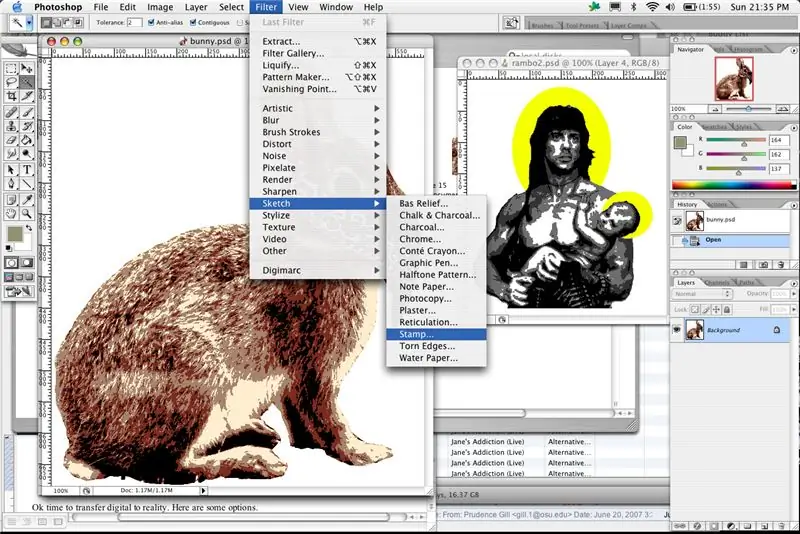
Toistaiseksi olemme käsitelleet
Katkaisusuodatin Indeksoitu väri Kirkkaus ja kontrasti Seuraava on leimasuodatin, leimasuodatin (sijaitsee suodattimien alla> luonnos> leima) Tämä suodatin toimii samalla tavalla kuin kirkkauden ja kontrastin säätö. Aivan kuten kirkkaus- ja kontrastimenetelmä, sinun on tehtävä tasot yksitellen, kopioitava ja liitettävä ne uusiin asiakirjoihin kunkin kerroksen luomiseksi. Kopioi ja liitä ne tarvittaessa samaan uuteen asiakirjaan, jotta voit esikatsella niitä koottuna. Kuten aiemmin sanoin, menetelmien yhdistäminen ei ehkä ole nopein tai helpoin, mutta toisinaan antaa sinulle paljon parempia tuloksia. Joskus haluan luoda kaksi värikerrosta leimatyökalulla ja sitten luoda mustan yksityiskohtakerroksen kirkkauden/kontrastin säädöistä.
Vaihe 9: Siirto

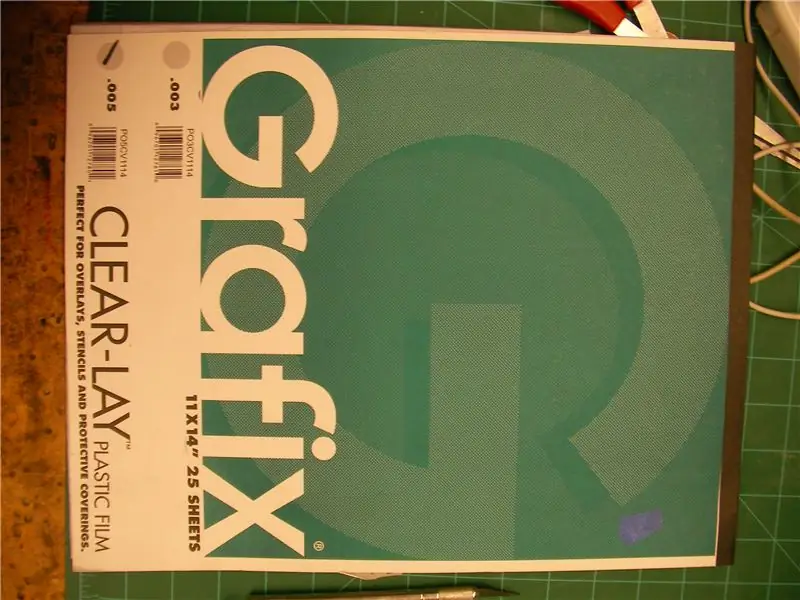
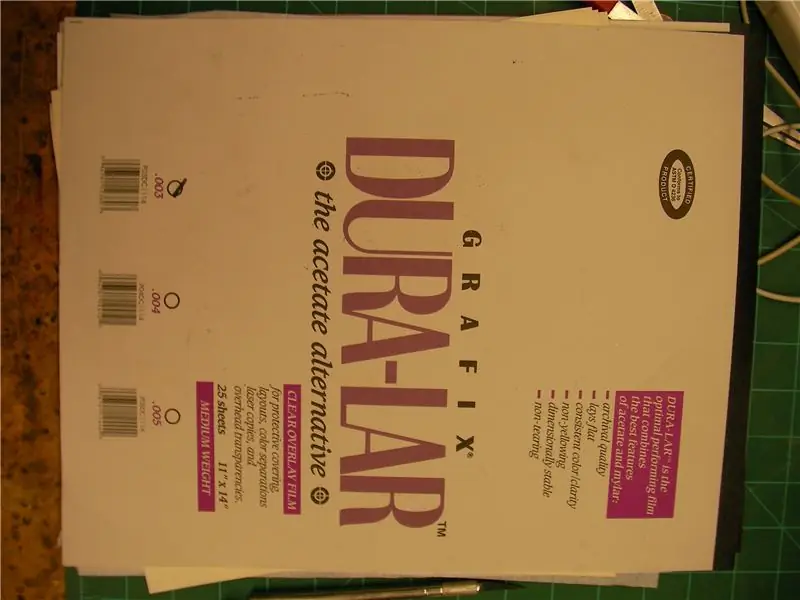
Okei aika siirtää digitaalisuus todellisuuteen. Tässä muutamia vaihtoehtoja.
1 "tavallinen 8,5 x 11 -tulostin> paperi/asetaatti/duralaari/pahvi/juliste 2" suurikokoinen tulostin/piirturi> raskas mattapaperi 3 "8,5 x 11 läpinäkyvyys- ja piirtoheitin> paperi/pahvi 4"? digitaalinen projektori> paperi/pahvi Koko toisinaan määrää tulostusmenetelmän, samoin kuin kustannukset. Pidä siis nämä asiat mielessä. Jos kuvasi on pieni tai aiot maalata sen vain kerran, voit käyttää tulostinpaperia. Tulosta kuvasi kerros kerrallaan tai tulosta koottu kuva kerran jokaiselle värikerrokselle. (Yleensä tulostan pari ylimääräistä) Jos tulostat tasoja erillisille arkeille, kannattaa varmistaa, että ne ovat linjassa tai että rekisteröintimerkit varmistavat hyvän kerrostumisen. Minulla on tapana rekisteröidä silmämunan asioita valitsemalla kuvaan paikka viitteeksi, yleensä tärkeät osat, kuten silmät tai sanat, joissa rekisteröinti on ratkaisevan tärkeää. Jos kuvasi on suurempi kuin 8,5 x 11 tuumaa, voit silti käyttää tavallista tulostinta ja tulostaa osiin ja teipata ne yhteen. Varmista vain, että kohdistat kaiken mahdollisimman hyvin, tai kerrokset eivät kohdistu oikein. Jos et ole, tutustu rasterbatoriin verkossa. Se rasteroi pienemmät kuvat ja lajittelee ne siten, että voit tulostaa suuria kuvia useilla paperiarkeilla. Pienempiä kaavaimia tulostan mieluummin tavallisella tulostimella ja teippaan tulosteen asetaattiarkin taakse. Voit käyttää mylar- tai duralar -ohjelmaa saadaksesi simlar -tuloksia, mutta mielestäni asetaatti on parempi, koska sillä on vähemmän taipumusta repeytyä ja rypistyä. Muovit ovat hyvä valinta, koska niillä on taipumus leikata helposti ja tarkasti, eivät murene reunoja ja kestävät ikuisesti. Voit maalata lukemattomia kaavaimia yhdellä asetaattilevyllä, kunhan annat sen kuivua käyttökertojen välillä. Kuvat duralaarista ja asetaatista ja teippaus taaksepäin Jos siirryt kartonkiin tai julisteeseen, sinun on nauhoitettava kuva eteen ja leikattava se läpi. Voit jäljittää sen taululle, mutta se vie vain enemmän aikaa, leikkaan mieluummin vain paperin ja kartongin läpi samanaikaisesti. Jos sinulla on monimutkaisempi kaavain, voit halutessasi käyttää ruiskuliimaa pitämään paperi alas teipin sijasta. SUUREN FORMATIN TULOSTIN/PLOTTERI Jos sinulla on pääsy suurikokoiseen tulostimeen, onnea. Olin muutaman vuoden yliopistossa, jossa oli muutama, ja kustannukset olivat enemmän kuin kohtuulliset, joten otin kaiken hyödyn irti. Piirtureissa ja tulostimissa käytetty raskaampi paperi kestää yleensä ruiskumaalia hyvin ja on uudelleenkäytettävissä. Tulosta tässä tilanteessa kuvasi todellinen koko niin, että kuvien väliin jää riittävästi tilaa yliruiskutuksen estämiseksi ja voit leikata. OVERHEAD PROJECTOR â?”Piirtoheitin ja läpinäkymättömät projektorit ovat nykyään paljon halvempia ja paljon helpommin tavoitettavissa. Olen varmasti käyttänyt tätä menetelmää muutaman kerran säästääksesi paljon tulostimen mustetta ja rahaa. Ota kuva ja pienennä sitä, jotta voit sovittaa sen 8,5 x 11 tulostettavalle läpinäkyvyydelle (laser tai mustesuihku, varmista, että saat oikean kuvan). Tätä varten sinun on varmistettava, että värikerroksesi ovat riittävän kontrastisia erottumaan toisistaan, koska yläpuolella oleva valo pyrkii räjäyttämään yksityiskohtasi, jos et ole varovainen. Löydä myös tumma alue, saatat ajatella, että se näyttää hyvältä valojen ollessa päällä, mutta kaipaat yksityiskohtia. Aseta projektori nyt paikkaan, jossa se EI liiku. Et halua sen muuttuvan siirron keskellä. Tästä lähtien sinun puhelu, mutta pidän mielelläni joko ohuesta pahvista tai paksusta paperista (ruskea paperi rullalla toimii ok) seinään ja jäljitän vain merkillä. Suurempien kappaleiden rekisteröiminen on vaikeampaa, joten jos pidät rekisteröintimerkeistä, tee se täällä tai leikkaa kaikki paperisi täsmälleen samankokoisiksi ja rekisteröidy paperin kulmien mukaan. DIGITAALINEN PROJEKTORI Sama prosessi kuin yleiskustannukset, mutta jos sinulla on pääsy johonkin näistä pahoista pojista, sinun ei tarvitse tulostaa ja projisoida, liitä se vain tietokoneeseen ja siirry jäljitykseen.
Vaihe 10: Leikkausaika



LEIKKAUSAIKA
Nyt on aika leikata? MUTTA, älä hyppää siihen ilman aivojasi ja ennakointia. Muista, että tietokone päätti, miltä mallit näyttävät, mutta sinulla on viimeinen sana lopullisessa tuotteessa. Veitsi ja leikkuulauta 1976 Asioita, joita kannattaa miettiä ENNEN leikkaamista. -yksityiskohdat Joskus luot mallin liian yksityiskohtaisesti, tämä voi tarkoittaa sitä, että sen leikkaaminen, maalaaminen tai liian yksinkertainen on liian vaikeaa. -saaret â? ˜islandsâ? ™ tai â? lo floatersâ? ™ ovat osioita, joita ei yhdistettäisi, jos leikkaat tarkalleen siitä, missä malli sanoo leikata. Nämä ovat paikkoja, jotka vaativat eniten visualisointia. Sinun on yhdistettävä saaret siltoilla kaavaimen osiin, jotka pysyvät ennallaan. Materiaalista riippuen saatat päästä eroon yhdestä sillasta, jos käytät paperia, tarvitset todennäköisesti vähintään 2. -päällekkäin, jos luot siltaavia viivoja tai sinulla on värit, jotka kohtaavat täsmälleen samassa paikassa, haluat kestää jonkin aikaa päällekkäisyyksien päättämisessä. Jos voit luoda sillan alueelle, jonka seuraava kerros peittää, se olisi ihanteellinen. Joskus sinulla ei ole tätä vaihtoehtoa, mutta sinun on silti tehtävä päätöksiä valmiin kaavaimen perusteella, ei vain sen kerroksen suhteen, jonka parissa työskentelet. Jos sinulla on toisiaan reunustavia värejä, sinun on luotava päällekkäisyyksiä (jos et tehnyt tätä malleissasi), opas on maalata ensin vaaleat värit ja päällekkäin tummemmat värit. Jos sinulla on esimerkiksi harmaa aluskerros ja viimeinen musta kerros, voit maalata koko aluskerroksen kiinteäksi ja maalata mustan päälle. Sen sijaan, että maalattaisit harmaan kerroksen rakoilla, joissa musta olisi, aseta musta sitten juuri näihin aukkoihin.
Vaihe 11: Maalaus


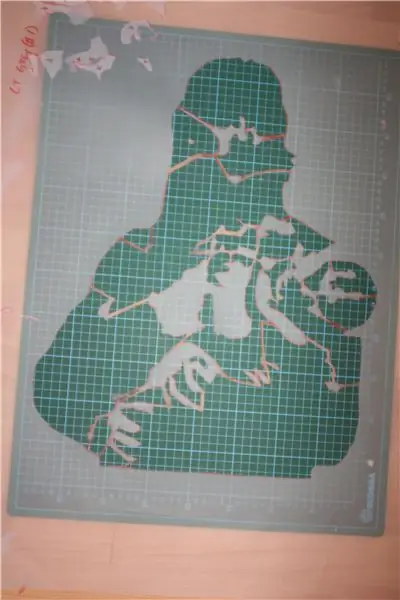
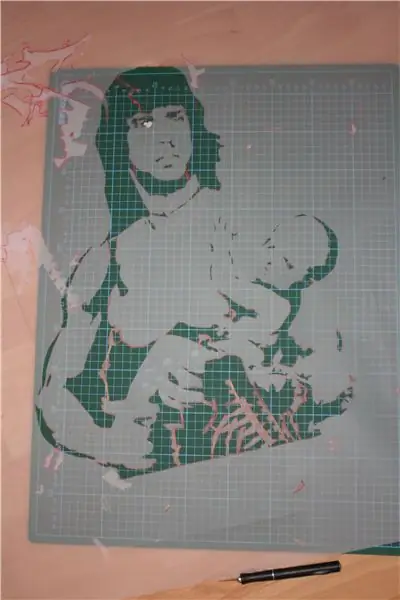
Ok leikatut kerrokset näyttävät tältä.
Numeroi ne tai tee muistiinpanoja muistaaksesi, minkä värisiä ne ovat ja milloin ne maalataan. Tulos on sinun. Voit maalata paperille (säilyttää tai vehnätahnaa). Voit maalata paneeleja, seiniä, kadulla, missä tahansa. Kun käytän kaavainta, käytän usein ruiskuliimaa. Muista testata merkkejä. Pidän parempana tavallisia, ei raskaita töitä. Sinun on löydettävä jotain, joka pitää kaavaimen alas (tai seinää vasten) hyvin, mutta ei vedä ylös olemassa olevia maalattuja kerroksia tai jätä jäännöksiä. Kaikki mieltymykset ja ajoitus. Jos odotat pohjakerroksen kuivumista, liima voi olla vahvempaa. Jos et halua odottaa, käytä jotain kevyempää. Sprayliima eliminoi aliruiskutuksen, jos maalaat sisällä, voit käyttää penny -menetelmää tai vain pitää sitä, mutta jos olet elementteissä ulkona, suosittelen vähintään kevyttä liimakerrosta, etenkin viimeisen yksityiskohdan kohdalla. Jos maalaat kaavaimella, jossa on pieni määrä rajaa, saat todennäköisesti yliruiskutuksen, jolloin maali näkyy kaavauslevyn muodon ympärillä. Joten päädyt kaavaimeen, jonka ympärillä on rajaa ja haamukuvio levyn muodosta. Ole varovainen yliruiskutuksen ja aliruiskutuksen suhteen. Käytä tarvittaessa levyä, jossa on enemmän rajaa, tai kiinnitä paperiarkit reunan ympärille, kun lopetat leikkaamisen, yliruiskutuksen välttämiseksi. Tee se nyt. Maalaa pois. Varmista, että odotat riittävän kauan kerrosten välillä, jotta sekä stensiililevy että maalattu kuva voivat kuivua. Näin voit käyttää levyä useammin ja pitää kuvasi puhtaana, jonka maalasit. Huomaan, että useimmat tasomaalit kuivuvat nopeammin kuin kiilto. Jotkut maalit vuotavat tai halkeilevat toisten päälle, ja jotkut todella vuotavat tavallisen tulostuspaperin läpi. Testaa ensin maalisi, eikä sinulla ole ongelmia. Pidän väreistä ja merkeistä, joista pidän, ja pysyn heidän kanssaan, ne ovat ennustettavissa.
Vaihe 12: Muut vaihtoehdot


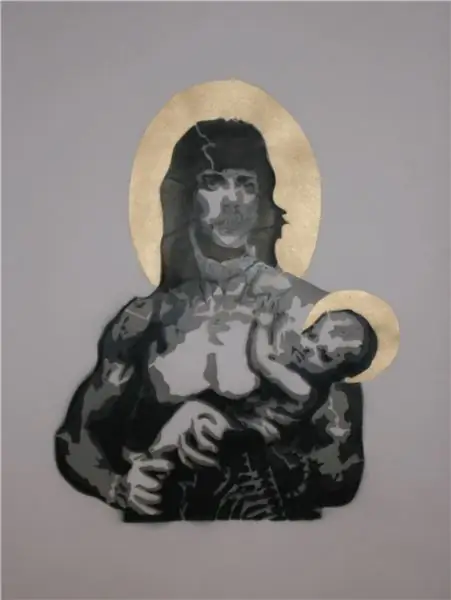
Viimeinen vaihtoehtosi on, ettet ruiskuta maalia vaan rullaa maalin päälle. Näin teen paitoja ja maalaan kankaalle. Voit käyttää käsin leikattua kaavainta ja hieman ruiskuliimaa levittääksesi silkkipainoväriä kankaaseen saadaksesi pysyvän kuvan, joka ei haalistu eikä jäykky kuin ruiskutus.
Levitä liimaa kaavaimen takaosaan ja kiinnitä se kankaaseen. Varmista, ettei ryppyjä ole. Levitä silkkipainoväriä keskeltä ulos pienellä sienitelalla ja varmista, ettet nosta kaavaimen osia telalla. Kuivaa se hiustenkuivaajalla, se myös lämmittää sen. Rekisteröi sitten ja levitä muut kerrokset. Se on helpompaa ja joskus nopeampaa kuin silkkipainatus, ja laitteita on vähemmän. Ja jos haluat käyttää kaavainta kerran, tulosta se ja leikkaa suoraan paperista. Silkkipainoväri ei vuota paperin läpi, ja sitä voidaan sekoittaa minkä tahansa värin saamiseksi. Joten nyt sinulla on kaavain kadulla, paneeli, paperi, tahna, t-paita tai jonnekin. Nauttia. (Lisäsin joitain kuvia maalatusta pupusta, silkkipainoon painetusta mammutista ja tahmeasta neitsyt rambosta ja lapsesta.)
Suositeltava:
Musiikin reaktiiviset moniväriset LED -valot - Arduino -äänentunnistin - RGB -LED -nauha: 4 vaihetta

Musiikin reaktiiviset moniväriset LED -valot | Arduino -äänentunnistin | RGB-LED-nauha: Musiikkiin reagoiva monivärinen LED-valo. Tässä projektissa käytettiin yksinkertaista 5050 RGB -LED -nauhaa (ei osoitettava LED WS2812), Arduino -äänentunnistinta ja 12 V: n sovitinta
Mukautetut hehkuvat moniväriset Mikki -korvat: 9 vaihetta (kuvilla)

Mukautetut hehkuvat moniväriset Mickey Ears: Halusin jakaa pienen projektin, jonka parissa työskentelin vaimoni ja viimeisen Disneyland -matkallani! Hänellä on nämä kauniit mukautetut Minnie -hiiren korvat, jotka on tehty kukista ja kultalangasta, joten ajattelin, miksi en voisi tehdä omia Mikki -hiiren korviani hieman enemmän magiaa
Luo dynaamisia muotoja Excelissä vaihtelevalla sisällöllä: 4 vaihetta

Luo dynaamisia muotoja Excelissä vaihtelevalla sisällöllä: Voimme käyttää Excel -muotoja ja piirustuksia dynaamisesti tehdäksesi laskentataulukoista ammattimaisempia, vuorovaikutteisempia ja houkuttelevampia. Muotojen sisältö (muotoon kirjoitettu teksti) voidaan linkittää solun sisältö, siis muoto, jossa on muuttuva teksti
N: Kuinka tehdä monikerroksinen akryyli- ja LED-veistos vaihtelevalla valaistustasolla: 11 vaihetta (kuvilla)

N: Kuinka tehdä monikerroksinen akryyli- ja LED-veistos vaihtelevalla valaistustasolla: Täältä voit selvittää, miten voit tehdä itsestäsi oman n, joka on tehty taide- ja muotoiluryhmän Lapin kuratoimaan näyttelyyn www.laplandscape.co.uk. Lisää kuvia on nähtävissä flickrissä.Tämä näyttely on avoinna keskiviikosta 26. marraskuuta - perjantaihin 12. joulukuuta 2008 lukien
Luo juotospasta -kaavaimet Cricutin avulla: 9 vaihetta

Luo juotospasta -kaavaimia Cricutin avulla: HUOMAUTUS: ÄLÄ osta Cricut -konetta! Minulle (TheGreatS) on ilmoittanut, että Cricut ei enää toimi Sure-Cuts-A-Lotin tai Make-The-Cutin kanssa, koska ProvoCraft ei halua pelata mukavasti asiakkaidensa kanssa. Yritän
