
Sisällysluettelo:
- Kirjoittaja John Day [email protected].
- Public 2024-01-30 09:03.
- Viimeksi muokattu 2025-01-23 14:44.
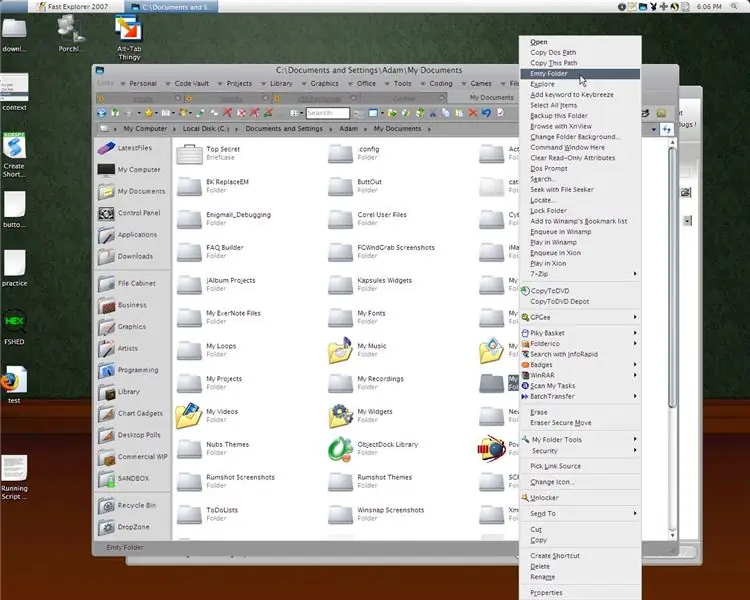
Tämä on alun perin kehitetty Aqua-soft.org-sivustolla olevasta viestiketjusta, joka koskee tyhjennettävän kansion luomista. Tyhjennettävän kansion luominenJoku halusi pystyä tyhjentämään latauskansion sisällön poistamatta kansiota. Ennen kuin siirryt ilmeiseen poistamiseen ja uuden kansion luomiseen, on useita syitä, miksi joku haluaisi tämän tapahtuvan tällä tavalla. suljetut ennen vakioikkunaominaisuuksien käyttöä ohjelmien tarpeiden mukaan. Syötä Fast Explorer, joka oli istunut asemallani odottamassa kokeilua. Mitä tarvitset: Fast Explorer 2007 (Freeware) https://thesoftpro.tripod.com/downloads/fe/index.htmMicrosoft Script Hosthttps://www.microsoft.com/downloads/results.aspx? PocId = & freetext = Windows%20Script%20Host & DisplayLang = fi Hallintotaso Pääsy tietokoneellesi (tämä on oletus, koska en ole kokeillut sitä rajoitetulla tilillä) Tämän ohjeen lopussa olevat kaksi komentosarjaa: Empty_Folder.vbsDelete_to_Recycle_Bin.vbs ** Huomaa: Tämä skripti ei toimi Vistassa
Vaihe 1: Lisää kohde kansion kontekstivalikkoon
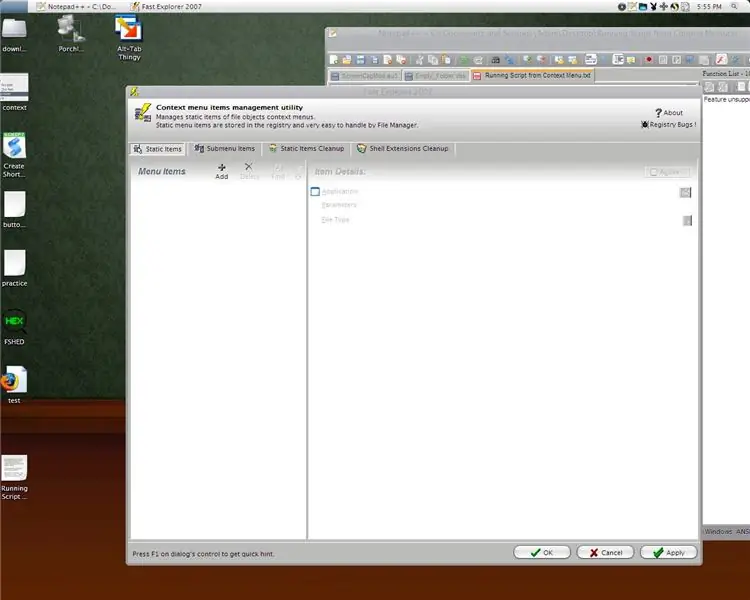
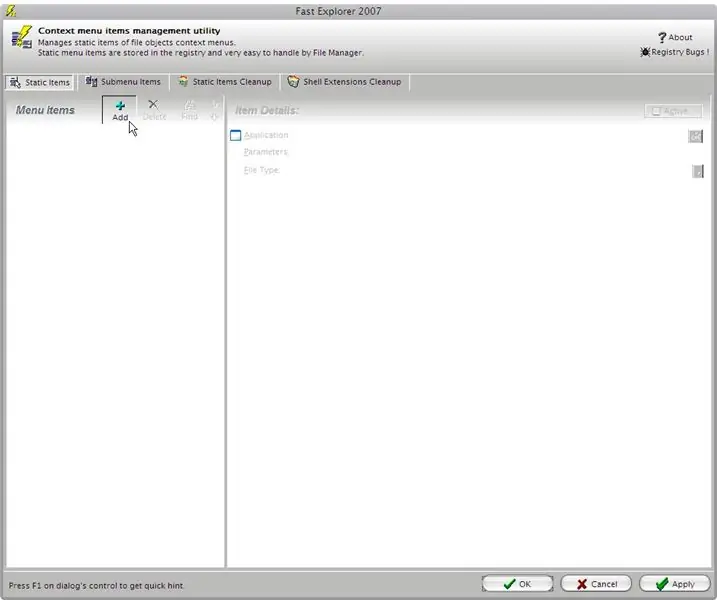
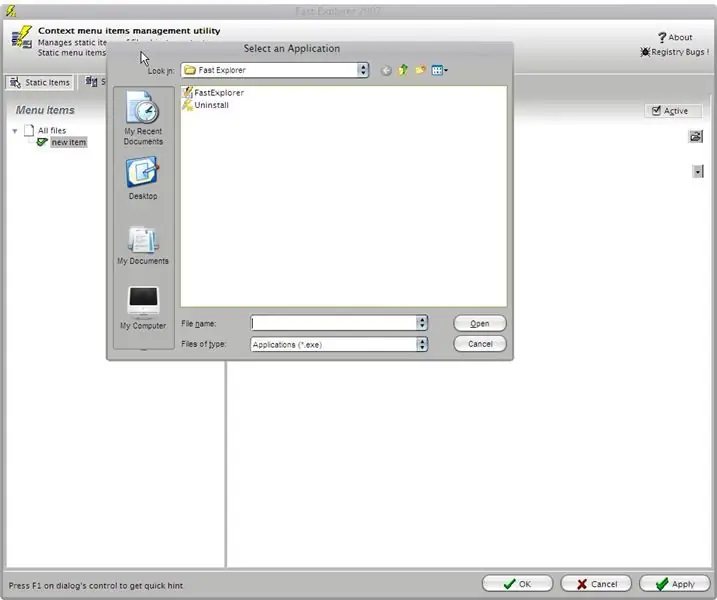
Seuraavat vaiheet on suoritettava, jos haluat suorittaa komentosarjan mistä tahansa kansion kontekstivalikosta.
1. Käynnistä Fast Explorer 2. Valitse Staattiset kohteet -välilehti 3. Valitse Valikkokohteet -valikosta Lisää 4. Kohteen tiedot -kohdassa valitse sovellusruudun vieressä oleva selauspainike 5. Selaa Windows / System32 -kansioon ja valitse wscript.exe (tämä on skriptin isäntä) 6. Valitse seuraavaksi Parameters -tekstiruutu ja kirjoita komentotiedoston polku seuraavasti: "C: / MyFolder / Empty_Folder.vbs" "%1" (*Huomaa, jos yllä oleva parametri ei toimi kokeile dos -polkua tiedostoon tai "%I") 7. Valitse Kohteen tiedot -kohdassa seuraava Tiedostotyyppi -kohdan vieressä oleva pudotusvalikko ja valitse Kansio. 8. Palaa nyt Valikko -osioon ja napsauta kohtaa hiiren kakkospainikkeella. 9. Valitse Nimeä uudelleen ja kirjoita haluamasi nimi. 10. Valitse Käytä. (Oikeassa alakulmassa) *Älä valitse OK, koska käytämme jälleen Fast Exploreria. Avaa Explorer ja napsauta hiiren kakkospainikkeella kansiota, ja uuden kohteen pitäisi näkyä pikavalikossa.
Vaihe 2: Luo alivalikko ja lisää kohde
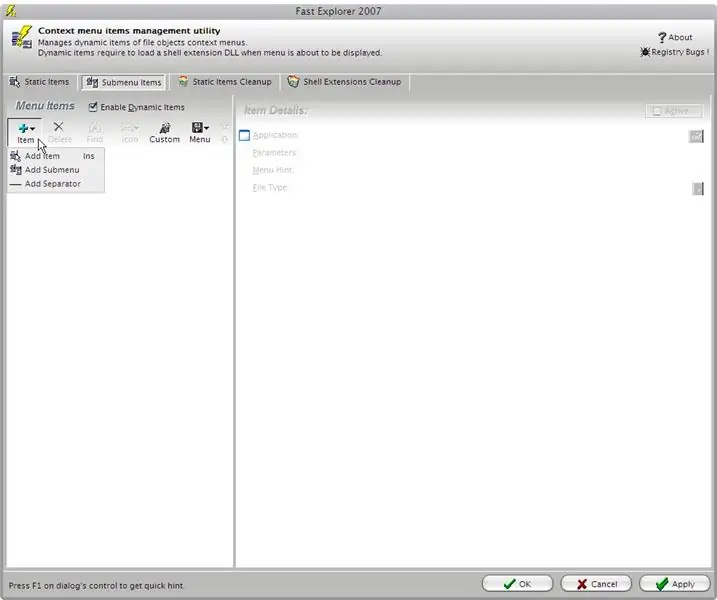
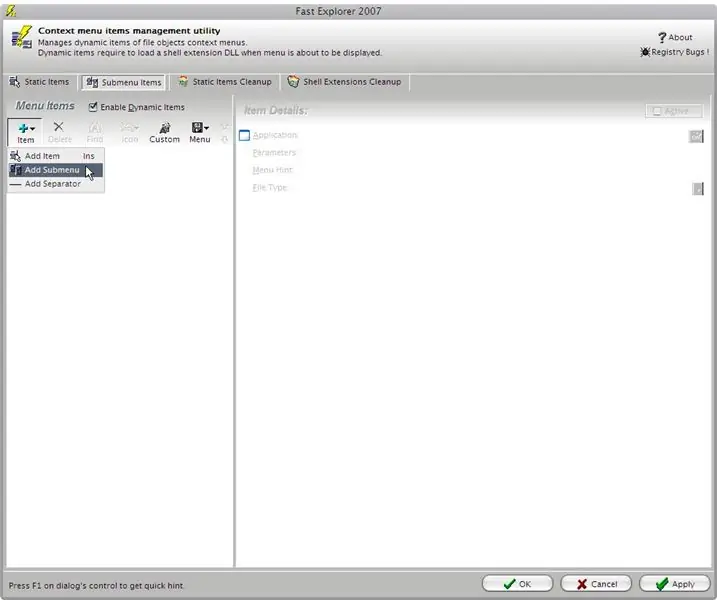
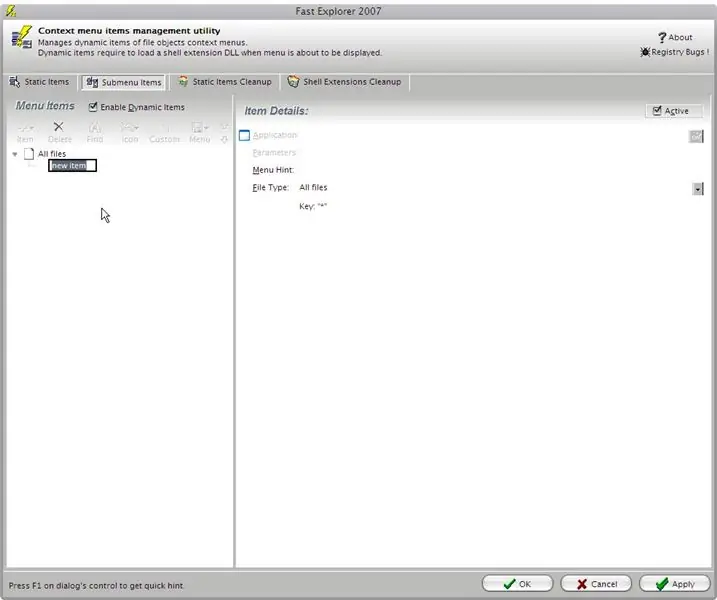
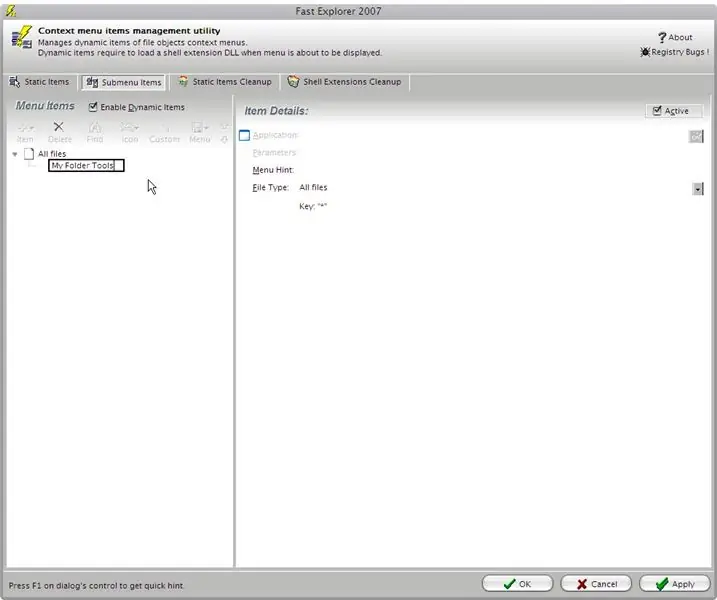
Tämä osoittaa, kuinka luodaan kansion kontekstivalikon alivalikko ja lisätään siihen kohde.
Jatka aiemmin tai avaa Fast Explorer, jos satut sulkemaan sen. 1. Valitse alavalikon kohteet -välilehti 2. Valikkovaihtoehdot -osion Valitse kohde -painike 3. Valitse pudotusvalikosta Lisää alavalikko 4. Napsauta uutta valikkoa hiiren kakkospainikkeella ja valitse Nimeä valikosi uudelleen 5. Valitse Kohteen tiedot -kohdasta kansio Tiedostotyyppi -pudotusvalikko (tämä varmistaa, että kohde näkyy vain kansiossa hiiren kakkospainikkeella) 6. Valikkokohdat -osiossa Valitse kohdepainike 7. Valitse pudotusvalikosta Lisää Lisää kohde 8. Valitse Kohteen tiedot -kohdassa selauspainike Sovelluksen vieressä ja selaa Wscript.exe -tiedostoon 9. Kirjoita parametrit: "C: / Mgmt / scripts / Context / DELETE ~ 1. VBS" %1 10. Valitse Tiedostotyyppi: Kansio (Jos ei ole jo valittu) 11. Valikkokohdat -osiossa Napsauta kohdetta hiiren kakkospainikkeella tai paina F2 ja nimeä sitten kohde 12. Valitse Käytä (alareunan oikea kulma) Selaa Explorerissa olevaan kansioon ja napsauta hiiren kakkospainikkeella Uusi kohde, nimeltään Omat kansion työkalut, tulee näkyviin, jolloin alavalikko tulee näkyviin.
Vaihe 3: Tiedostot ja erilaisia muistiinpanoja
Varoitus: Ensimmäinen komentosarja poistaa tiedostot pysyvästi ja molemmat komentosarjat poistavat valitun kansion koko sisällön Tämä on testattu Windows XP: ssä, mutta Fast Explorer oletetaan olevan Vista -yhteensopiva. säiliö. - Nopein komentosarjaDelete_to_Recycle_Bin.vbs- Tämä komentosarja käyttää Invoke Verb -menetelmää kohteiden siirtämiseen- Se kutsuu Shelliä. Sovellus, joka mielestäni on osa syytä, miksi se ei toimi näkymässä- huomattavasti hitaammin
Suositeltava:
VBScriptin perusteet - Skriptien aloittaminen, viiveet ja paljon muuta!: 5 vaihetta

VBScriptin perusteet - Skriptien aloittaminen, viiveet ja paljon muuta!: Tervetuloa ensimmäiseen opetusohjelmaani VBScriptsin tekemisestä muistilehtiöllä. .Vbs -tiedostojen avulla voit luoda hauskoja kepposia tai tappavia viruksia. Tässä opetusohjelmassa näytän sinulle peruskäskyt, kuten komentosarjan käynnistämisen, tiedostojen avaamisen ja paljon muuta. Klo t
Geeetech Board Raspberry Pi: lle mukautetun USB -kaapelin kautta suoraan langallisesti: 4 vaihetta

Geeetech Board Raspberry Pi: lle mukautetun USB -kaapelin kautta suoraan langallisesti: Hei! Tässä oppaassa näytetään, miten voit tehdä mukautetun 4-nastaisen USB-JST XH -kaapelin, jotta voit kytkeä Raspberry Pi -laitteen tai muun USB-laitteen suoraan Geeetech 2560 rev 3 -korttiin Geeetech-tulostimessa, kuten A10: ssä. Tämä kaapeli kytketään kätevään rinnakkaisliitäntään
Kuinka saada Final Cut Pro ilmaiseksi suoraan Applen verkkosivustolta: 5 vaihetta

Kuinka saada Final Cut Pro ilmaiseksi suoraan Applen verkkosivustolta: Hei, luon Youtube -videoita ja pitkään aikaan en pystynyt luomaan haluamaani sisältöä iMovien rajoitusten vuoksi. Käytän MacBookia videoideni muokkaamiseen ja olen aina halunnut huippuluokan elokuvaneditointiohjelmiston, kuten Final Cut Pro t
Canon F-lokero Pixma-tulostimille-tulosta suoraan tulostettaville CD-/DVD-levyille: 3 vaihetta

Canon F-lokero Pixma-tulostimille-tulosta suoraan tulostettaville CD-/DVD-levyille: CD-tulostusalustan tekeminen Pixma MP600: lle tai muulle F-lokeroa tarvitsevalle Canonille
Lataa Flickr -valokuvat suoraan Facebook -valokuva -albumiin: 7 vaihetta
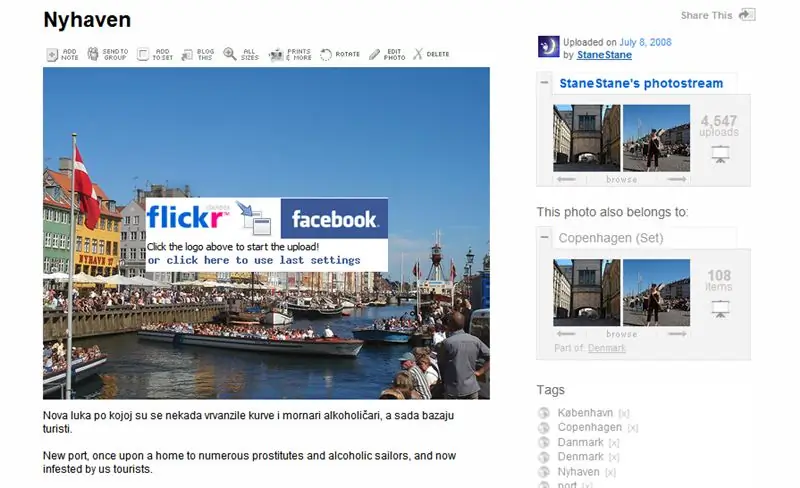
Lähetä Flickr -valokuvat suoraan Facebook -valokuva -albumiin: Tässä ohjeessa kerrotaan, miten voit ladata Flickr -valokuvasi suoraan Facebook -valokuva -albumiin. On olemassa useita Facebook -sovelluksia, joiden avulla voit tuoda Flickr -valokuvavirran Facebookiin, mutta valokuvat näkyvät profiilisi erillisessä laatikossa
