
Sisällysluettelo:
2025 Kirjoittaja: John Day | [email protected]. Viimeksi muokattu: 2025-01-23 14:44

Opastan sinua vaiheissa, jotka tarvitaan salaamaan USB -asema ilmaisella TrueCrypt -salausvälineellä. Tässä ohjeessa käytän esimerkkinä Windows XP -järjestelmää, mutta TrueCrypt toimii myös Linuxissa ja OS X: ssä.
Vaihe 1: Materiaalit

Tätä ohjeistusta varten tarvitset seuraavat: USB -asema tietokone, jossa on Windows 2000-, XP- tai Vistaa -kopio TrueCrypt 5.0 -versiosta ja joka voidaan ladata täältä
Vaihe 2: Alusta USB -asema



Tässä esimerkissä käytämme 8 Gt: n USB -asemaa. Jos käytät suurta USB -asemaa ja aiot luoda salatun taltion, joka on suurempi kuin 4 Gt, sinun on alustettava asema NTFS -protokollalla, koska Fat32 ei voi tukea yli 4 Gt: n tiedostoja. NTFS, meidän on muokattava asetuksia hieman: 1. Napsauta työpöydän Oma tietokone -kuvaketta hiiren kakkospainikkeella ja valitse ominaisuudet2. Napsauta Laitteisto -välilehteä 3. Napsauta Laitehallinta -painiketta 4. Napsauta + -kuvaketta Levyt5 -kohdan vieressä. Valitse USB -asema 6. Napsauta hiiren kakkospainikkeella ja valitse ominaisuudet 7. Napsauta Käytännöt -välilehteä 8. Napsauta Optimoi suorituskykyyn -valintanappia9. Napsauta OK ja sulje Laitehallinta -ikkuna 10. Napsauta OK Järjestelmän ominaisuudet -ikkunassa Nyt alustamme aseman: VAROITUS: Aseman alustaminen tuhoaa kaikki sen tiedot (duh) 1. Kaksoisnapsauta työpöydän Oma tietokone -kuvaketta2. Valitse USB -asema 3. Napsauta hiiren kakkospainikkeella ja valitse Muoto 4. Valitse Tiedostojärjestelmä -kohdan pudotusvalikosta NTFS5. Valitse Muotoiluvaihtoehdot -kohdassa Pikamuoto -valintaruutu 6. Napsauta Käynnistä -painiketta 7. Napsauta OK varoitusikkunassa 8. Napsauta Muoto valmis -valintaikkunassa OK9. Napsauta Muoto -ikkunassa Sulje
Vaihe 3: Asenna TrueCrypt tietokoneeseen

Suorita vaiheessa 1 lataamasi TrueCryptin asennusohjelma. Ellei sinulla ole syytä muuttaa niitä koneellesi, asennuksen oletusasetukset toimivat hyvin.
Vaihe 4: Määritä Traveller -levyn asetukset



Nyt määritämme USB -aseman matkustajalevyksi. Tämä siirtää kannettavan TrueCrypt -kopion aseman salaamattomaan osaan, jotta salattu asema voidaan käyttää järjestelmissä, joihin ei ole asennettu TrueCrypt -ohjelmaa. koneessa. Jos sinulla ei ole järjestelmänvalvojan oikeuksia, TrueCrypt ei voi asentaa tarvittavaa ohjainta salatun aseman avaamiseen. Aloita Truecrypt.2. Valitse Työkalut -valikosta Traveler Disk Setup3. Kirjoita alla olevaan Luo matkustajalevytiedostot -kenttään USB -aseman aseman kirjain, minun tapauksessani E: / 4. Napsauta AutoRun Configuration -kohdassa Auto-Mount-valintanappia 5. Kirjoita asennettavan TrueCrypt -äänenvoimakkuuden alle haluamasi aseman nimi, tässä esimerkissä käytin äänenvoimakkuutta. Muista, mitä muistat täällä, koska tarvitsemme sitä myöhemmin. Napsauta Luo -painiketta 7. Napsauta OK Luonti -valintaikkunassa
Vaihe 5: Luo salattu taltio



Luomme nyt salatun taltion.
1. Napsauta Työkalut ja valitse sitten Ohjattu äänenvoimakkuuden luontitoiminto. 2. Napsauta Luo tiedostosäiliö -valintanappia ja napsauta sitten Seuraava. 3. Napsauta TrueCryptin vakio -äänenvoimakkuus -valintanappia ja valitse sitten Seuraava. 4. Valitse Valitse tiedosto 5. Selaa USB -asemaan. Sinun pitäisi nähdä TrueCrypt -kansio, joka luotiin täällä edellisessä vaiheessa. Kirjoita Tiedostonimi -kenttään SAMAN aseman nimi, jota käytit aiemmin Traveller -asetuksissa, ja napsauta sitten Tallenna -painiketta. 6. Napsauta Seuraava 7. Napsauta Seuraava 8. Kirjoita Äänenvoimakkuus -valintaikkunan koko Mb: ksi, jonka haluat salatun osion olevan. Haluan jättää hieman ylimääräistä tilaa, jotta voin tarvittaessa tallentaa muutamia salaamattomia tiedostoja asemaan. Napsauta Seuraava 9. Anna salatun taltion salasana kahdesti. Jos käytät alle 20 merkin salasanaa, asentaja valittaa heikon salasanan käytöstä. Napsauta Seuraava. 10. Napsauta Muotoile -painiketta. Näet äänenvoimakkuusmuodon noin 10 minuutin ja tunnin välillä äänenvoimakkuuden koosta ja laitteesta riippuen. 11. Napsauta OK
Vaihe 6: Kiinnitä salattu taltio



On kaksi tapaa liittää salattu taltio automaattisesti tai manuaalisesti. Kun olet käyttänyt jompaakumpaa näistä menetelmistä, äänenvoimakkuuden pitäisi näkyä ensimmäisenä käytettävissä olevana asemakirjaimena. Voit nyt käyttää salattua taltiota kuten tavallista asemaa.
Automaattisesti: Tämä edellyttää, että olet ottanut automaattisen toiston käyttöön. 1. Kun asetat USB -aseman ensimmäistä kertaa, näet valintaikkunan, jossa kysytään, mitä haluat oletustoiminnon olevan. Yksi listatuista vaihtoehdoista on Mount TrueCrypt -äänenvoimakkuus. Napsauta tätä ja valitse sitten OK. 2. Sinun pitäisi nyt nähdä TrueCrypt -valintaikkuna, jossa sinua pyydetään antamaan salasana. Anna salasana ja napsauta OK. Manuaalisesti: Jos automaattinen toisto on poistettu käytöstä, salattu äänenvoimakkuus on asennettava manuaalisesti. 1. Käynnistä TrueCrypt ja napsauta sitten Valitse tiedosto -painiketta. 2. Selaa USB -asemaan, valitse salattu taltiotiedosto ja napsauta OK. 3. Napsauta Kiinnitä -painiketta. 4. Anna salatun taltion salasana ja napsauta sitten OK.
Vaihe 7: Irrota salattu taltio



Voit irrottaa salatun taltion napsauttamalla hiiren kakkospainikkeella TrueCrypt -kuvaketta kellon vieressä olevassa lokerossa ja valitsemalla Irrota ja sen aseman kirjaimen, jota salattu levy käyttää, tässä tapauksessa Z: \. Vaihtoehtoisesti voit valita Dismount All Mounted Volumes. Tämä tarkoittaa, että et voi vain irrottaa USB -asemaa, kun olet sammuttanut salatun äänenvoimakkuuden. Tämä on nopea tapa turmeltaa koko äänenvoimakkuus. Sinun on sammutettava USB -asema, ennen kuin poistat sen. Voit tehdä tämän napsauttamalla vihreää nuolta kellon vieressä olevassa lokerossa ja valitsemalla Poista laite turvallisesti. Etsi sitten USB -asema luettelosta ja napsauta lopeta. Jos saat ilmoituksen, että laitetta ei voi pysäyttää, sulje TrueCryptm ja yritä sitten uudelleen. Jos laite ei vieläkään pysähdy, odota 5 minuuttia ja yritä sitten vielä kerran. Jos se ei vieläkään poistu, sammuta laite ja poista USB -asema.
Suositeltava:
Bitcoinin kaltainen salaus Raspberry Pi: 5 vaihetta
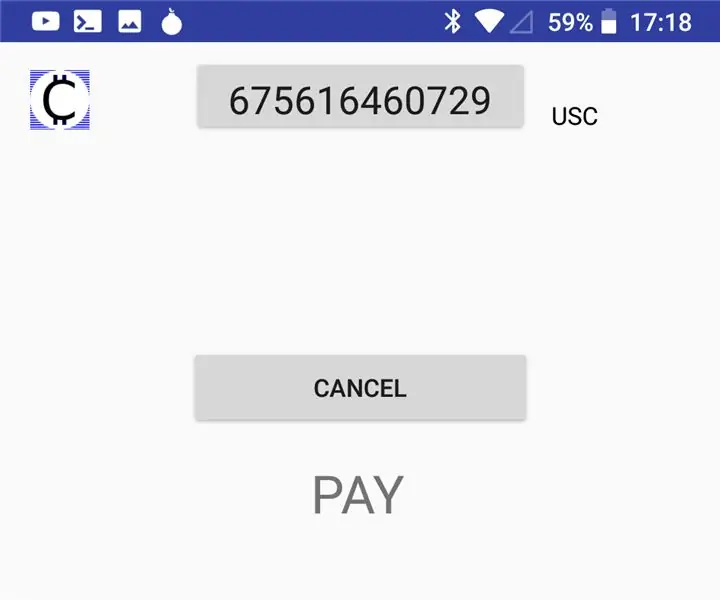
Bitcoin-tyyppinen salaus Raspberry Pi -laitteella: Ohjeet solmun suorittamiseen US-OS-käyttöjärjestelmä on tehty raspbianista, joka käyttää us-cryptoplatform -pakettia, sinun ei tarvitse pyytää lupaa liittyäksesi Noudata näitä yksinkertaisia ohjeita ja aja solmu, joka ansaitsee kryptovaluuttaa joka minuutti
Käännä tavallinen USB -tikku turvalliseksi USB -tikuksi: 6 vaihetta

Muuta tavallinen USB -tikku turvalliseksi USB -tikuksi: Tässä opetusohjelmassa opimme muuttamaan tavallisen USB -tikun turvalliseksi USB -tikuksi. Kaikissa Windows 10: n vakiotoiminnoissa, ei mitään erityistä eikä mitään ylimääräistä ostettavaa. Tarvitset: USB -muistitikun tai muistitikun. Suosittelen lämpimästi gettiä
NODEMcu USB -portti ei toimi? Lataa koodi käyttämällä USB -liitäntää TTL (FTDI) -moduuliin vain kahdessa vaiheessa: 3 vaihetta

NODEMcu USB -portti ei toimi? Lataa koodi käyttämällä USB -liitäntää TTL (FTDI) -moduuliin vain kahdessa vaiheessa: Oletko kyllästynyt liittämään monia johtoja USB: stä TTL -moduuliin NODEMcuun, noudata tätä ohjetta ja lähetä koodi vain kahdessa vaiheessa. NODEMcu ei toimi, älä paniikkia. Se on vain USB -ohjainsiru tai USB -liitin
Helppo 5 minuutin USB -aurinkolaturi/selviytymis -USB -laturi: 6 vaihetta (kuvilla)

Helppo 5 minuutin USB -aurinkolaturi/selviytymis -USB -laturi: Hei kaverit! Tänään tein juuri (luultavasti) helpoimman usb -aurinkopaneelilaturin! Ensinnäkin olen pahoillani, etten lähettänyt sinulle opetettavia oppeja .. Sain tenttejä viime kuukausina (ei oikeastaan muutama ehkä viikko tai niin ..). Mutta
Vigenere -salaus Arduinolla: 3 vaihetta

Vigenere Cipher Arduinon kanssa: Muutama vuosi sitten Dan Brownin digitaalinen linnoitus kiinnitti huomioni ja yksi erityinen asia jäi mieleeni. Kryptos, Jim Sanbornin veistos, joka koostuu salatusta tekstistä, jonka kaksi ensimmäistä osaa on salattu Vigen è Minä
