
Sisällysluettelo:
- Kirjoittaja John Day [email protected].
- Public 2024-01-30 09:04.
- Viimeksi muokattu 2025-01-23 14:44.
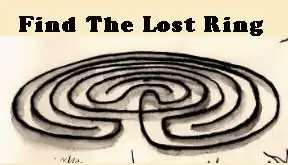
Kun sinulla on trackstick -tiedot tietokoneellasi, tämä Instructable kertoo sinulle, miten voit siirtää sen Seerolle, joka sallii sen katsomisen omalla Google Earth KML -kerroksellaan kaikkien muiden Trackstick -tietojen rinnalla: https:// www. seero.com/customkml/the_lost_ring.kml
Vaihe 1: Varmista, että sinulla on video ja GPX -tiedosto
Videon ja GPX: n sieppaus: Seero GPX Uploader vaatii videotiedoston ja GPX (GPS Exchange Format) -tiedoston. Latausprosessin aikana sinun on ensin ladattava videosi ja ladattava GPX -tiedostosi. GPX -tiedoston pitäisi edustaa GPS -dataa videotiedoston pituutta pidempään tai yhtä kauan. Kun otat tiedostoja, muista käynnistää GPS -laite ennen kuvaamisen aloittamista ja sulje GPS -sieppaus vasta, kun olet lopettanut kuvaamisen.
Vaihe 2: GPS -tiedostojen lataaminen Trackstickin avulla:
1. Käynnistä Trackstick ja kytke se tietokoneen USB -porttiin.
2. Avaa Trackstick Manager ja napsauta KYLLÄ, kun se pyytää sinua lataamaan kaikki tallennetut sijainnit. 3. Kun olet ladannut tallennetut sijainnit, napsauta Trackstick Managerin "Tracks" -välilehteä ja valitse lähetettävä kappale. 4. Napsauta Trackstick Managerin avattavaa valikkoa ja valitse "GPS Exchange Format".5 Napsauta avattavan valikon vasemmalla puolella olevaa Vie -kuvaketta (se näyttää laatikolta, jossa on pallo) 6. Lisää otsikko GPX -tiedostoon ja tallenna se My Trackstick Files -kansioon.
Vaihe 3: Seero GPX Uploaderin käyttäminen:
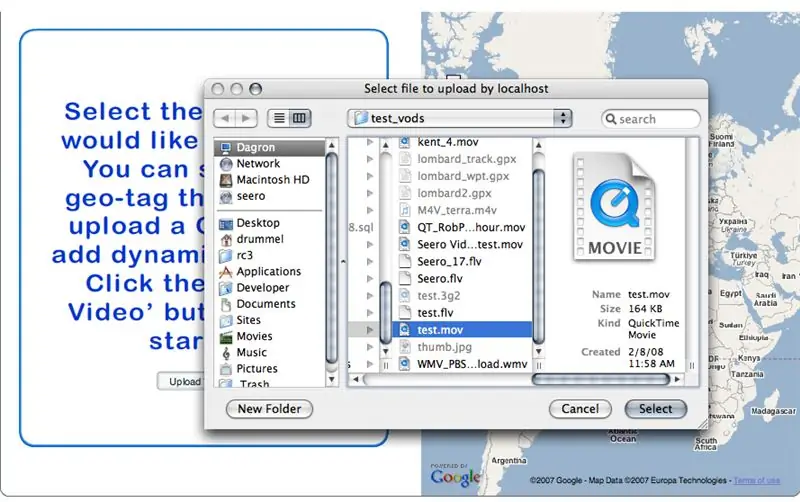
1. Kirjaudu Seero -tiliisi ja napsauta "broadcast" -välilehteä.
2. Napsauta Lataa video -linkkiä päälähetysmoduulin vasemmassa yläkulmassa. 3. Kun Lataa video -sivu on ladattu, napsauta Lataa video -painiketta ja selaa tietokoneen videotiedostoon.
Vaihe 4: Seero GPX Uploaderin käyttäminen:
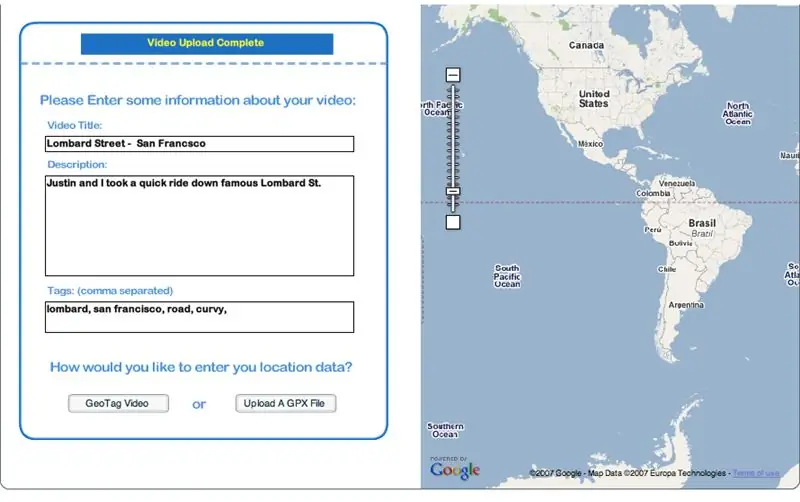
4. Kirjoita seuraavassa näytössä videon nimi, kuvaus ja tunnisteet
"" Muista merkitä videosi LostRing -tunnisteella, jotta se sisällytetään The Lost Ringin KML -kerrokseen Google Earthissa. "". 5. Kun olet täyttänyt kentät, napsauta Lataa GPX -tiedosto -painiketta.
Vaihe 5: Seero GPX Uploaderin käyttäminen:
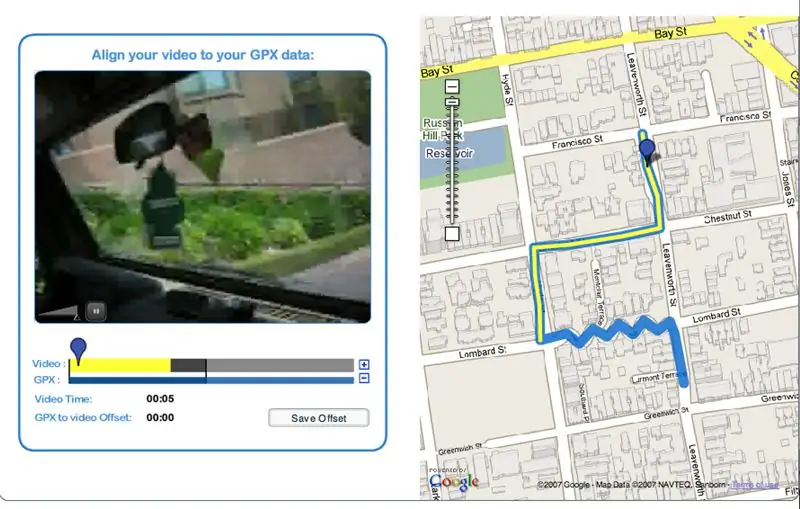
6. Selaa My Trackstick Files -kansioon ja valitse ladattavan videon GPX -tiedosto.
7. Tässä vaiheessa sinun on odotettava, että video koodataan flash -muotoon ja GPX -tiedosto jäsennellään Seero -palvelimille.
Vaihe 6: Seero GPX Uploaderin käyttäminen:
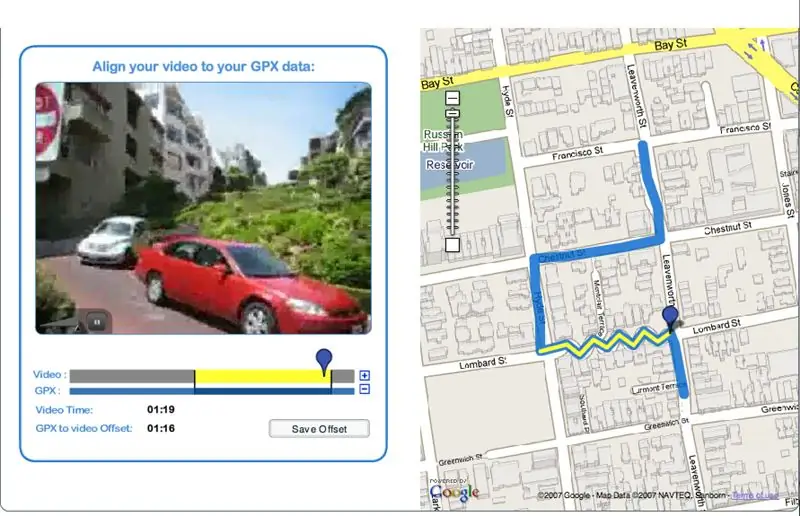
8. Kun tiedostot on käsitelty, käytä sinistä kuvaketta siirtääksesi videon selkeään, ikimuistoiseen paikkaan. Tartu keltaiseen videopalkkiin ja liu'uta sitä eteen- tai taaksepäin, kunnes kartan GPS -raidan sininen kuvake on videon vastaavan sijainnin yläpuolella. Liu'uta videoraidan sininen kuvake kokonaan vasemmalle ja toista video soittimessa.11. Katso video ja sininen kuvake kartalla varmistaaksesi, että sijainti ja video ovat linjassa. Säädä tarvittaessa liu'uttamalla keltaista videopalkkia.12. Kun video on kohdistettu oikein GPS -koordinaatteihin, lopeta lataaminen napsauttamalla Tallenna siirtymä -painiketta. 13. Kun olet valmis ja videosi on ladattu ja julkaistu Seerossa, voit katsella sitä Google Earthissa lataamalla seuraavan KML -tason:
Suositeltava:
Äänenvoimakkuuden osoitin Neopixel Ws2812 LED -rengas ja Arduino: 8 vaihetta

Äänenvoimakkuuden osoitin Neopixel Ws2812 LED -rengas ja Arduino: Tässä opetusohjelmassa opimme tekemään äänenvoimakkuuden ilmaisimen Neopixel Ws2812 -LED -renkaan ja arduinon avulla. Katso video
M5StickC ESP32 & NeoPixels LED -rengas Satunnainen väri: 7 vaihetta

M5StickC ESP32 & NeoPixels LED -rengas Satunnainen väri: Tässä projektissa opimme näyttämään satunnaisen värin NeoPixels LED -renkaassa käyttämällä M5StickC ESP32 -korttia
Antistaattinen rengas: 5 vaihetta (kuvilla)

Antistaattinen rengas: Tämän renkaan avulla voit purkaa staattisen sähkön tuntematta epämiellyttävää sähköiskua. Wikipedian mukaan yksi ESD -tapahtumien syistä on staattinen sähkö. Staattista sähköä syntyy usein latauslaitteella
Arduino LED -rengas ultraääni -etäisyysanturi: 8 vaihetta

Arduino LED Ring Ultraäänietäisyysanturi: Tässä opetusohjelmassa opimme käyttämään LED -rengasta ja ultraäänimoduulia etäisyyden mittaamiseen
IRduino: Arduino -kaukosäädin - Jäljitä kadonnut kaukosäädin: 6 vaihetta

IRduino: Arduino -kaukosäädin - Jäljitä kadonnut kaukosäädin: Jos olet koskaan kadottanut television tai DVD -soittimen kaukosäätimen, tiedät kuinka turhauttavaa on kävellä, löytää ja käyttää laitteen painikkeita. Joskus nämä painikkeet eivät edes tarjoa samaa toimintoa kuin kaukosäädin. Vastaanota
