
Sisällysluettelo:
2025 Kirjoittaja: John Day | [email protected]. Viimeksi muokattu: 2025-01-23 14:44
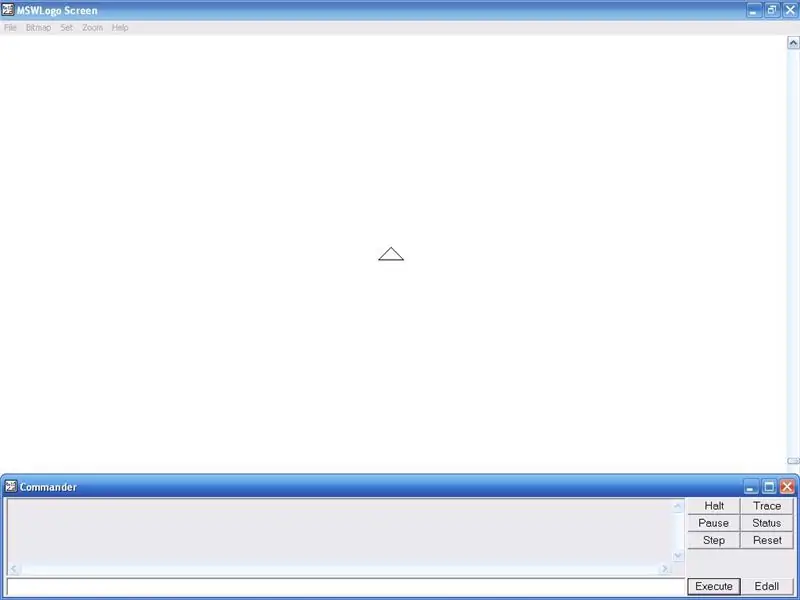
PÄIVITTÄMINEN: UUSI UUSI BOX -TIEDOSTO. REVISION V2.9 UPDATE 30. heinäkuuta 2009: AWESOME BOX FILE VERSION 3.0 ADDEDUPDATE 16. elokuuta 2009: AWESOME BOX V3.0: N LISÄKUVAKUVA Tämä ohje opettaa sinulle MSW -logon käytön. MSW -logo on opettavainen ohjelmointikieli. komennot, joita voit tehdä, ovat loputtomia. Tarvitset seuraavat asiat: Tietokone (Pentium 2 -prosessori ja uudempi) Windows NT/2K/XP/95/98/ME/VISTA Tahto oppia uusia asioita Avoin mieli MSW -logo 65 linkki sen lataamiseen: MSW -logon asennussarja Kun olet ladannut ja asentanut, napsauta Ohje ja sitten Esittely, tämä antaa sinulle esimerkkejä siitä, mitä MSW -logo voi tehdä.
Vaihe 1: Vaihe 1 Kilpikonnan siirtäminen
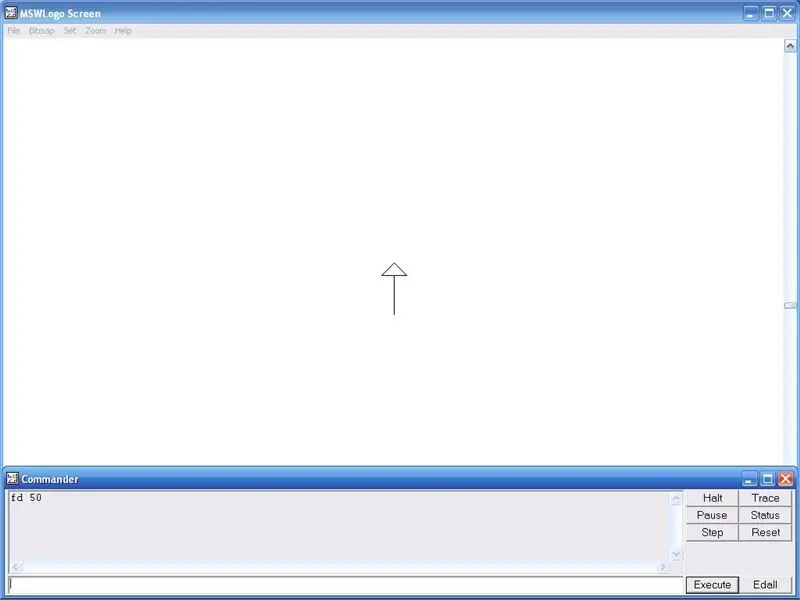
Kaikki, joka piirtää, tunnetaan kilpikonnana. Aloitetaan jollain yksinkertaisella tavalla. Kirjoita komentajaikkunaan ruutuun: Eteenpäin 50 Napsauta sitten suorita tai paina näppäimistön enter -näppäintä, tee tämä sen jälkeen, kun kirjoitat komentoikkunaan. piirtää suoran viivan 50. Se oli helppoa, mutta tekee siitä lyhyemmän ja nopeamman, kirjoita: FD 50 Tämä tekee saman kuin Eteenpäin 50, mutta on lyhyempi kirjoittaa Nyt kun tiedämme kuinka piirtää suora, voit piirtää sen oikealle Kirjoita kilpikonnaa 90 astetta oikealle ja saa kilpikonnan eteenpäin 50. Kun asiat menevät liian sotkuisiksi näytöllä, kirjoita: clearscreen tai CS (lyhennetty) Tämä tyhjentää näytön ja poistaa kaikki tämä piirretty palauttaa myös kilpikonnan yläasentoon. jos haluat kiertää kilpikonnaa vasemmalle, kirjoita: LT 90 Seuraava vetääksesi taaksepäin, kirjoita: Takaisin tai BK 50 komentoikkunassa, kirjoita: Cleartext tai CTNyt sinun pitäisi nyt kaikkein bas ic komennot.
Vaihe 2: Vaihe 2 Toimenpide MSW -logon noudattamiseksi
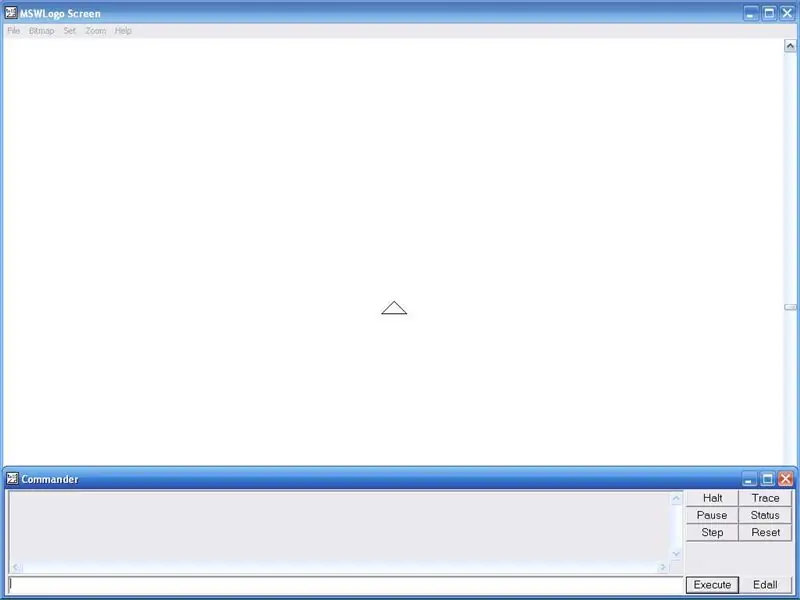
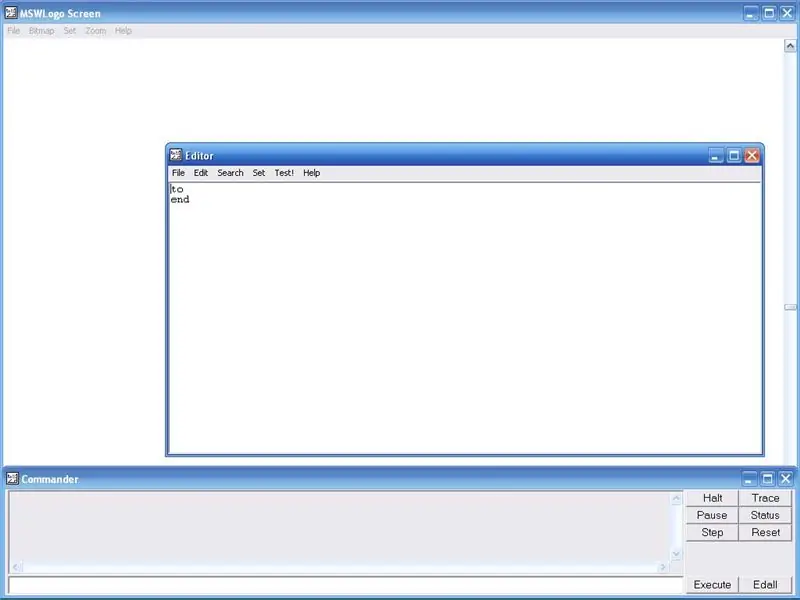
Menettely on vaiheet, joita kilpikonna ottaa piirtääkseen tai tehdäkseen jotain. Voit suorittaa toimenpiteen kirjoittamalla sen nimi komentajaikkunaan. Tehtäisiin menettely, joka piirtää neliön ruudulle. Napsauta Tiedosto ja muokkaa pääikkunassa ja Kirjoita uuden menettelyn nimi. Tyyppi: Neliö Paina sitten enter- tai OK -painiketta. Napsauta Neliö -sanan perässä ja paina enter -näppäintä. Kuinka teet neliöstä helpon, kirjoita: FD 50 RT 90 neljä kertaaKlikkaa sitten Tiedoston tallennus ja poistu. kirjoita komentoikkunaan neliö ja suorita sitten ja kilpikonna piirtää 50 x 50 x 50 x 50 neliön. Napsauta nyt komentoikkunassa Edall ja siirry menettelyn neliöön ja poista FD 50- ja RT 90 -luvut. mutta lyhennä kirjoittamista nyt kirjoita: Toista 4 FD 50 RT 90 Aseta hakasulkeet FD 50 RT 90: n ympärille. Toisto toistaa suluissa olevat komennot neljä kertaa. neliö uudelleen ja paina enter. se piirtää neliön ruudulle t osaat tehdä neliön, muiden muotojen tekemisen pitäisi olla helppoa. Älä laita hakasulkeita, koska se muodostaa linkin mihinkään.
Vaihe 3: Vaihe 3 Aseta asetetut koordinaatit
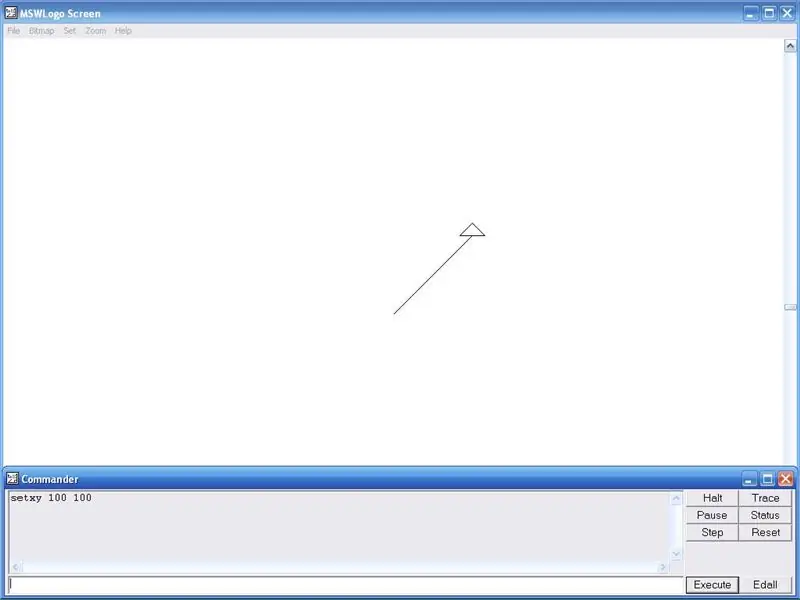
MSW-logon päänäyttö on kuin näkymätön ruudukko. Voit siirtää kilpikonnan eri paikkoihin kirjoittamalla koordinaatit. X-koordinaatti siirtää kilpikonnan vasemmalle ja oikealle. Y-koordinaatti siirtää kilpikonnan ylös ja alas.: Setxy 100 100 Paina sitten enter-näppäintä. Kilpikonna siirtyy x-koordinaattiin 100 ja y-koordinaattiin 100.
Vaihe 4: Vaihe 4 Penup ja Pendown
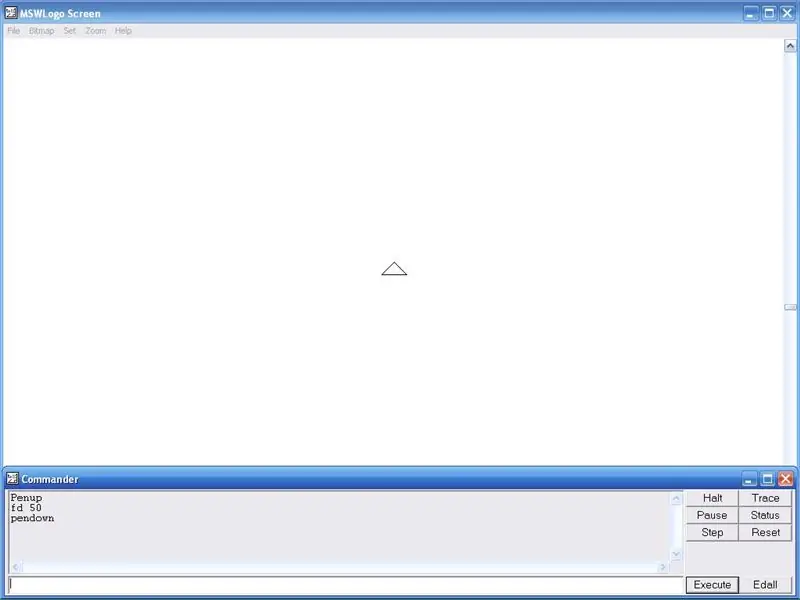
MSW -logon kilpikonna on kuin kynä. Komentoikkunan tyypissä: Penup tai PU (lyhennetty) Paina sitten enter. Kilpikonna on nyt pystyssä. Nyt tyyppi FD 50 Tämä siirtää kilpikonnaa eteenpäin 50, mutta ei piirrä mitään Kynän laittaminen alas: Pendown tai PD (lyhennetty) Kynä on nyt alhaalla ja piirtää.
Vaihe 5: Vaihe 5 Ikkunan tekeminen
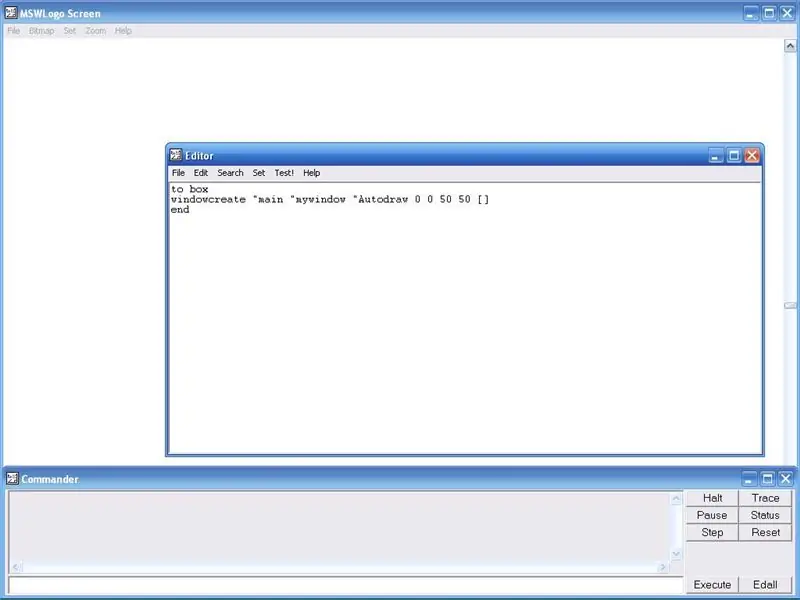
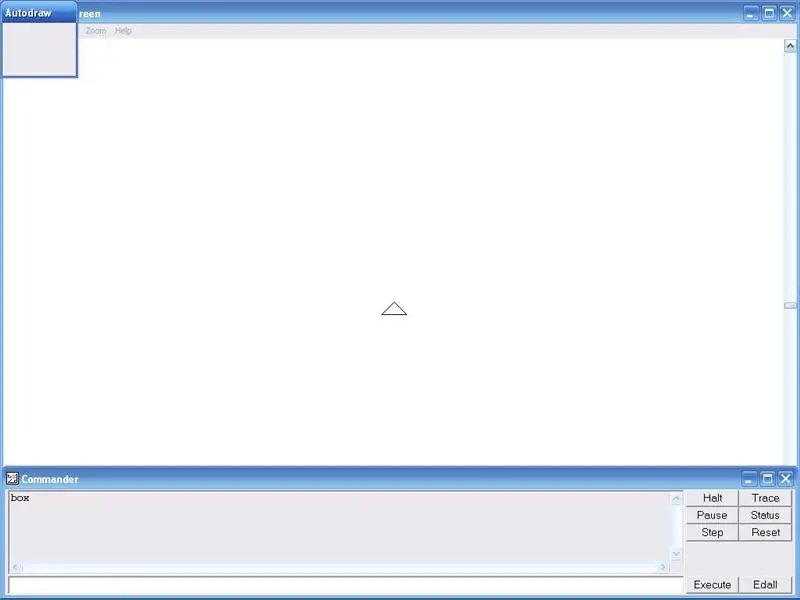
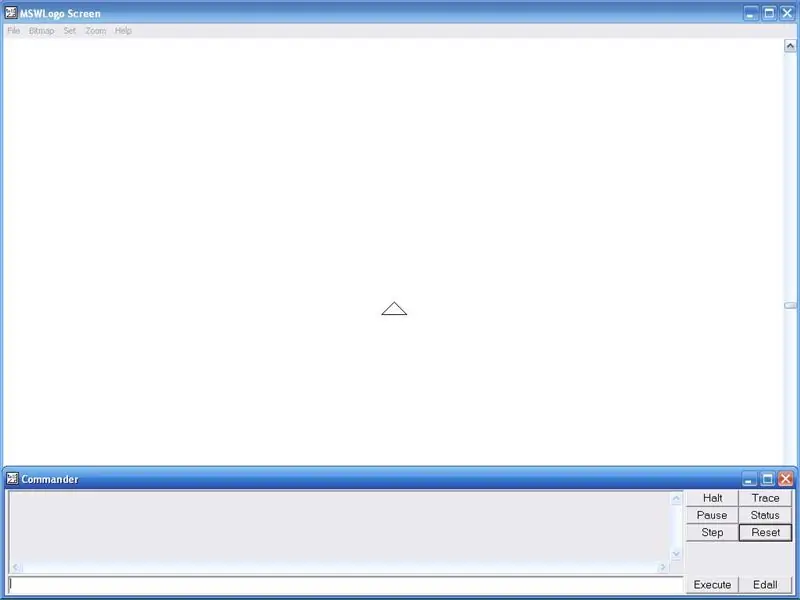
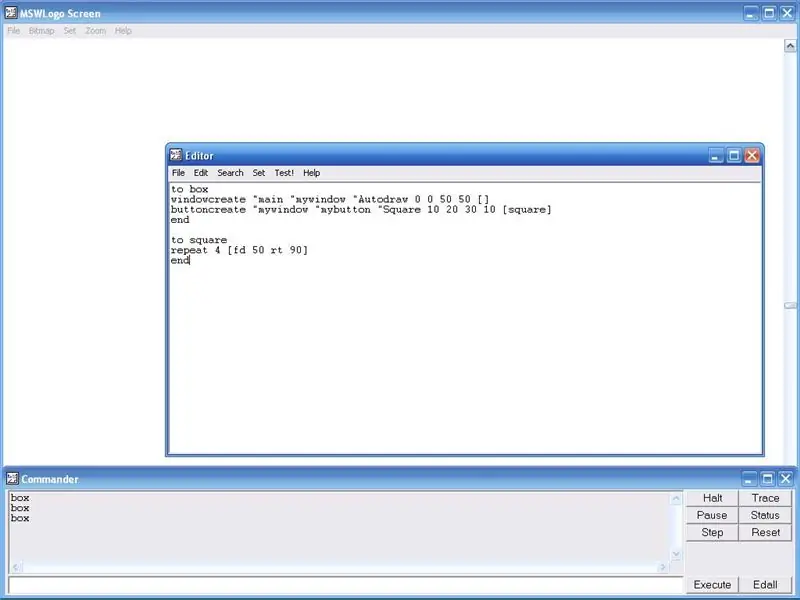
MSW -logo voi tehdä ikkunan, jossa on painikkeita, joita napsauttamalla voit suorittaa toimenpiteitä. Aloitetaan luomalla uusi menettely. Napsauta Tiedosto ja MuokkaaNimeä tämä uusi menettely Laatikko. Paina Enter -sanaa ruudun jälkeenNytön tyyppi: windowcreate "main" mywindow "Autodraw 0 0 50 50 Autodraw on laatikon näyttönimi ja mywindow on nimi, jota MSW -logo käyttää muihin asioihin. 0 0 ovat laatikon setxy -koordinaatit. 50 50 on laatikon koko. Napsauta Tiedoston tallennus ja kirjoita komentoikkunaan: LaatikkoSitten paina enter -näppäintä. Yksinkertainen ikkuna luodaan näytön vasempaan yläkulmaan. Napsauta nyt edall ja paina Enter -näppäintä (windowcreate "main" mywindow "Autodraw 0 0 50 50 ) Nyt voit tehdä joitain painikkeita, joita voit napsauttaa tehdäksesi asioita. Ensin napsauta komentoikkunan Reset -painiketta poistaaksesi ruudun. Tyyppi: buttoncreate "mywindow" mybutton "Square 10 20 30 10 squareLaita sulkeet neliön ympärille. ikkuna, jossa painike tulee olemaan. Painike on nimi, jota käytetään muihin asioihin quare on painikkeen näyttönimi. 10 20 on setxy -koordinaatit. 30 10 on painikkeen koko. Neliön ympärillä olevat hakasulkeet kehottavat MSW -logon suorittamaan toimenpideaukion, kun painiketta napsautetaan. komennotyyppi: Laatikko Paina sitten enter -näppäintä. Ikkuna avautuu uudelleen, mutta tällä kertaa meillä on painike. Lopuksi meidän on tehtävä painike, joka sulkee ikkunan sen sijaan, että joutuisimme painamaan reset -painiketta. buttoncreate line. Type: buttoncreate "mywindow" mybutton2 "Sulje 10 10 25 10 windowdelete" mywindowLaita hakasulkeet ikkunanpoistajan "mywindow" ympärille. Ikkunanpoistaja poistaa ikkunan, mutta kirjoita ensin "mywindow ja kerro, kumman haluat poistaa. Siirry nyt komentajaikkuna ja kirjoita menettelyruutu vielä kerran ja paina enter -näppäintä. Nyt meillä on ikkuna, jossa on neliön piirtävä painike ja ikkuna, joka sulkee ikkunan. tee nyt melkein mitä tahansa. Kuten aiemmin sanoin, en voi laittaa hakasulkeita, koska linkki ei ole tehty.
Vaihe 6: Nauti tekemästäni laatikosta
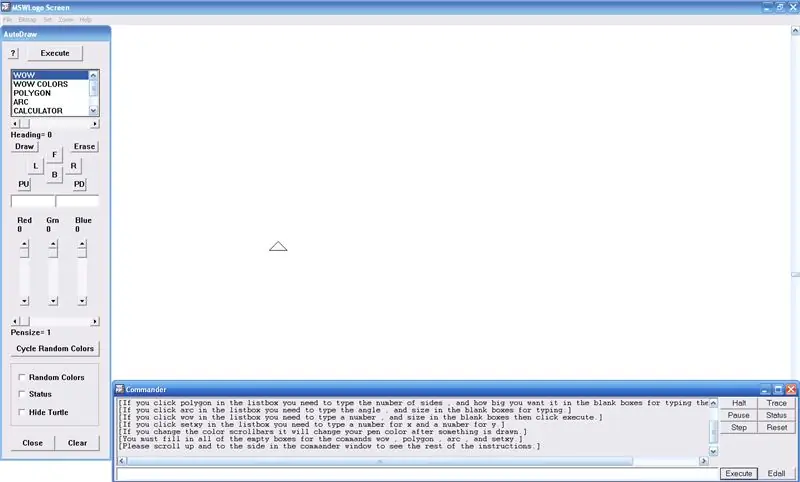
Olen käyttänyt MSW -logoa jo yli vuoden, ja ennen kuin kirjoitin tämän ohjeen, olin jo luonut oman laatikon, jossa on monia asioita. Tässä on linkki sen lataamiseen: 0Tämä on vanha tiedostoni: Mahtava laatikko Napsauta Tallenna tiedosto ei avaudu -painikkeella ja napsauta OK. Käytän Mozilla Firefox 3: ta, joten Mozillan käyttäjien pitäisi tietää, mistä puhun. lataa ja napsauta Awesome Box.
Suositeltava:
ESP8266 AT -laiteohjelmiston flash -ohjelmointi tai ohjelmointi ESP8266 -välähdys- ja ohjelmointilaitteella, IOT Wifi -moduuli: 6 vaihetta

ESP8266 AT -laiteohjelmiston flash-ohjelmointi tai ohjelmointi ESP8266-salama- ja ohjelmoijaohjelmistolla, IOT Wifi -moduuli: Kuvaus: Tämä moduuli on USB-sovitin /ohjelmoija ESP-0166- tai ESP-01S-tyyppisille ESP8266-moduuleille. Se on kätevästi varustettu 2x4P 2,54 mm: n naarasliittimellä ESP01: n liittämiseksi. Lisäksi se katkaisee kaikki ESP-01: n nastat 2x4P 2,54 mm uroksen kautta
Objektisuuntautunut ohjelmointi: Objektien luominen Oppiminen/opetusmenetelmä/tekniikka Shape Puncherin avulla: 5 vaihetta

Objektisuuntautunut ohjelmointi: Objektien luominen Oppimis-/opetusmenetelmä/-tekniikka Shape Puncherin avulla: Oppimis-/opetusmenetelmä oppilaille, jotka ovat vasta oppineet olio-ohjelmointia. Tämä on tapa antaa heidän visualisoida ja nähdä prosessi objektien luomisesta luokista. EkTools 2 tuuman suuri rei'itin; kiinteät muodot ovat parhaita.2. Paperi tai c
Arduinon ohjelmointi toisen Arduinon avulla vieritettävän tekstin näyttämiseksi ilman kirjastoa: 5 vaihetta

Arduinon ohjelmointi toisen Arduinon avulla vieritettävän tekstin näyttämiseksi ilman kirjastoa: Sony Spresense tai Arduino Uno eivät ole niin kalliita eivätkä vaadi paljon virtaa. Jos projektillasi on kuitenkin virtaa, tilaa tai jopa budjettia, voit harkita Arduino Pro Minin käyttöä. Toisin kuin Arduino Pro Micro, Arduino Pro Mi
ATtiny85: n ohjelmointi ja käynnistys USB: n avulla: 5 vaihetta

Kuinka ohjelmoida ja käynnistää ATtiny85 USBasp: n avulla: Tässä Instructable -ohjelmassa opit tarkalleen, kuinka ATtiny85 -mikrosiru käynnistetään ja ohjelmoidaan yksinkertaisimmalla tavalla. Tämä on ensimmäinen opettavainen, joten jos sinulla on neuvoja tai vinkkejä parempien oppaiden tekemiseen, ota rohkeasti yhteyttä
Attiny85 Ohjelmointi (kilpi) Arduino UNO: n avulla: 7 vaihetta
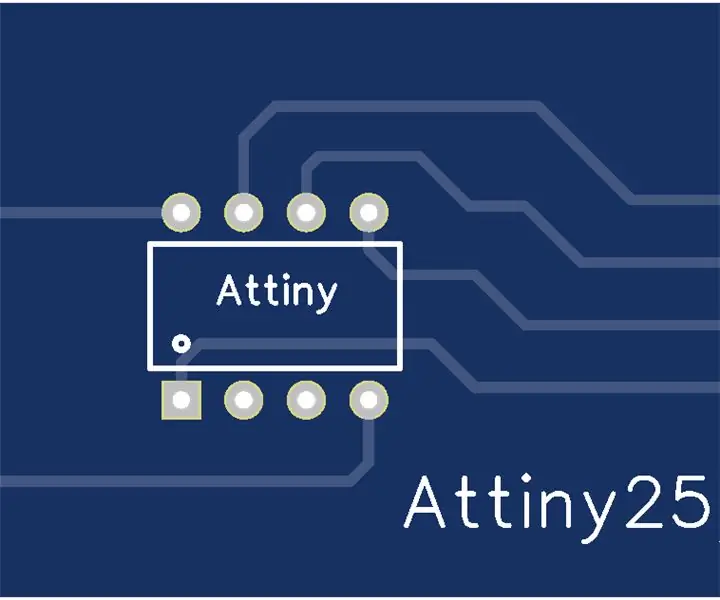
Attiny85 Ohjelmointi (kilpi) Arduino UNO: n käyttäminen: Arduinon kanssa pelaaminen on hauskaa. Kuitenkin joskus koolla on väliä. Arduino UNO on pieni, mutta jos tarvitset projektisi olevan pienessä kotelossa, UNO voi olla liian suuri. Voisit yrittää käyttää NANO: ta tai MINI: tä, mutta jos todella haluat
