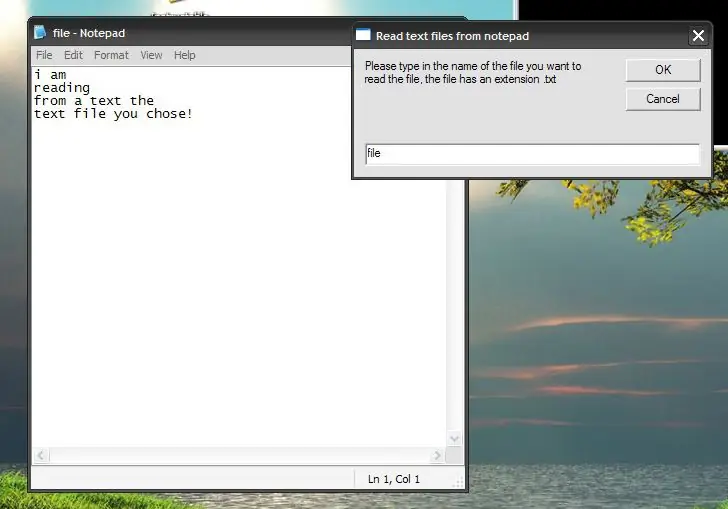
Sisällysluettelo:
2025 Kirjoittaja: John Day | [email protected]. Viimeksi muokattu: 2025-01-23 14:44
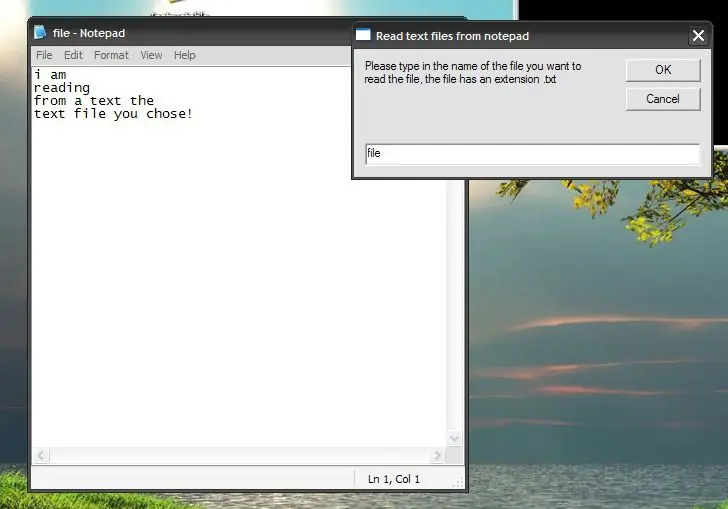
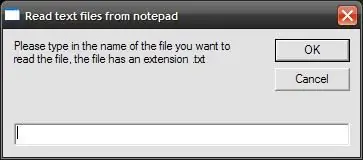
Hei, minä tämä opettavainen opetan sinulle, miten voit saada Windows XP: si lukemaan tekstitiedostoja tietokoneellasi yksinkertaisen VBscriptin avulla !. Tein tämän ohjattavaksi vastauksena joihinkin aiemman ohjeeni vaatimuksiin, jotka tein, mikä saa Windows XP: n puhumaan!
Joka tapauksessa tämä menetelmä käyttää Windows SAPI: ta tekstitiedostojen lukemiseen, jotka avataan VB -skriptin kautta, joka avaa valitun tekstitiedoston, lukee sen sisällön ja määrittää niille muuttujan, koska Windows lukee tämän muuttujan (sisältö luetaan) SAPI, jota kutsutaan lukemaan muuttuja Seuraa tätä ohjetta, niin näet vaiheittaisen opetusohjelman tämän viileän ja yksinkertaisen tekstinlukijan luomiseksi! Huomautus: Kun olet tutustunut tähän ohjeeseen, jätä kommentti siitä, mitä ajattelet siitä ja anna arvio, olen enemmän kuin iloinen kuullessasi kommenttejasi! Kiitos paljon toivottavasti pidät siitä ja pidät sitä hyödyllisenä
Vaihe 1: Kirjoita käsikirjoitus…
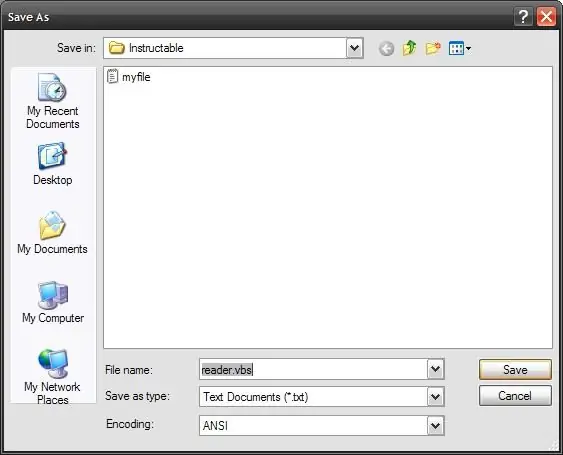
Ensinnäkin sinun pitäisi kirjoittaa ohjelma (VBscript, joka vastaa kaikesta lukemisesta). Avaa muistio ja kirjoita siihen seuraava koodi!: 'Script written by Ayman Farhat (SCRIPTmaster)' Tämän komentosarjan avulla tietokoneesi voi lukea minkä tahansa valitsemasi tekstitiedoston sisällön! Const ForReading = 1strText = InputBox ("Kirjoita tiedosto, jonka haluat lukea, tiedostolla on laajennus.txt "," Lue tekstitiedostoja muistikirjasta ") Aseta objFSO = CreateObject (" Scripting. FileSystemObject ") Aseta objText = objFSO. OpenTextFile (strText +".txt ", ForReading) strText = objText. ReadAllobjText. CloseSet Sapi = Wscript. CreateObject ("SAPI. SpVoice") Sapi.speak strTextKun laitat komentosarjan tallentamaan työsi, kirjoita komentosarjasi nimi ja sen jälkeen.vbs -laajennus alla olevassa kuvassa
Vaihe 2: Tee tiedosto, jonka haluat lukea…
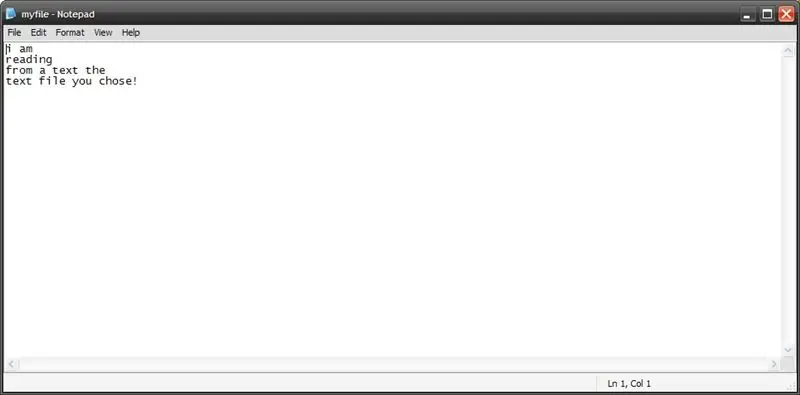
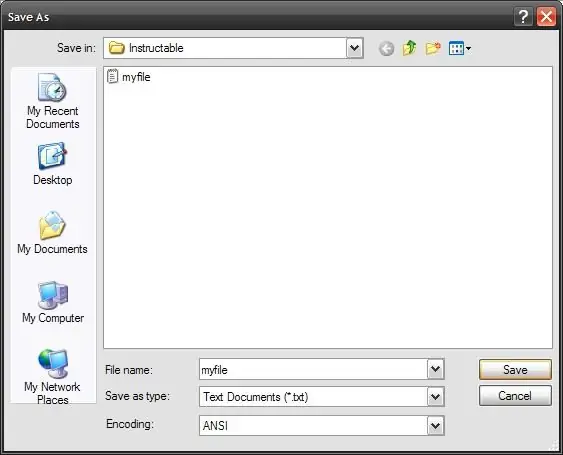
Kun olet tallentanut komentosarjasi, sen on tarkoitus toimia käynnistettäessä ja pyytää sinua syöttämään sen tiedoston nimen, jonka haluat lukea.
Siksi sinun on tehtävä tekstitiedosto, joka sisältää tiedot, jotka haluat lukea, kun kirjoitat sitä muistilehtiöön. Avaa muistilehtiö, kirjoita sinne mitä haluat ja tallenna se oletuslaajennuksella, joka on yleensä.txt, kuten alla on esitetty.
Vaihe 3: Testaa työsi
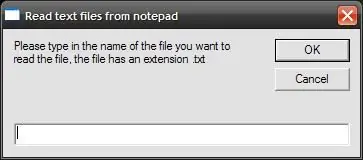
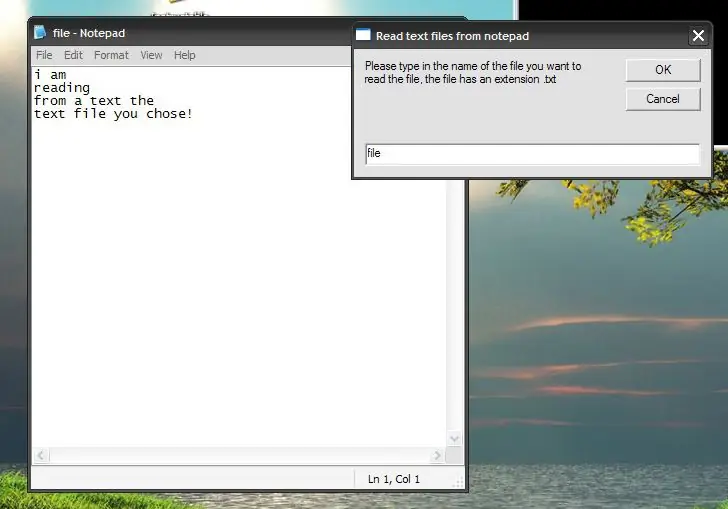
Kun olet tallentanut tiedoston ja käsikirjoituksen valmis, voit lukea tallennetun tiedoston sisällön joko avatessasi ja työskennellessäsi sen kanssa tai jos se on suljettu (sillä ei ole väliä), mutta tärkeintä on, että lukemasi tiedosto on tallennettava hakemistoon, joka sisältää komentosarjan, esimerkiksi jos tiedosto, jonka haluat lukea, on tallennettu asiakirjoihini, skripti, jonka aiot käynnistää tiedoston lukemiseksi, on myös tallennettava kansioon asiakirjoja.
Nyt voit suorittaa komentosarjan ja lukea tiedoston sisällön riippumatta siitä, onko se avattu vai suljettu alla olevan kuvan mukaisesti. Pidä hauskaa! Toivottavasti löydät sen hyödylliseksi!
Suositeltava:
Windowsin asentaminen MacBookiin (Apple -ohjelmisto): 8 vaihetta

Windowsin asentaminen MacBookiin (Apple -ohjelmisto): Yksi MacBookin omistamisen eduista on, että se antaa sinulle mahdollisuuden valita, onko käytössä Mac OS tai Windows (jos asennettu). Tämän avulla käyttäjä voi käyttää tiettyjä sovelluksia tai pelejä, jotka ovat vain Windows -käyttöjärjestelmiä. Tämä opas sisältää
Pääsy Raspberry Pi -tiedostojärjestelmään Windowsin kautta: 9 vaihetta

Pääsy Raspberry Pi -tiedostojärjestelmään Windowsin kautta: Oletko koskaan hankkinut Raspberry Pi -laitteen ja mennyt " Minun on asennettava se näytöllä, hiirellä ja näppäimistöllä joka kerta! &Quot; Turhautuminen, jonka se aiheuttaa näytön ja näppäimistön/hiiren irrottamisesta/kytkemisestä uudelleen, vain päästäkseen Raspberry Pi: hen on vertaansa vailla
Windowsin asentaminen Mac -tietokoneeseen VirtualBoxin avulla: 7 vaihetta

Windowsin asentaminen Mac -tietokoneeseen VirtualBoxin avulla: Oletko koskaan yrittänyt asentaa Windows -käyttöjärjestelmän Mac -tietokoneeseen? Oletko koskaan tarvinnut ohjelmistoa, jota vain tuetaan Windowsissa, mutta sinulla on Mac? Tiesitkö, että voit asentaa ikkunat Mac -tietokoneellesi eri työkalulla nimeltä Virtual
Mukauta Windowsin taustaa sademittarilla: 7 vaihetta

Mukauta Windowsin taustaa sademittarilla: Rainmeter on Windowsin työpöydän mukautusohjelma. Sen avulla käyttäjät voivat lisätä ja muokata työkaluja ja widgetejä kokonaan. Näitä työkaluja ja widgettejä kutsutaan skineiksi. Rainmeter on yksinkertainen ohjelma, joka ei vaadi aiempaa kokemusta koodauksesta. Siinä on erittäin
Viestiruudun luominen Muistiossa: 3 vaihetta
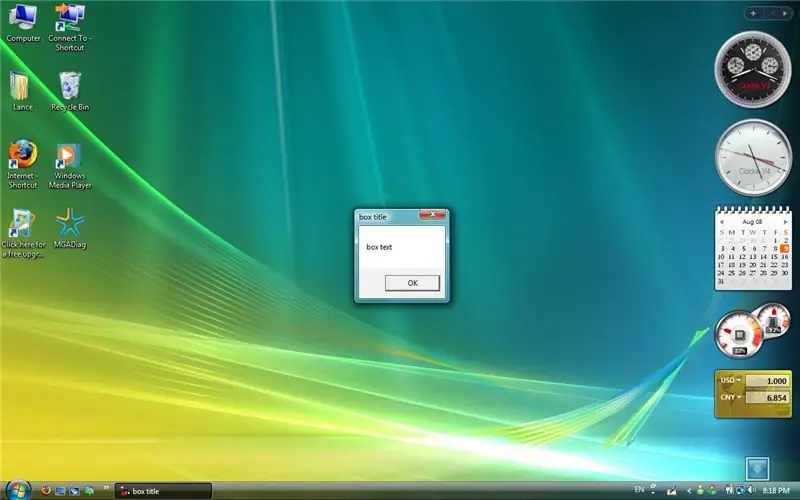
Viestiruudun luominen Muistiossa: Hei. Aion opettaa sinulle viestiruudun tekemisen. Tarvitset vain Notepadin. Jos sinulla on kommentteja, voit lähettää ne. Aloita vain oppiminen ja pidä hauskaa
