
Sisällysluettelo:
- Vaihe 1: Avaa Photoshop/Luo tiedosto
- Vaihe 2: Valmista valokuva
- Vaihe 3: Rajaa se alas
- Vaihe 4: Liitä kuvaasi…
- Vaihe 5: Tee seuraava kerros / täytä se
- Vaihe 6: Kirjoita viestisi
- Vaihe 7: Yhdistä toinen ja kolmas kerros…
- Vaihe 8: Aloita animointi
- Vaihe 9: Viimeistele se
- Vaihe 10: Valmiiden kuvakkeiden lataaminen…
- Kirjoittaja John Day [email protected].
- Public 2024-01-30 09:04.
- Viimeksi muokattu 2025-01-23 14:44.
Seuraa lisää tekijältä:


Tietoja: Hei! Olen Dee. Olen kotoisin likaisesta ylikansoitetusta NJ: stä, jossa asun poikaystäväni ja monien lemmikkiemme kanssa. Olen erittäin kiinnostunut taiteesta ja käsitöistä sekä eläimistä. Vietän suurimman osan yksinolostani joko liimaamalla asioita yhteen… Lisätietoja Tarantuladystä »
Huomautus: Tämä ohje voi edellyttää Adobe Photoshopin käyttöä. tietokone, jota haluat käyttää kuvakkeen luomiseen! Olen lisännyt videon valmiista projektista lopussa.
Vaihe 1: Avaa Photoshop/Luo tiedosto

Avaa Adobe Photoshop. luo tiedosto.
Vaihe 2: Valmista valokuva

Avaa nyt erillinen tiedosto. Sen tulee sisältää valokuva tai kuva, jota haluat käyttää kaverikuvakkeen ensimmäisessä kehyksessä.
Käytin kuvaa minusta n_n
Vaihe 3: Rajaa se alas


Valitse marquis -työkalu. Varmista, että se on suorakulmainen.
Valitse ikkunan yläreunasta "Kiinteä kuvasuhde" normaalin sijaan (oletus). Syötetyllä leveydellä ja korkeudella ei ole väliä. Napsauta ja vedä valitaksesi kuvan osion, jota haluat käyttää.
Vaihe 4: Liitä kuvaasi…




Kun olet valinnut valokuvaosion, kopioi se painamalla ctrl+c.
Pienennä valokuva ja palaa kuvakeasiakirjaan. liitä se painamalla ctrl+v… Kuva ei sovi pieneen ikkunaan! Älä panikoi! 0_0 Paina ctrl+t. Tämä valitsee "free transform" -työkalun ja muuntotyökalun kahvat tulevat näkyviin (katso toinen kuva). Jos haluat muuttaa kuvan kokoa, (omg, katso kolmas kuva ensin !!!) PIDÄ VAIHTONÄPPÄINTÄ ja vedä kulmassa. Kun olet tyytyväinen, käytä muutosta (4. kuva). Jos sinulla ei ole kuvaa jo valmiina, olet lopettanut kuvakkeen luomisen. Tallenna tiedostosi-g.webp
Vaihe 5: Tee seuraava kerros / täytä se




Luo uusi kerros (Layer 2).
Valitse maalisäiliö työkalutyökalusta. Valitse väri, jonka haluat olla animaation toisen kehyksen taustana. Omani on musta. Täytä kerros napsauttamalla (varmista, että käytät tasoa 2 !!)
Vaihe 6: Kirjoita viestisi



Valitse Horizontal Type Tool. (pikakuvake = paina näppäimistön T -näppäintä) Varmista, että valitset näytön yläreunassa pienen kirjasimen (noin 6 pt). Fontin tulee olla helposti luettava kirjasin. Sans-serif-fontit ovat ehdottomasti parempia tähän: valitse väri, joka on ristiriidassa taustasi kanssa ennen kirjoittamisen aloittamista, tai se imee. Napsauta toisen kerroksen värillistä taustaa ja aloita viestisi kirjoittaminen. Muuta fontin kokoa (tyyppi korostettuna) tarpeen mukaan. Kolmas kerros luodaan tyypille automaattisesti.
Vaihe 7: Yhdistä toinen ja kolmas kerros…




Ok, olet puolivälissä!:) Napsauta Tasot-paletissa hiiren kakkospainikkeella tyyppikerrosta. Valitse valikosta "Rasteroi tyyppi". Napsauta hiiren kakkospainikkeella tyyppikerrosta uudelleen. Valitse "Yhdistä alas". Tämä yhdistää kaksi ylintä kerrosta yhteen (bg ja tyyppi). Nyt on aika muokata sitä imageready -muodossa !!! Vaihto+ctrl = m vie sinut kuvaan valmiiksi.
Vaihe 8: Aloita animointi




Nyt animoimme. Älä panikoi. Tästä tulee niin helppoa, että oksennat!
Kun olet ladannut kaikki kuvat valmiiksi, varmista, että Tasot ja animaatiot -paletit ovat auki. (katso 1. kuva) Napsauta Animaatio -paletissa kerran "Kopioi nykyinen kehys" -painiketta. OH RIPPU !! 1! Molemmat kehykset ovat identtisiä! XD Kun toinen kehys on korostettuna Animaatio-paletissa, siirry tasolle 2 ja napsauta silmämuna-kuvaketta. Tämä tekee kerroksen näkymättömäksi.
Vaihe 9: Viimeistele se



Paina play. Animaatiosi pitäisi olla tyhmä nopeasti. Hehehe. Napsauta Animaatio -paletissa kehyksen 1 alla olevaa kohtaa "Ei viivettä". Valitse ponnahdusvalikosta aika (noin 1 sekunti on yleensä hyvä valinta - leiki sillä.) Toista tämä vaihe kehyksellä 2. Kun olet toistanut animaation ja olet tyytyväinen, olet valmis optimoimaan Avaa Optimize -paletti. Valitse muotoon GIF. Värejä varten pienensin summan 32: een (katso kuva). Jos läpinäkyvyyden valintaruutu on valittu, poista sen valinta. Syynä tähän on, että tiedoston on oltava riittävän pieni, jotta AIM voi hyväksyä sen kuvakkeena. Nyt tallentaa sen: Ctrl+Vaihto+Alt+S (Tallenna optimoitu nimellä…). Muista säilyttää-g.webp
Vaihe 10: Valmiiden kuvakkeiden lataaminen…
Pikaohjeita oman tavoitteen kuvakkeen lataamisesta. Valitettavasti kuvia ei ole, mutta nyt on kello 4 ja olen uninen: P- Avaa kaverilistasi ja kirjaudu sisään.- Valitse yläreunasta Muokkaa.- Valitse valikosta Asetukset.- Napsauta Asetukset-sivun Lausekkeet-välilehteä (näytön vasen puoli).- Nykyinen kuvakkeesi näkyy oikealla puolella. Napsauta "selaa" -kuvakkeen alla.- Etsi tiedosto tietokoneeltasi ja lataa se! Huomaa: jos jostain syystä tiedostoa ei ladata, sinun on palattava kuvaan valmiiksi ja optimoitava se, kunnes tiedoston koko on tarpeeksi pieni. Tämä ongelma ei yleensä esiinny-g.webp
Suositeltava:
Otto DIY Robot Walking - Nopea ja helppo tehdä opetusohjelma: 7 vaihetta

Otto DIY Robot Walking - Nopea ja helppo tehdä opetusohjelma: Tässä opetusohjelmassa opimme kuinka ohjelmoida Otto DIY Robot helposti kävelemään. Katso esittelyvideo
Epätavallinen mukautettu laatikko/kotelo (nopea, helppo, modulaarinen, halpa): 7 vaihetta

Epätavallinen mukautettu laatikko/kotelo (nopea, helppo, modulaarinen, halpa): Tämän käyttöohjeen tarkoitus on näyttää sinulle, kuinka tehdä halpoja, mukautettuja, modulaarisia laatikoita/koteloita. työkalut ja budjetti.Tämä on ensimmäinen Instructables (myös englanti ei ole ensimmäinen kieleni), joten ole hyvä
DIY MusiLED, musiikin synkronoidut LEDit yhdellä napsautuksella Windows- ja Linux-sovelluksella (32- ja 64-bittinen). Helppo luoda, helppo käyttää, helppo siirtää: 3 vaihetta

DIY MusiLED, musiikin synkronoidut LEDit yhdellä napsautuksella Windows- ja Linux-sovelluksella (32- ja 64-bittinen). Helppo luoda, Helppo käyttää, Helppo siirtää: Tämä projekti auttaa sinua liittämään 18 LEDiä (6 punaista + 6 sinistä + 6 keltaista) Arduino-korttiin ja analysoimaan tietokoneen äänikortin reaaliaikaisia signaaleja ja välittämään ne LEDit sytyttävät ne beat -tehosteiden mukaan (virveli, korkea hattu, potku)
Helppo mukautettu Minecraft -koira (ei modeja): 9 vaihetta
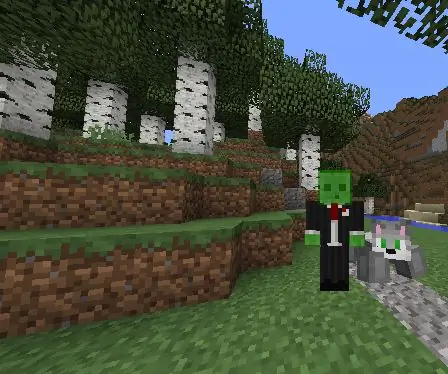
Helppo mukautettu Minecraft -koira (ei modeja): Tässä opetusohjelmassa opetan sinulle, kuinka tehdä todella siisti koira Minecraftista, joka on valmistettu panssaritelineistä! Se on erittäin yksinkertaista ja helppoa, eikä siihen liity modeja tai tekstuuripaketteja
Nopea, nopea, halpa, hyvännäköinen LED -huoneen valaistus (kaikille): 5 vaihetta (kuvilla)

Nopea, nopea, halpa, hyvännäköinen LED-huonevalaistus (kaikille): Tervetuloa kaikki :-) Tämä on ensimmäinen ohjeeni, joten kommentit ovat tervetulleita :-) Toivon voivani näyttää teille, kuinka tehdä nopea LED-valaistus, joka on TINY buget.Mitä tarvitset: Kaapelit LED -valotKestävyys
