
Sisällysluettelo:
- Kirjoittaja John Day [email protected].
- Public 2024-01-30 09:04.
- Viimeksi muokattu 2025-01-23 14:44.
Olen nähnyt täällä muutamia oppaita puunjyvien valmistamisesta, mutta en kokenut niiden näyttävän tarpeeksi puulta. Tämä tekniikka opittiin noin viisi vuotta sitten, enkä ole koskaan unohtanut sitä. Toivottavasti et sinäkään. Tämä tekniikka on tehty Photoshop CS2: ssa. Yritin tehdä sen The Gimpissä, mutta en löytänyt samoja suodattimia. Jos voit tehdä sen Gimpissä, haluaisin tietää.
Vaihe 1: Avaa tyhjä ikkuna
Aloitetaan avaamalla haluamasi kokoinen tyhjä ikkuna. Käytin 800x600. Vaihda sitten etu- ja taustaväri tummanruskeaksi ja vaaleanruskeaksi.
Vaihe 2: Tee pilvi
Siirry nyt ylävalikkoon ja valitse "Suodatin> Render> Pilvet".
Vaihe 3: Lisää vilja
Jos haluat antaa viljaa, menemme uudelleen ylävalikkoon ja valitse "Suodatin> Vääristä> Leikkaus". Saadaksesi käyrän napsauttamalla kaaviota ja pitämällä sitä painettuna ja vetämällä sitä sen reunaa kohti. Jatka tätä, kunnes siksak-linjasi on lähes samanlainen kuin kaivokset. (Voit halutessasi antaa lisää pisteitä)
Vaihe 4: Huuhtele ja toista
Oletan, että Photoshop -versiossa on suodattimen toistovaihtoehto painamalla "Ctrl + F." Painamalla tätä yhdistelmää voit lisätä kuvaan siksak-muotoa. Jatka tätä yhdistelmää, kunnes olet tyytyväinen viljaan. Jos sinulla ei ole suodattimen toistovaihtoehtoa (epätodennäköistä), toista vaihe 3 kolme neljästä uudestaan.
Vaihe 5: Viimeiset kosketukset
Nyt voimme vain pysähtyä vaiheeseen 4, mutta haluan mennä hieman pidemmälle. Jos haluat vaihtaa puun väriin, siirry kohtaan "Kuva> Säädöt> Tasot" ja siirrä kolmea liukusäädintä, kunnes saat haluamasi värin. Lopuksi haluan saada puun näyttämään "kovemmalta". Siirrymme vain kohtaan "Suodata> Terä> Epäterävä naamio" ja lisäämme hienovaraista terävyyttä. Asetukseni olivat: Määrä - 79%, Säde - 0,9 pikseliä ja Kynnys - 0 tasoa. Toivottavasti pidit ensimmäisestä Instructable -ohjelmasta: D
Suositeltava:
Leikkausmaskien käyttäminen Adobe Photoshopissa ja Illustratorissa: 8 vaihetta

Leikkausmaskien käyttäminen Adobe Photoshopissa ja Illustratorissa: Lähes kaikki käyttävät Adobe -ohjelmaa vähintään kerran. Näissä ohjelmissa voit tehdä loputtomasti asioita. Yksi monista ominaisuuksista on peittäminen. Peittäminen voi auttaa luodun kuvan tai objektin ulkonäön muuttamisessa. Siellä on katkoja
Tee realistinen 3D -piirustus piirilevystäsi 5 minuutissa: 6 vaihetta

Tee realistinen 3D-piirustus piirilevysuunnittelustasi viidessä minuutissa: Koska luon usein dokumentaatiotiedostoja, joissa on piirilevyn (PCB) osan ja komponenttien kuvaus, olin hämmentynyt PCBA-tiedostojen epärealistisista kuvakaappauksista. Joten löysin helpon tavan tehdä siitä realistisempi ja kauniimpi
Erittäin realistinen surffaussimulaattori: 11 vaihetta (kuvilla)

Erittäin realistinen surffaussimulaattori: Tunnetko äkillisen tarpeen surffailla, mutta lähellä ei ole suurta vesistöä? Pelkäätkö syviä ja myrskyisiä vesiä? Vai oletko vain laiska menemään ulos? Sitten Ultra Realistic Surfing Simulator on täydellinen ratkaisu sinulle! Minä
Kuinka tehdä realistinen keinotekoinen neonkyltti - erittäin kirkas!: 8 vaihetta (kuvilla)
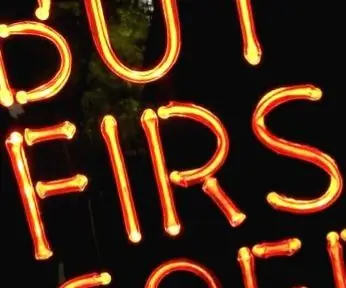
Kuinka tehdä realistinen Faux -neonkyltti - erittäin kirkas!: Hei kaverit, tämä on minun uusi, täysin alkuperäinen tapa luoda simuloitu neonkyltti LED -valoista, jotka näyttävät erittäin realistisilta. Se näyttää todella puhalletulta lasiputkelta, ja kaikki vaihteleva valo, joka tulee lasin läpi tapahtuvan taittumisen mukana, vaihtelee
Realistinen välkkyvä liekkiefekti Arduinolla ja LEDeillä: 4 vaihetta

Realistinen välkkyvä liekkiefekti Arduinon ja LEDien kanssa: Tässä projektissa käytämme kolmea LEDiä ja Arduinoa luodaksemme realistisen tulitehosteen, jota voitaisiin käyttää dioramassa, rautamallissa tai kotitakissa tai laittaa se himmeän lasin sisään purkki tai putki, eikä kukaan tietäisi, että se ei ollut todellista
