
Sisällysluettelo:
2025 Kirjoittaja: John Day | [email protected]. Viimeksi muokattu: 2025-01-23 14:44
Tein tämän viikonloppuna, koska kyllästyin niin nauti!
Vaihe 1: Mitä tarvitset?
Tarvitset PC-, Mac- tai Linux -pohjaisen tietokoneen, jota et pelkää pitää käynnissä koko päivän ja yön. Käytän rikkinäistä vanhaa Dell Inspiron 6000 -laitetta, jossa on Windows XP. Vista toimii myös. Tietääkseni kaikki Mac OS X -versiot toimivat (minulla on vain leopardi) Tarvitset myös ohjelmistoja: onko tietokoneellasi ladattava ja asennettava WAMP, jos Mac -lataus, ja asenna MAMP, jos Linux -käyttöjärjestelmässä, asenna LAMP, jos tietokoneeseen ladataan ja asenna tightvnc ja käynnistä tightvnc -palvelin, jos käytät Mac -tietokonetta, siirry järjestelmän esiasetuksiin -> jakaminen -> ja ota näytön jakaminen käyttöön, jos linux -käyttöjärjestelmässä etsi ja asenna mikä tahansa vnc -ohjelmisto, jos sitä ei ole jo asennettu
Vaihe 2: Asennus
Kun kaikki on asennettu, sinun on hankittava ohjelmisto HTML: n kirjoittamiseen. Voit käyttää Macromedian Dreamweaveria Macissa tai PC: ssä tai Macissa, jossa voit käyttää iWebiä graafisessa käyttöliittymässä Macissa. Tai voit käyttää yksinkertaista tekstieditoria ja muuttaa vain laajennuksen.html -muotoon. Alla lisään katkelman yksinkertaisesta html-koodista, jonka voit laittaa palvelimellesi sen rakentamisen aikana. Jos haluat blogin verkkosivustollesi, lataa wordpress osoitteesta wordpress.org ja noudata asennusohjeita. Tällä hetkellä kukaan muu kuin lähiverkon ihmiset eivät voi nähdä verkkosivusi. Seuraavassa vaiheessa selitän, miten se asetetaan yleisön saataville ilmaiseksi ilman verkkotunnuksen ostamista.
Hei kaikki, missä tämä teksti on, korvaa se erityisellä viestillä tuleville katsojille!
Vaihe 3: Kuinka tehdä se julkiseksi
Ensimmäinen asia mitä tarvitset on paikallinen IP. Yleensä se on jotain 192.168.1.x (jossa x on siellä missä tahansa 1-3 numeroa) ja reitittimesi on yleensä 192.168.1.1. Jos haluat löytää nämä tiedot tietokoneelta, aloita suorittaminen ja kirjoita cmd.exe ja komentokehote käynnistyy ja kirjoita ipconfig ja kopioi ip. Mac -käynnistysjärjestelmässä esiasetukset sitten verkostoituvat ja valitse yhteys (lentokenttä tai ethernet) ja kirjoita IP -osoitteesi muistiin. Siirry nyt selaimeesi ja kirjoita reitittimesi ip (kuten edellä on mainittu, ellei sinulla ole edistynyttä asetusta, se on 192.168.1.1) kirjoita reitittimen passiin (jos sellainen on) ja siirry portin edelleenlähetykseen ja kirjoita ip ja kun sinulta kysytään, mikä protokolla valitaan, kun sinulta kysytään, mikä portin tila ja pysäytys asetetaan arvoon 80 - 3308 (oletus) *Huomaa: MAMP -protokollaa käytettäessä sinun on nollattava sovelluksen portit, koska se ei käytä oletusasetuksia. Seuraavaksi sinun on siirryttävä osoitteeseen cmyip.com nähdäksesi ulkoisen IP -osoitteesi. Nyt voit antaa suuren numeron ja ihmiset näkevät verkkosivustosi tai voit seurata seuraavaa vaihetta. Siirry siis osoitteeseen dyndns.com ja luo ilmainen tili. Kun olet vahvistanut, napsauta Lisää uusi isäntä ja täytä kaikki tilat. kun se on hyvä, niin lähdet!
Vaihe 4: Jaa rakkaus
Jaa verkkosivustosi ystävillesi ja ehkä sinusta tulee suosittu kuuluisien blogien ja verkkosivustojen keskuudessa.
Vaihe 5: (UUSI!) FTP -käyttöoikeuden lisääminen palvelimellesi
*Huomaa, että tämä toimii vain, jos käytät tietokonetta. huomautus viimeisellä rivillä, joka sanoo "Kirjautunut sisään"-napsauta muokkaa-> käyttäjät-oikeassa reunassa olevassa ruudussa napsauta Lisää ja kirjoita haluamasi nimi (toista tarvittaessa lisätäksesi niin monta käyttäjää kuin haluat)-Varmista, että "Ota käyttöön" Tili "on valittuna ja tarkistat salasanan ja täytät oikean -Siirry seuraavaksi vasemmanpuoleiseen sarakkeeseen ja napsauta jaettuja kansioita ja lisää tarvittavat kansiot tai asemat -Jos tietokone, johon aiot FTP from on PC-lataus Filezillan FTP-asiakas tai jos käytät Mac-tietokonetta, suosittelen lämpimästi, että Cyberduck on helppo ja ilmainen-(minulla on ollut vaikeuksia käyttää sitä ulkoisesti), mutta laita tietokoneesi paikallinen IP-osoite ja mene eteenpäin
Suositeltava:
Paikallisen Blynk -palvelimen luominen: 5 vaihetta

Paikallisen Blynk -palvelimen luominen: Tässä viestissä opimme luomaan paikallisen Blynk -palvelimen, joka vähentää huomattavasti yleistä viiveaikaa, joka joskus esiintyy käytettäessä oletusarvoista etäpalvelinta. Asensimme sen Pi Zero W: llä ja luomme myös demoprojektin varmistaaksemme sen
HTTP -palvelimen ohjaama LED - Ameba Arduino: 3 vaihetta
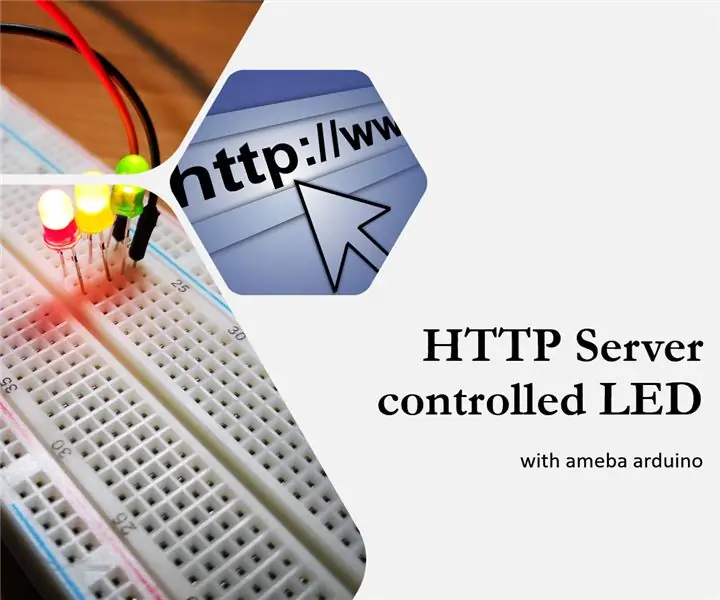
HTTP -palvelimen ohjaama LED - Ameba Arduino: LED -valon ohjaaminen on helppoa millä tahansa valitsemallasi mikro -ohjaimella, mutta LED -valojen langaton ohjaus matkapuhelimen selaimella liikkeellä ollessa on todella siistiä ja hauskaa. Itse asiassa se on jo IoT -projekti, koska voit käyttää samaa palvelinta asioiden hallintaan
DIY -sääasema käyttäen DHT11, BMP180, Nodemcu ja Arduino IDE Blynk -palvelimen yli: 4 vaihetta

DIY -sääasema käyttämällä DHT11, BMP180, Nodemcu Arduino IDE: n kanssa Blynk -palvelimella: Github: DIY_Weather_Station Hackster.io: Sääasema Kuten kun avaat sen, opit tuntemaan sääolosuhteet, kuten lämpötilan, kosteuden jne. Nämä lukemat ovat ison keskiarvo
Express Web -palvelimen luominen Raspberry Pi: llä: 10 vaihetta

Express Web -palvelimen luominen Raspberry Pi: llä: Tässä oppaassa kerrotaan, miten voit saada Raspberry Pi -laitteesi isännöimään verkkopalvelinta, jota voidaan käyttää verkkosivustojen isännöintiin ja jopa hieman muunneltavaksi monien muiden verkkopalvelujen, kuten pelipalvelimina tai videon suoratoistopalvelimina. Olemme vain peite
Raspberry Pi (Ajenti) -palvelimen järjestelmänvalvojan / Webhotellipaneeli: 5 vaihetta
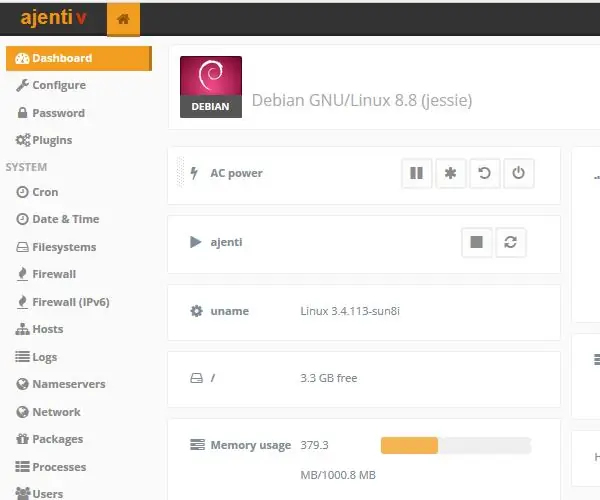
Palvelimen järjestelmänvalvojan / Webhotellipaneeli Raspberry Pi: lle (Ajenti): Hei ja tervetuloa ensimmäiseen Instructable -oppaaseeni. Mutta tätä opasta voidaan käyttää myös asentamaan ajenti mihin tahansa debian -pohjaiseen käyttöjärjestelmään. Mikä on Ajenti? Ajenti on avoimen lähdekoodin palvelimen hallintapaneeli, joka
