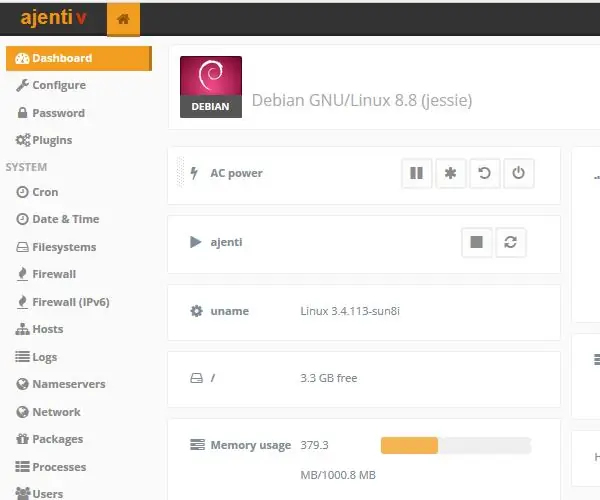
Sisällysluettelo:
2025 Kirjoittaja: John Day | [email protected]. Viimeksi muokattu: 2025-01-23 14:44
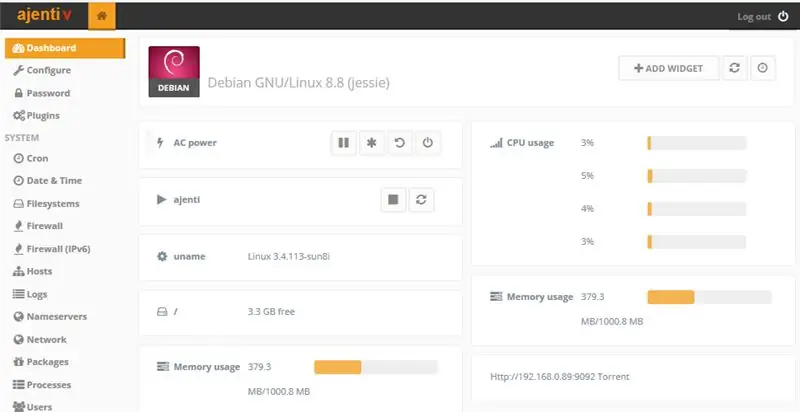
Hei ja tervetuloa ensimmäiseen Instructable -ohjelmaan.
Tämä opas koskee Ajenti -ohjelmiston asentamista Raspberry pi -laitteeseen.
Mutta tätä opasta voidaan käyttää myös asentamaan ajenti mihin tahansa debian -pohjaiseen käyttöjärjestelmään.
Ajenti on avoimen lähdekoodin palvelimen hallintapaneeli, jota voidaan laajentaa Webhosting -paneelilla.
Lisätietoja Ajenti -ohjelmasta on Ajenti -verkkosivustolla ja dokumentaatiossa:
Verkkosivusto.
Dokumentit:
Vaihe 1: Edellytykset
- Raspberry pi (tai mikä tahansa muu laite, jossa on debian -pohjainen käyttöjärjestelmä).
- Raspbian, Ubuntu, armbian jne.
- Internet -yhteys ladataksesi Ajenti.
- RAM: 30 Mt + 5 Mt jokaista yhdistettyä istuntoa kohden.
- Vapaa muisti Ajenten asentamiseen
En suosittelisi Ajenten asentamista Raspberry Pi 1 & nollaan sen alhaisen suorituskyvyn vuoksi.
Ajenti juoksee hienosti Raspberry Pi 2 & 3: lla.
Vaihe 2: Asenna Ajenti
Ajenti -ohjelmiston asentaminen Raspbianiin:
- Avaa terminaali
-
Kirjoita:
wget -O- https://raw.github.com/ajenti/ajenti/1.x/scripts/… | sh
- Paina Enter
- Odota asennuksen valmistumista. Tämä voi kestää jonkin aikaa.
Ajenti asennetaan Ubuntuun
- Avaa terminaali
-
Kirjoita:
wget -O- https://raw.github.com/ajenti/ajenti/1.x/scripts/… | sudo sh
- Paina Enter
- Anna salasana.
- Odota asennuksen valmistumista. Tämä voi kestää jonkin aikaa.
Ajenten asentaminen Armbianiin:
- Avaa terminaali
-
Kirjoita:
wget -O- https://raw.github.com/ajenti/ajenti/1.x/scripts/… | sh
- Paina Enter.
- Anna salasana.
- Odota asennuksen valmistumista. Tämä voi kestää jonkin aikaa.
Vaihe 3: Ajenti V - Webhosting -paneelin asennus
Tämä vaihe, jos haluat asentaa webhotellipaneelin. Jos et halua luoda verkkosivustoja, tämä vaihe voidaan ohittaa!
Webhosting-lisäosan asentaminen:
Jos sinulla on Apache asennettuna, mutta et käytä sitä, poista se ensin:
Apachen poistaminen Raspbianista:
Kirjoita terminaali, jos sinulla on apache, mutta älä käytä sitä:
apt-get poista apache2
Kun Apache on poistettu, voit aloittaa Ajenti V: n asentamisen
Apache poistaminen Ubuntu/Armbianista
Kirjoita terminaali, jos sinulla on apache, mutta älä käytä sitä:
sudo apt-get poista apache2
Kun Apache on poistettu, voit aloittaa Ajenti V: n asentamisen
Ajenti V: n asentaminen Rasbianille:
Kirjoita terminaali, jos sinulla on apache, mutta älä käytä sitä:
apt-get install ajenti-v ajenti-v-nginx ajenti-v-mysql ajenti-v-php-fpm php5-mysqlservice ajenti käynnistä uudelleen
Ajenti V: n asentaminen Ubuntu/Armbianiin
sudo apt-get install ajenti-v ajenti-v-nginx ajenti-v-mysql ajenti-v-php-fpm php5-mysqlservice ajenti käynnistä uudelleen
Lisäpaketit:
Vakiopaketin ajenti V mukana tulee PHP5, MYSQL ja NGINX
Lisäpaketteja voidaan asentaa node.js, rails ja python.
Luettelo paketeilla lisäpaketteja.
Vaihe 4: Yhdistäminen Ajenti -verkkopaneeliin
Yhdistäminen Ajentiin Raspberry Pi -laitteessa:
- Avaa selain
- Siirry osoitteeseen: https://127.0.0.1:8000 - Sen on oltava HTTPS. HTTP ei toimi.
-
Kirjaudu sisään: Käyttäjätunnus: rootPassword: admin
Se voi olla myös: Käyttäjätunnus: pääsalasana: Oma pääsalasanasi
Yhdistäminen Ajentiin toiselta tietokoneelta:
Ensinnäkin on tärkeää saada Raspberry Pi: n ip-osoite
- Avaa Raspberry Pi -pääte
- Kirjoita isäntänimi -I ja paina enter
- Kirjoita IP-osoite muistiin
- Avaa selain toisessa tietokoneessa, joka on samassa verkossa.
- Siirry osoitteeseen https:// (IP -OSOITTEET): 8000 - Sen on oltava HTTPS. HTTP ei toimi.
- Saat todennäköisesti suojausvirheen, jatka vain
- Kirjaudu sisään: Käyttäjätunnus: rootPassword: admin Se voi olla myös: Käyttäjätunnus: rootPassword: Oma pääsalasanasi
Vaihe 5: Ajenti on asennettu
Nyt sinun ajenti pitäisi olla täysin asennettu ja toimiva
Suositeltava:
LED vilkkuu Raspberry Pi: n kanssa GPIO -nastojen käyttäminen Raspberry Pi: ssä: 4 vaihetta

LED vilkkuu Raspberry Pi: n kanssa GPIO -nastojen käyttäminen Raspberry Pi: ssä: Hei kaverit tässä ohjeessa opimme käyttämään Raspberry pi: n GPIO: ta. Jos olet koskaan käyttänyt Arduinoa, luultavasti tiedät, että voimme liittää LED -kytkimen jne. Sen nastoihin ja saada sen toimimaan. anna LED -valon vilkkua tai syötä kytkintä, joten
Raspbianin asentaminen Raspberry Pi 3 B: hen ilman HDMI: tä - Raspberry Pi 3B: n käytön aloittaminen - Raspberry Pi: n asentaminen 3: 6 vaihetta

Raspbianin asentaminen Raspberry Pi 3 B: hen ilman HDMI: tä | Raspberry Pi 3B: n käytön aloittaminen | Raspberry Pi 3: n asentaminen: Kuten jotkut teistä tietävät, Raspberry Pi -tietokoneet ovat aivan mahtavia ja saat koko tietokoneen vain yhdelle pienelle levylle. Raspberry Pi 3 Model B: ssä on neliytiminen 64-bittinen ARM Cortex A53 kellotaajuus 1,2 GHz. Tämä tekee Pi 3: sta noin 50
Paikallinen järjestelmänvalvojan tili: 5 vaihetta

Paikallinen järjestelmänvalvojan tili: Tässä ohjeessa kerrotaan, miten teoreettisesti vaihdetaan paikallinen pääsalasana Mac OS X: ssä, jotta saan täyden järjestelmänvalvojan oikeudet.Tämä on ensimmäinen i'bleni, joten kommentoi*Hehem. Paino sanan kommentti
Kuinka suorittaa komentorivi tietokoneella, joka on lukinnut sen, ja päästä järjestelmänvalvojan salasanaan: 3 vaihetta

Kuinka suorittaa komentorivi tietokoneella, joka on lukinnut sen, ja päästä järjestelmänvalvojan salasanalle: Nimi kertoo kaiken. Tässä ohjeessa kerrotaan, kuinka voit suorittaa CMD: n (Command Prompt) ja vaihtaa salasanan
3 yksinkertaista tapaa saada järjestelmänvalvojan oikeudet Windows XP: ssä tai Vistassa: 3 vaihetta

3 yksinkertaista tapaa saada järjestelmänvalvojan oikeuksia Windows XP: ssä tai Vistassa: Tämä ohje näyttää sinulle 3 tapaa löytää salasana mille tahansa tietokoneelle. Nämä kolme ohjelmaa ovat Cain ja Abel, OphCrack ja OphCrack Live Cd
