
Sisällysluettelo:
- Vaihe 1: Alustavat tiedot
- Vaihe 2: Kuka lukee ohjeet?
- Vaihe 3: Määritä tulostin
- Vaihe 4: Perusasettelu-Raamatun puu
- Vaihe 5: Poista Raamattupuu
- Vaihe 6: Lisää hyödyllinen ominaisuus
- Vaihe 7: Liikkuminen ilman raamattupuuta
- Vaihe 8: Lisää Raamatun versioita
- Vaihe 9: Tutki Raamattua
- Vaihe 10: Hakukentän käyttäminen
- Vaihe 11: Kopioi ja liitä Raamatun teksti
- Vaihe 12: Kopioitavan tekstialueen valitseminen
- Vaihe 13: Maksimoi Windows
- Vaihe 14: Tarkista vastaavat ISBE -artikkelit
- Vaihe 15: Lisää omat opintosuorituksesi
- Vaihe 16: TSK
- Vaihe 17: Aihehuomautuksia
- Vaihe 18: Haluatko poistaa jotain?
- Kirjoittaja John Day [email protected].
- Public 2024-01-30 09:04.
- Viimeksi muokattu 2025-06-01 06:09.
e-Sword on erittäin mukava ilmainen raamatullinen ohjelma, jossa on paljon ominaisuuksia. Se on saatavilla täällä. Mainitsin e-Sword Bible -ohjelman opetusohjelmassa "Learn New Testament Greek". Myöhemmin tässä Instructable-ohjelmassa viittaan joihinkin Instructable-ohjelman vaiheisiin tietojen kopioiden sijasta. Lataa perusohjelma ("sovelluksen asennus"-16,6 Mt). Asenna se. Avattavasta valikosta näet eri luokkien lisämoduuleja, jotka ovat myös saatavilla. Useimmat ovat ilmaisia. Jotkut vaativat sinua maksamaan tekijänoikeusmaksun. E-Sword ei ole saatavilla Macintoshille tai Linuxille, mutta voit löytää jonkin verran samanlaisia ohjelmia molemmille.
Vaihe 1: Alustavat tiedot
Tämä näyttö näkyy hetken, kun avaat e-Swordin. Vaikka e-Sword on ilmainen, huomioi varoitus olla myymättä kopioita kenellekään. Jos joku yrittää myydä sinulle kopion, sinun on ilmoitettava siitä. Etusivun sijainti näkyy myös tässä näytössä, jos unohdat.
Vaihe 2: Kuka lukee ohjeet?
Yksi kotisivuvalikon kohteista on Koulutus. Tämän avulla voit ladata sarjan Flash-elokuvia, jotka opastavat sinua kaikissa e-Sword-ominaisuuksissa. (Huomaa limenvihreä linkki. Se on limenvihreä, koska napsautin sitä.) E-Sword-ohjelman tekijä riippuu käyttäjien lahjoituksista e-Swordin ja sen päivitysten tekemiseksi. Tee kertaluonteinen 15 dollarin lahjoitus ja saat CD-levyn, jossa on suurin osa käytettävissä olevista moduuleista. Kun aloin käyttää e-Swordia, en lukenut ohjeita, vaan aloin vain seurata nenääni sen läpi. Se toimi erittäin hyvin. Mutta muutaman vuoden kuluttua löydän silti uuden ominaisuuden. Tämän ohjeen tarkoitus on antaa sinulle nopea esittely ominaisuuksista, jotka ovat mielestäni hyödyllisimpiä, ja kuinka saada ne toimimaan sinulle. Tämän ohjeen ei ole tarkoitus olla täydellinen. E-Swordissa on ominaisuuksia ja moduuleja, joita en koskaan käytä. Tilanne on hyvä/huono. Hyvä uutinen on, että voit lisätä uusia moduuleja milloin tahansa. Huono uutinen on, että liian monta lisättyä moduulia hidastaa ohjelmaa sen mukaan, kuinka paljon hevosvoimaa tietokoneellasi on.
Vaihe 3: Määritä tulostin
Opin vaikealla tavalla, että jotkin e-Swordin ominaisuudet eivät toimi, ennen kuin tietokoneeseen on asennettu tulostin. Valitse Käynnistä> Ohjauspaneeli> Tulostimet ja faksit.
Vaihe 4: Perusasettelu-Raamatun puu
Tässä on kyse siitä, mitä näet ensimmäisen kerran, kun avaat e-Swordin, paitsi että näet myös lisättyjen eri moduulien valikkovälilehdet. Huomaa, että minulla ei ole uusinta perusohjelman versiota, joten siihen saattaa tulla pieniä muutoksia. Hahmottelin Raamatun puuta paksulla keltaisella viivalla. Se on yksi tapa selata Raamatun kirjoja ja lukuja. Vieritä alas kirjaan. Napsauta sen vasemmalla puolella olevaa "+" -merkkiä, ja luettelo sen luvuista tulee näkyviin. Napsauta luvun numeroa ja sen teksti näkyy pääikkunassa, joka tunnetaan myös nimellä Raamatun ikkuna. Seuraavassa vaiheessa näytän sinulle, kuinka poistaa Raamatun puu.
Vaihe 5: Poista Raamattupuu
Vedä Asetukset -valikko alas (korostettu keltaisella ruudulla) ja napsauta Asettelu. Tässä ruudussa voit valita tai poistaa Raamatun puun. Voit myös muuttaa ikkunoiden järjestystä ja muita asioita.
Vaihe 6: Lisää hyödyllinen ominaisuus
E-Sword-ohjelman eri versioissa Bookmark Navigator tulee ja menee, mutta se on edelleen käytettävissä, vaikka sitä ei näytetä oletuksena. Vedä Asetukset alas ja napsauta Näytä kirjanmerkkinavigaattori niin, että sen eteen tulee valintamerkki. Hahmottelin Bookmark Navigatorin paksulla keltaisella viivalla. Siinä on kymmenen välilehteä, jotka voit asettaa mihin tahansa Raamatun pääikkunassa näkyvään kohtaan. Napsauta hiiren kakkospainikkeella mitä tahansa välilehteä ja seuraa kehotetta. Työskentelen usein useiden raamatunkohtien kanssa kerralla. On hyödyllistä siirtyä nopeasti niiden välillä. Jos minulla on useita kohtia kirjanmerkillä, voin napsauttaa välilehteä ja Raamatun ikkuna hyppää kyseiseen kohtaan. Mooseksen kirja 1: 1 on kaikkien välilehtien oletusasetus. Niiden avulla voit hypätä eteenpäin tai taaksepäin yhden luvun tai yhden jakeen. Siirrä kohdistin näiden päälle ja odota. Ponnahdusikkuna kertoo myös, mitkä "F" -näppäimet suorittavat samat toiminnot. Henkilökohtaisten mieltymysteni mukaan käytän useimmissa tapauksissa Times New Roman -kirjasinta. Kun kopioin kohteita e-Swordista asiakirjaan, se on kätevä, jos fontti on jo asetettu Times New Romaniksi. Kun Asetukset -valikko on auki, saatat haluta muuttaa oletusfontit kaikessa "Raamatun fontti" - "Työkaluvihje Fontti" normaaliksi kirjasintyypiksi ja -kokoksi.
Vaihe 7: Liikkuminen ilman raamattupuuta
Löydän mieluummin näytön vasemmassa yläkulmassa olevan Lookup Scripture Reference -ikkunan löytääkseni raamatunkohtia. Kirjoita vain kirjan nimen kolme ensimmäistä kirjainta. Poikkeuksena ovat tuomarit. Kolme ensimmäistä kirjainta ovat "jud", mutta ne vievät sinut Juudakselle. Tuomarit käyttävät sanaa "jdg". Tämä ikkuna ei erota kirjainkokoa, joten voit olla laiska. Lisäksi, vaikka useimmat raamatulliset viittaukset käyttävät kaksoispisteen erottaakseen luvun ja jakeen, aikakausi toimii hienosti e-Swordissa. Tässä ikkunassa on avattava ominaisuus, joka tallentaa sijaintisi. Tämä voi auttaa sinua pääsemään takaisin paikkaan, jonka haluat löytää uudelleen. Tämän ikkunan oikealla puolella on myös musta jae -nuoli, jossa on avattava valikko. Eteenpäin osoittava nuoli näkyy harmaana. Nämä nuolet ja niiden avattavat valikot suorittavat saman tehtävän.
Vaihe 8: Lisää Raamatun versioita
Perusohjelman mukana tulee King James -versio, joka on määritetty Strongin numeroihin. (Katso ohjeideni "Opi uuden testamentin kreikkaa" vaiheet 2 ja 3-kuuma linkki tämän ohjeen vaiheessa 1). Voit myös ladata King James -version ilman Strongin numeroita. Rick Meyers on tehnyt hämmästyttävää työtä saadakseen oikeudet tekijänoikeuksien haltijoilta erittäin hyville nykyaikaisille englanninkielisille versioille. Pidän henkilökohtaisesti englanninkielisestä standardiversiosta (ESV), World English Bible (WEB), Good News Bible (Today's English Version-GNB) ja Jumalan sanasta kansakunnille (GW). Minulla on myös erilaisia kreikkalaisia, heprealaisia, saksalaisia ja latinalaisia versioita. Jotkut kreikkalaiset versiot sisältävät aksentteja ja hengitysmerkkejä. Jotkut ovat ilman niitä. Heprealaiset tekstit ovat ilman vokaalipisteitä. Lisäsin Douay-Rheims-version (DRB), koska siinä on Apocrypha-englanninkielinen teksti, jos minun on tarkistettava jotain niistä. (Juuri Apokryfan jakeen perusteella Kolumbus kykeni vakuuttamaan Ferdinandin ja Isabellan rahoittamaan hänen tutkimusmatkansa uuteen maailmaan. Apokryfan toisen jakeen perusteella monet kirkot pitävät keskiyön jumalanpalveluksia jouluaattona Roomalaiskatoliset perustavat kiirastuliopetuksensa toiseen apokryfan jakeeseen. Kerrankin protestanttiset raamatut sisälsivät apokryfakirjoja. Olen aina ajatellut, että Judithin kirja tekisi suuren kahden yön television minisarjan.) Jos asennat toinen moduuli, se tulee käytettäväksi vasta, kun e-Sword avataan seuraavan kerran. Vertaa -välilehden avulla voit valita useita Raamatun versioita tarkasteltavaksi samanaikaisesti. Parallel -välilehti tekee saman, mutta käyttämäni tietokoneet lukittuvat, kun yritän käyttää sitä. En käytä Parallel -välilehteä. Voit siirtyä versiosta toiseen napsauttamalla haluamasi version välilehteä. Se siirtyy suoraan kohtaan, jota tarkastelet edellisessä versiossa.
Vaihe 9: Tutki Raamattua
Muistat osan jakeesta, mutta et muista koko jaetta tai mistä se löytyy. e-Sword sisältää hakutoiminnon. Napsauta keltaisella piirrettyä kiikaria tai käytä Ctrl + S
Vaihe 10: Hakukentän käyttäminen
Kun napsautat kiikaria, tämä hakukenttä tulee näkyviin. Kirjoita jotkut sanat, jotka muistat kohdasta. Haun tarkentamiseen on useita vaihtoehtoja. Kuvittele, että haluat löytää jakeen "Henki on halukas, mutta liha on heikko". Rajoitin etsinnän Uuteen testamenttiin. Olisin voinut rajoittaa sen neljään evankeliumiin. Jos olisin ollut varma, mistä evankeliumista se löytyy, olisin voinut etsiä vain tuosta kirjasta. Napsauta Hyväksy. Lue tämän vaiheen viimeinen kappale. Joskus voi olla vaikeaa, jos olet alun perin oppinut jakeen King James Versionissa, mutta käytät nyt toista versiota. Tarkka sana tai sanat, jotka muistat, voivat esiintyä synonyymien muodossa tarkkojen sanojen sijasta. Jos haluat käyttää Strongin numeroita etsiessään alkuperäisiä kreikkalaisia tai heprealaisia sanoja, katso ohjeistani Uuden testamentin kreikan oppimisesta. Siihen on kuuma linkki vaiheessa 1. Katso ohjeen vaiheet 5-6. Noudata samoja ohjeita siitä, mitä tehdä, kun olet napsauttanut Hyväksy, vaikka etsisit englanninkielistä versiota.
Vaihe 11: Kopioi ja liitä Raamatun teksti
Alla olevassa kuvakaappauksessa on havainnollistettava useita asioita. Ensinnäkin keltaisen laatikon ääriviivat osoittavat, että Joh (n) 14: 6 on aktiivinen jae. Napsauta hiiren kakkospainikkeella mitä tahansa tämän jakeen päällä ja näyttökuvan oikealla puolella oleva ponnahdusikkuna tulee näkyviin. Napsauta hiiren kakkospainikkeella Kopioi versiot. Lisätietoja tästä annetaan seuraavassa vaiheessa. ISBE on International Standard Bible Encyclopedia. Se on eräänlainen Raamatun sanakirja, jossa on kaikenlaisia artikkeleita Raamattuun liittyvistä asioista. Se on hyvä lähde kaikenlaisille tausta- ja yhteenvetotiedoille. Haluat ladata ja asentaa ISBE: n. Sen ikkuna tunnetaan sanakirja -ikkunana. Toisessa violetissa laatikossa on kaksi ketjun linkkiä. Tämä ruutu on yleensä oletuksena aktiivinen. Jos ei, aktivoi se. Huomaa nyt piirtämäni vihreät laatikot. Napsautin vasemmanpuoleista sanaa "tapa" Raamatun tekstissä. Heti e-Sword löysi ja näytti Raamatun sanakirjaartikkelin sanasta "way". Oikeassa alakulmassa on toinen vihreä laatikko, jossa on sana "tapa". Tämä on luettelo kaikista ISBE: n artikkeleista. Siitä ja joistakin muista asioista kerrotaan myöhemmin.
Vaihe 12: Kopioitavan tekstialueen valitseminen
Kuten viimeisessä vaiheessa, haluan havainnollistaa useita asioita yhdessä vaiheessa. Huomaa keltainen L-muotoinen laatikko. Sen sisällön avulla voit valita kopioitavan jakeen alun ja lopun. Näkemäsi kopioi Johanneksen 14: 6-12. Kun olet tehnyt valintasi, napsauta Kopioi ja ruutu sulkeutuu. Ennen kuin napsautat Kopioi, voit valita, miten teksti näytetään liitettäessä. Käytän useimmiten vaihtoehtoja 6 ja 7. Vaihtoehto 6 sijoittaa koko viittauksen tekstilohkon alkuun ja sitten yksittäiset jakeenumerot sulkeisiin sellaisina kuin ne esiintyvät tekstissä. Vaihtoehto 7 liittää keskeytymättömän tekstilohkon kirjan, luvun ja jakeen viittauksiin lohkon loppuun. Kuten olet ehkä huomannut, e-Sword tulostaa Jeesuksen sanat punaisella. Kun liitän tekstin asiakirjaan, haluan sen olevan musta. Jotkut vihreän ruudun kohteista tarkistetaan oletuksena. Poista viimeisen vaihtoehdon valinta, jos haluat liittää tekstin kokonaan mustana. Siirry tekstinkäsittelyohjelmaan ja liitä normaalisti.
Vaihe 13: Maksimoi Windows
Sanakirja -ikkuna vaiheessa 9 on todella liian pieni käytettäväksi varsinkin pitkän artikkelin kohdalla. Ikkuna tai jompikumpi kahdesta on helppo tehdä, joten se näkyy koko näytönä. Valikkorivillä on neljä pientä neliötä. Kolme niistä sisältää kirjaimet B, C ja D. Alleviivat ne punaisella, keltaisella, vihreällä ja violetilla. "D" tarkoittaa sanakirjaa. Napsauta sitä hiiren kakkospainikkeella ja sanakirjaartikkelit ovat yhtäkkiä koko näytön kokoisia. Palaa oletusnäyttöön napsauttamalla punaisella alleviivattua ruutua. Voit korostaa tekstiä kaikissa ikkunoissa ja kopioida sen liitettäväksi tekstinkäsittelyohjelmaan. Pitkissä artikkeleissa on joskus vaikeaa löytää muutama haluamani rivi. Kopioin artikkelin tekstinkäsittelyohjelmaani ja löydän haluamani nopeasti Find -toiminnon avulla. e-Sword käyttää lime vihreitä kuumia linkkejä useimpiin raamatullisiin viittauksiin. Näin on kaikissa ikkunoissa. Siirrä kohdistin jonkin niistä päälle ja ruutu ponnahtaa esiin kyseisen kohdan kanssa, jotta voit lukea menemättä muualle. Tämä on erittäin kätevä ominaisuus. Kuvakaappauksessa olin siirtänyt kohdistimen Exon (dus) 32: 8 päälle, ja se ilmestyi laatikkoon. Jos napsautat linkitettyä Raamatun viittausta, Raamatun pääikkuna hyppää siihen kohtaan Raamatun tekstissä. Voit kopioida ja liittää sen sieltä tai vain lukea sen kontekstissa ja verrata sitä muihin versioihin. Keltaisella alleviivattu B -ruutu ja vihreällä alleviivattu C -neliö tekevät Raamatun ikkunasta ja kommentti -ikkunasta koko näytön.
Vaihe 14: Tarkista vastaavat ISBE -artikkelit
ISBE: ssä on usein enemmän samankaltaisia artikkeleita. On hyvä idea selata artikkeliluetteloa alaspäin nähdäksesi, haluatko todella haluamasi artikkelin, joka tuli esiin, kun aloitit nimen kirjoittamisen ruutuun. Täällä näet vähintään viisi artikkelia, jotka alkavat sanalla "tavalla…". Voit myös vetää liukusäädintä ja tarkastella kaikkia artikkeleita manuaalisesti.
Vaihe 15: Lisää omat opintosuorituksesi
Yksi jäljellä oleva ikkuna, josta ei ole vielä keskusteltu, on kommentti -ikkuna (näytön oikea puoli). On Study Notes -välilehti. Sen avulla voit tehdä omia muistiinpanoja ja tallentaa ne tietokoneellesi. Ne voidaan yhdistää tiettyihin Raamatun kohtiin. Jotenkin en ole käyttänyt tätä ominaisuutta. Minulla on edelleen tapana tehdä muistiinpanoja kynällä paperille suosikkikirjojen reunuksiin. Valitse kommentit, jotka haluat sisällyttää e-Swordiin. Mielestäni Barnes on hyödyllisin kaikista kommenteista. K & D on Keil-Delitzsch. Se koskee vain Vanhaa testamenttia ja käyttää tekstissään paljon heprealaisia sanoja. Jotkut pitävät Jamieson-Faussett-Brownista todella paljon. Useimmat e-Sword-kommentit ovat vanhempia, mutta usein varsin hyviä. Yksi e-Swordin hyödyllisimmistä ominaisuuksista on TSK (Treasury of Scriptural Knowledge). Seuraava vaihe on omistettu sille.
Vaihe 16: TSK
TSK on vanha, arvostettu ristiviittausten järjestelmä. Tällaiset viittaukset vievät sinut muualle Raamattuun, josta löytyy aiheeseen liittyvää materiaalia. Tämän avulla voit nähdä, mitä muu Raamattu sanoo jostakin, ja auttaa saamaan täydellisemmän kuvan. TSK: n viitteet ovat kuumalinkitettyjä ja toimivat aivan kuten muut kuumana linkitetyt raamatulliset viittaukset. Katso lisätietoja kohdasta Vaihe 11. Napsauta hotlink -viitettä ja siitä tulee aktiivinen kohta Raamatun ikkunassa. TSK ryhmittelee viittaukset osiin, joiden otsikko on lihavoitu. Nämä lihavoidut sanat on kirjoitettu King James -version tekstiin. Joskus siitä tulee hieman vaikeaa, kun käytetään toista Raamatun versiota. Se toimii näin. Ensimmäisessä lihavoidussa sanassa luetellaan kohdat, jotka käsittelevät kaikkea Joh. 14: 6: ssa, joka tulee "minä olen" jälkeen, seuraavaan lihavoituun sanaan, joka on "totuus". Se on sama kaavio jokaiselle lihavoidulle sanalle.
Vaihe 17: Aihehuomautuksia
Kommentti -ikkunassa on toinen erittäin hyödyllinen ominaisuus, jonka voit avata napsauttamalla Aihehuomautukset -välilehteä. Katso keltainen laatikko. Kun aiheen muistiinpanot on aktiivinen, valikko tulee näkyviin kommentti -ikkunan alareunaan. Tuo tämä esiin napsauttamalla keltaisen nuolen osoittamaa kohtaa. Voit lisätä haluamasi aiheen muistiinpanot. Näytetään Alfred Edersheimin Jeesuksen, Messiaan elämän ja aikojen avaussivu, saatat huomata Didachen. Tämä oli kolmannen osapuolen lähteestä, jonka löysin Googlen avulla. Se on tehty e-Swordille. Mutta Apostoliset isät on saatavana moduuli e-Swordin verkkosivulta. Se sisältää myös Didachen.
Vaihe 18: Haluatko poistaa jotain?
Voit päättää, että olet asentanut liian monta moduulia ja haluat poistaa jotain. Avaa Windowsin Resurssienhallinta. Siirry C-aseman ulkoasuun kohdassa Ohjelmatiedostot e-Swordille. Avaa kansio. Voit todennäköisesti löytää poistettavan tiedoston tutkimalla tiedostonimiä. On hyödyllistä tietää, että "-.bbl" on Raamatun tiedosto ja "-.cmt" on kommenttitiedosto. Poista vain tiedosto, jota et enää halua. E-Sword mahdollistaa STEP-ohjelmien asentamisen. On myös karttoja, jotka voidaan sisällyttää ohjelmaan. Kokemukseni mukaan nämä asiat saavat ohjelman toimimaan paljon hitaammin. En ole käyttänyt niitä. Jos kohtaat ongelman jossakin e-Swordissa, joka ei toimi, tarkista usein kysytyt kysymykset e-Sword-verkkosivulta. e-miekka on erittäin hyödyllinen ohjelma kaikille, jotka haluavat paremman työkalun Raamatun tutkimiseen. Ja voit tehdä kopioita antaaksesi kenelle tahansa.
Suositeltava:
Node.js -sovelluksen käyttöönotto Herokussa: 3 vaihetta

Node.js -sovelluksen käyttöönotto Herokussa: Näin otin NodeJS -sovelluksen käyttöön Herokulla ilmaisen tilin avulla. Napsauta vain linkkejä ladataksesi tarvittavat ohjelmistot: Käytetty ohjelmisto: VSCode (tai mikä tahansa valitsemasi tekstieditori) HerokuCLIGit
NodeMcu ESP8266 Ensimmäinen käyttöönotto Arduino IDE: llä: 10 vaihetta

NodeMcu ESP8266 Ensimmäinen asennus Arduino IDE: llä: Teen Twitch -ohjattuja laitteita; mukautetut konsolit, ohjaimet ja muut tapahtumat! Suoratoistot ovat joka keskiviikko ja lauantai klo 21.00 EST osoitteessa https://www.twitch.tv/noycebru, kohokohdat TikTokissa @noycebru ja voit katsella opetusohjelmia YouTubessa
TicTacToe -laitteiston käyttöönotto RaspberryPi: n avulla: 4 vaihetta
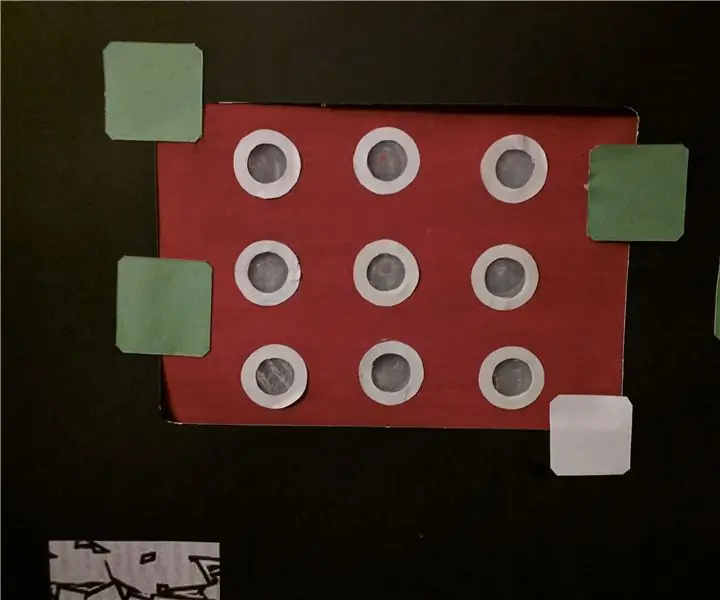
TicTacToe -laitteistototeutus RaspberryPi: n avulla: Tämän projektin tavoitteena on rakentaa interaktiivinen TicTacToe -malli, jossa käytetään kahta eri väristä LEDiä, jotka merkitsevät kahta pelaajaa, jotka käyttävät vadelmapiä. Ajatuksena oli toteuttaa tämä laajemmin kujalla - kuvittele 3x3 puolipallon ruudukko (li
WeMos TTgo ESP32 Uno D1 R32: n käyttöönotto ja käyttö: 3 vaihetta

WeMos TTgo ESP32 Uno D1 R32: n asentaminen ja käyttö: WeMos® TTgo ESP32 uno D1 R32: n määrittäminen
CloudX: n käyttöönotto: 9 vaihetta
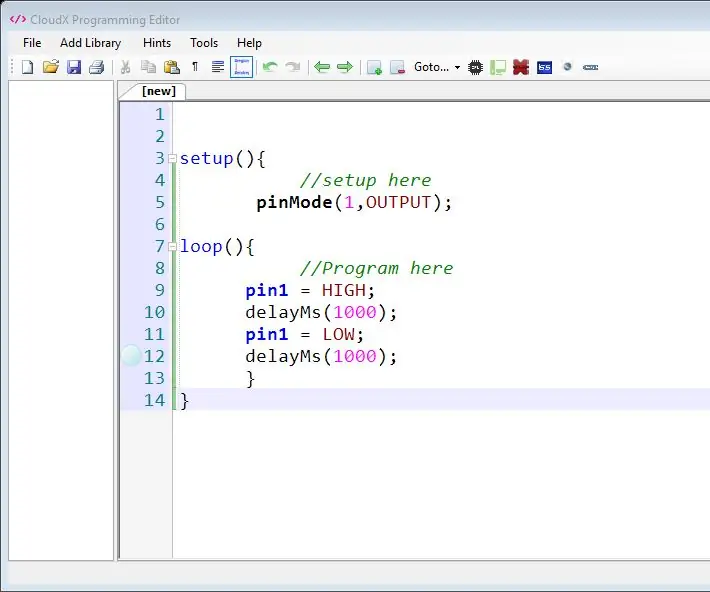
CloudX: n asentaminen: Tässä opetusohjelmassa opimme lataamaan ja asentamaan tarvittavat ohjelmistot, jotka tarvitaan ensimmäisen projektisi kirjoittamiseen ja suorittamiseen CloudX -mikrokontrollerilla. Kirjoitan myös yksinkertaisen hello world -projektin testataksesi koko asennuksen. Joten, jo
