
Sisällysluettelo:
- Kirjoittaja John Day [email protected].
- Public 2024-01-30 09:04.
- Viimeksi muokattu 2025-01-23 14:44.
Tämä Instructable selittää yksinkertaisen verkkoselainsovelluksen luomisen prosessin VB. NETI: ssä. Se on suunniteltu seuraamaan ensimmäistä VB. NET Instructable: Ensimmäisen ohjelman luominen Visual Basicissa. On suositeltavaa, että luet kyseisen ohjeen ensin läpi, koska tämä ohje edellyttää, että sinulla on perustiedot Visual Basic Express Edition -käyttöliittymästä, kuten toisessa ohjeessani käsitellään. Vaikka Visual Basic 2005 Express Edition toimii hyvin tämän ohjeen kanssa, käytän Visual Basic 2008 Express Edition, saatavana Microsoftilta
Vaihe 1: Luo projekti
Luo uusi Windows Forms Project ja kutsu sitä Web -selaimeksi. Muuta lomakkeen kokoa mieleiseksesi.
Vaihe 2: Lisää säätimet ja muuta ominaisuuksia
Vedä työkalupakista TextBox, WebBrowser ja A -painike lomakkeeseen. Aseta ne kuten kuvassa. Muokkaa sitten TextBoxin ja WebBrowserin Ankkuri -ominaisuutta niin, että kaikki harmaan neliön ympärillä olevat ruudut (näytetään, kun muokkaat ankkuriominaisuutta) on valittu, jolloin ohjausobjektit voivat venyttää, kun lomakkeen kokoa muutetaan. Tee sama Buttonille, mutta aseta se vain "Ylhäältä, oikealle". Muuta myös Form1 -tekstin ominaisuus Web -selaimeksi tai vastaavaksi otsikkorivin vaihtamiseksi.
Vaihe 3: Koodi
Kaksoisnapsauta painiketta 1 ja lisää seuraava koodi editoriin "Private Sub" -rivin jälkeen ja "End Sub" -rivin eteen
WebBrowser1. Navigate (TextBox1. Text)Tämä koodi yksinkertaisesti kertoo ohjelmalle: Kun joku napsauttaa painiketta 1, pyydä WebBrowseria navigoimaan mihin tahansa TextBox1: n sisältöön. Sinulla on toimiva verkkoselain. Testaa se napsauttamalla toistopainiketta.
Vaihe 4: Lisää tavaraa
Et nyt luullut, että annan sinulle vain yhden koodirivin - vai mitä? Seuraavien vaiheiden aikana toteutamme seuraavat:
- Osoitepalkki, joka muuttuu sivun muuttuessa
- Takaisin-, eteenpäin- ja päivityspainikkeet
- Tilarivi
Vaihe 5: Osoitepalkki
Tällä hetkellä kaikki ulos osoitteen palkki näyttää kirjoittamasi sivun, jos napsautat linkkiä, muutos ei näy osoiterivillä. Tämän korjaamiseksi meidän on lisättävä lisää koodiaGo takaisin suunnittelunäkymään, napsauta "Lomake 1.vb (Suunnittelu)" ja kaksoisnapsauta sitten WebBrowser -ohjainta. Se siirtyy takaisin koodinäkymään, mutta siellä on vielä lisää koodia, huomaa, että siinä lukee "WebBrowser1_DocumentCompleted", tämä on haluamamme koodi, joten meidän ei tarvitse tehdä mitään muutoksia, mutta siellä on tyhjä rivin alla, ennen End Sub -lausetta, ja haluamme lisätä siihen jonkin koodin. Kirjoita sinne seuraava
TextBox1. Text = WebBrowser1. Url. ToStringTämä kertoo ohjelmalle, että kun WebBrowser1_DocumentCompleted on valmis, meidän on vaihdettava TextBox1. Text WebBrowser1. Url -muotoon. ToString on olemassa, koska verkkoselaimen URL -ominaisuus ei oletuksena ole samaa tietotyyppiä (merkkijono), kuten tekstiruutu tarvitsee. ToString kirjoittaa URL -osoitteen TextBoxin merkkijonoon.
Vaihe 6: Toimintopainikkeet
Vaihda takaisin suunnittelunäkymään ja vedä 3 uutta painiketta lomakkeelle ja aseta ne. Muuta kunkin tekstin ominaisuutta: Button2 = Back, Button3 = Forward ja Button4 = Refresh. Jos sijoitat ne kuten minun, säädä Päivitä ankkuri -ominaisuus ylhäältä, napsauta hiiren kakkospainikkeella Takaisin -painiketta ja kirjoita seuraava koodi.
WebBrowser1. GoBack () Palaa suunnitteluun kaksoisnapsauttamalla Eteenpäin ja typ
WebBrowser1. GoForward ()Suunnittelunäkymä ja päivitä kaksoisnapsauttamalla
WebBrowser1. Refresh ()Testaa selainta ja kokeile uusia ominaisuuksia.
Vaihe 7: Tilarivi
Takaisin suunnittelunäkymään, lisää tarra, muuta teksti "Ladataan …" (ilman lainausmerkkejä) Siirry nyt koodinäkymään napsauttamalla Form1.vb -välilehteä. Etsi WebBrowser1_DocumentCompleted -merkintä ja kirjoita siihen aiemmin kirjoittamasi koodin alle
Label1. Text = "Valmis"Napsauta nyt kohtaa, jossa koodi sanoo DocumentCompleted. Siirrä hiiri ylös kohtaan, jossa kaksi pudotusvalikkoa ovat. Valitse toinen (Asiakirja, joka sanoo DocumentCompleted) ja valitse Navigointi. Sitten ilmestyy uusi koodi - typ
Label1. Text = "Ladataan"Tämä antaa vain osoittimen, kun sivu latautuu. Voit myös halutessasi määrittää tarran ankkuriominaisuuden.
Vaihe 8: Valmis
Ole hyvä. Sinulla on täysin toimiva verkkoselain. Jatka sen mukauttamista haluamallasi tavalla, kuten ensimmäisessä ohjeessani. Minulla on muutama kotitehtävä niille, jotka suorittavat tämän ohjeen.
- Kotitoiminto
- Muuta Päivitä -painike Stop -painikkeeksi, kun sivu latautuu.
Toivon, että nämä projektit ovat osoittaneet, kuinka helppoa ohjelmointi on!
Vaihe 9: Ratkaisut
Niille, jotka suorittivat ensimmäisen VB -ohjeeni - minulla on ratkaisut kotitehtäviini, jotka asetin lopussa.
Vaihda taustaväri
Tämä on yksinkertaista - Vaihda Form1: n BackColour -ominaisuus eri väriin
Lisää tekijänoikeustietoja
Uusi etiketti, jossa tekstin ominaisuus on muutettu, tekee tempun
Muuta lomakkeen kokoa kuvan avulla
Muuta AutoSize -arvoksi True ja AutoSizeMode -asetukseksi GrowAndShrinkDone! Jatka koodausta!
Suositeltava:
Kannettavan älypeilin luominen/meikkilaatikkoyhdistelmän luominen: 8 vaihetta

Kannettavan älypeilin luominen/meikkilaatikkoyhdistelmän luominen: Viimeisenä projektina Davisin & Elkinsin yliopisto, päätin suunnitella ja luoda meikkimatkalaukun sekä suuremman peilin ja käyttää vadelmapiä ja taikuuspeiliohjelmistoa, joka toimisi porttina
Tic Tac Toe Visual Basicissa: 3 vaihetta (kuvilla)
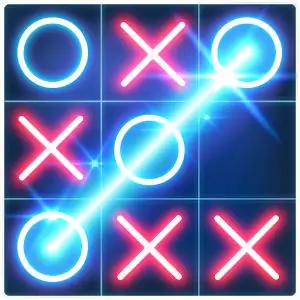
Tic Tac Toe Visual Basicissa: Tic Tac Toe on yksi suosituimmista aikapelipeleistä. Varsinkin luokkahuoneissa;). Tässä ohjeessa aiomme suunnitella tämän pelin tietokoneellemme käyttämällä suosittua graafista käyttöliittymää, visual basic
Ensimmäisen ohjelman luominen Visual Basicissa: 7 vaihetta

Ensimmäisen ohjelman luominen Visual Basicissa: Tässä ohjeessa kerrotaan, kuinka voit ohjelmoida Microsoft Visual Basic 2005 Express Editionin. Tänään luomasi esimerkki on yksinkertainen kuvien katseluohjelma. Jos pidät tästä ohjeesta, paina ohjeen yläosassa olevaa + -painiketta. Kiittää
Yksinkertaisen chat -ohjelman luominen Visual Basicissa Microsoft Winsock Controlin avulla: 7 vaihetta

Yksinkertaisen chat -ohjelman luominen Visual Basicissa Microsoft Winsock Controlin avulla: Tässä instuctable -ohjelmassa näytän sinulle, kuinka tehdä yksinkertainen chat -ohjelma Visual Basicissa. Käyn läpi, mitä kaikki koodit tekevät, jotta opit niitä tehdessäsi, ja lopussa näytän sinulle, kuinka sitä käytetään
Bookhuddle.comin, verkkosivuston luominen kirjan tietojen löytämiseen, järjestämiseen ja jakamiseen, luominen: 10 vaihetta

Bookhuddle.comin, verkkosivuston luominen kirjan tietojen löytämiseen, järjestämiseen ja jakamiseen, luominen: Tässä viestissä kuvataan vaiheet, jotka liittyvät luomaan ja käynnistämään Bookhuddle.com -verkkosivusto, jonka tarkoituksena on auttaa lukijoita löytämään, järjestämään ja jakamaan kirjan tietoja. koskisi muiden verkkosivustojen kehittämistä
