
Sisällysluettelo:
- Vaihe 1: Tarvittavat kohteet
- Vaihe 2: Avaa GarageBand Macissa
- Vaihe 3: Napsauta IPhone -soittoääni
- Vaihe 4: Kaksoisnapsauta Esimerkki-soittoääntä
- Vaihe 5: Nimeä ja luo soittoäänitiedosto
- Vaihe 6: Silmukka -ikkuna - Poista silmukointi käytöstä
- Vaihe 7: Poista olemassa oleva näyte
- Vaihe 8: Lisää soittoäänilähde
- Vaihe 9: Muokkaa pidemmältä kappaleelta
- Vaihe 10: Vie leike ITunesiin
- Vaihe 11: Siirrä iPhoneen
- Vaihe 12: Varmuuskopioi tarvittaessa
- Vaihe 13: Aseta uusi soittoääni
- Vaihe 14: Aseta soittoääni tietylle yhteyshenkilölle
- Vaihe 15: Nauti mukautetuista soittoäänistä
- Kirjoittaja John Day [email protected].
- Public 2024-01-30 09:04.
- Viimeksi muokattu 2025-01-23 14:45.
Näin voit luoda omia iPhone -soittoääniä GarageBandin ja iTunesin avulla.
Vaihe 1: Tarvittavat kohteet
iPhoneiTunesMac ja GarageBand -ohjelma
Vaihe 2: Avaa GarageBand Macissa
Vaihe 3: Napsauta IPhone -soittoääni
Vaihe 4: Kaksoisnapsauta Esimerkki-soittoääntä
Vaihe 5: Nimeä ja luo soittoäänitiedosto
Uusi näyttö avautuu. Nimeä haluamasi kohde kohdassa Tallenna nimellä:, Tallenna: -kansion tallennuskansio ja napsauta Luo. Tempo, allekirjoitus ja avain eivät ole väliä.
Vaihe 6: Silmukka -ikkuna - Poista silmukointi käytöstä
Silmukat -näyttö tulee näkyviin, kun kappaleessa on kappale. Yläosan syklin ilmaisin (keltainen palkki) katoaa. (Halutun soittoäänen pituudesta riippuen sinun on ehkä jätettävä sykli päälle, säädä se vain äänen pituuteen vetämällä keltaisen palkin molempia puolia pituuden mukaan. Ohjelma voi myös pyytää säätämään sen automaattisesti sinä.)
Vaihe 7: Poista olemassa oleva näyte
Napsauta raidan äänitietoja ja poista olemassa oleva näyte valitsemalla valikosta Muokkaa/Poista.
Vaihe 8: Lisää soittoäänilähde
Tämä voi olla wav- tai mp3 -tiedosto. Käytä Finderia, valitse se ja vedä se raitaan. Jos sinun ei tarvitse muokata tiedostoa, siirry vaiheeseen 10.
Vaihe 9: Muokkaa pidemmältä kappaleelta
Tässä on kappale, joka on paljon pidempi kuin soittoääni. iPhone -soittoäänet on rajoitettu 40 sekuntiin, mutta tässä poimimme vain muutaman sekunnin äänen. Valitse Control/Snap to Grid = Off, jos haluat välttää temppumerkintöjen napsauttamisen ja olla tarkempi. Valitse Edit/Split valikosta. Äänitiedot jakautuvat siinä vaiheessa. Tee sama haluamasi leikkeen lopussa.
Vaihe 10: Vie leike ITunesiin
Napsauta leikettä (vain haluamasi osa tulee korostaa nyt). Valitse valikosta Jaa/Lähetä soittoääni iTunesiin. Soittoääni näkyy nyt iTunes -soittoäänikirjastossa kohdassa Soittoäänet.
Vaihe 11: Siirrä iPhoneen
Liitä iPhone tietokoneeseen. IPhonen synkronointi -ikkuna tulee näkyviin. Valitse iTunesissa Soittoäänet -välilehti, Synkronoi soittoäänet ja haluamasi tiedosto ja Käytä.
Vaihe 12: Varmuuskopioi tarvittaessa
Tämä ikkuna tulee näkyviin. Minulla ei ollut mitään muita kohteita iPhonessa tuolloin, joten en tiedä, poistaako yksinkertaisesti soittoäänen lisääminen kyseiset tiedot. Haluat ehkä kopioida kappaleet/elokuvat/TV -ohjelmat ensin pois siltä varalta! (Jos aiot tehdä sen, napsauta Peruuta!) Valitse Synkronoi soittoäänet.
Vaihe 13: Aseta uusi soittoääni
Kosketa iPhonessa Asetukset. Valitse Äänet Valitse Soittoääni Uusi soittoääni näkyy nyt Mukautettu -luettelossa. Aseta oletussoittoääni napauttamalla tätä riviä.
Vaihe 14: Aseta soittoääni tietylle yhteyshenkilölle
Voit myös asettaa mukautetut soittoäänet tietyille yhteystiedoille yhteystietoluettelossasi. "Oletus" on pääsoittoääni, jonka asetit puhelimellesi edellisessä vaiheessa. Jos haluat muuttaa sitä, vedä tietty yhteyshenkilö ylös ja napauta Soittoääni -riviä. Valitse tämän henkilön soittoääni.
Vaihe 15: Nauti mukautetuista soittoäänistä
Pari huomautusta: Vaikka aikaraja on 40 sekuntia, kukaan ei halua kuulla puhelimesi soivan niin kauan (ja useimmat ihmiset katkaisevat puhelun ennen tätä aikarajaa, jos he eivät mene vastaajaan)., ainutlaatuinen ääni, joka ei ole vastenmielinen, jos sitä kuullaan muutaman sekunnin ajan.
Suositeltava:
Tee omat widgetit helposti - nopea BPM -laskuri: 6 vaihetta
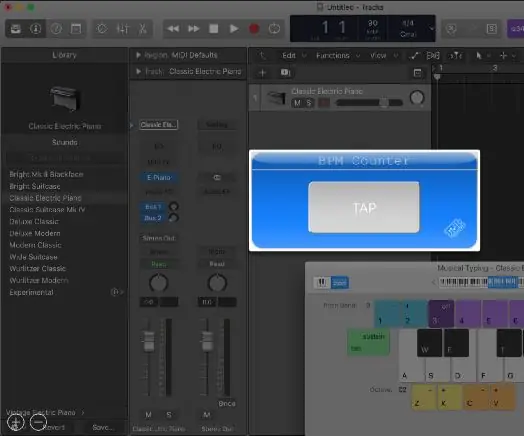
Tee omat widgetit helposti - Nopea BPM -laskuri: Web -sovellukset ovat yleisiä, mutta verkkosovellukset, jotka eivät vaadi Internet -yhteyttä, eivät ole. Tässä artikkelissa näytän sinulle, kuinka tein BPM -laskurin yksinkertaisella HTML -sivulla ja vanilja javascript Katso tästä). Jos tämä widget on ladattu, sitä voidaan käyttää offline -tilassa
Kuinka tehdä omat piirilevyt: 7 vaihetta
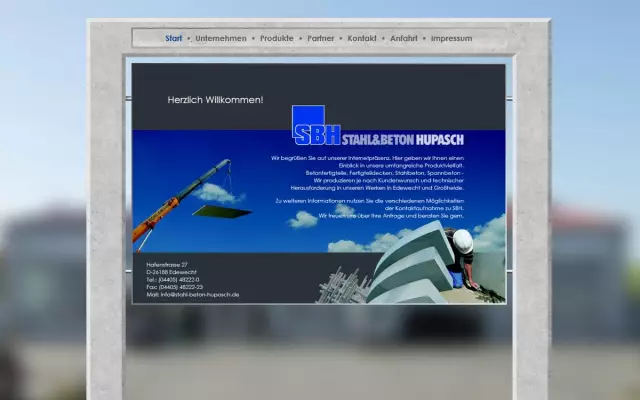
Kuinka tehdä omat piirilevyt: Tässä opetusohjelmassa näytän sinulle, kuinka voit suunnitella omat piirilevyt muutamassa minuutissa
Luo omat kaksintaistelulevyt taisteluareenalle: 4 vaihetta

Luo omat kaksintaistelulevyt taisteluareenalla: Olen aina ollut puoliksi kiehtonut Yugioh -sarjakuvasarjan kaksintaistelulevyistä. Kuinka siistiä olisi kutsua olento korttipakan avulla ja saada heidät heittämään se ulos jonkinlaisella holografisella taistelukentällä? Tässä mennään h
Luo omat kuulokkeet raaka -aineista: 6 vaihetta (kuvilla)

Luo omat kuulokkeet raaka -aineista: Täällä luomme henkilökohtaisia kuulokkeita raaka -aineesta alkaen. Näemme toimintaperiaatteen, kuinka tehdä kaiuttimesta poorman ™ -versio vain muutamilla raaka -aineilla ja sitten hienostuneempi versio 3D -suunnittelun ja 3D -tulostuksen avulla
Luo omat kaaviot IOT -tiedoilleni Vadelma PI: llä: 3 vaihetta

Luo omat kaaviot IOT -tiedoilleni Vadelma -PI: llä: Lue, jos haluat pystyä luomaan omia IOT -kaavioita käyttämällä 7 koodiriviä Halusin luoda kaavioita tietojen näyttämiseksi graafisessa muodossa IOT -antureistani verkkosivulla. Aiemmin olin käyttänyt tätä varten kolmannen osapuolen palveluita (jotkut
