
Sisällysluettelo:
- Kirjoittaja John Day [email protected].
- Public 2024-01-30 09:04.
- Viimeksi muokattu 2025-01-23 14:45.
www.softpedia.com/progDownload/GMail-Drive-shell-extension-Download-15944.htmlGMail-asema on pieni Windows-käyttöjärjestelmä, joka tekee Gmail-tilistäsi online-varmuuskopion. Voit käyttää Gmail -tiliäsi tiedostojen tallentamiseen, joihin pääsee käsiksi mistä tahansa tietokoneesta, kunhan se on yhteydessä Internetiin. Viksoe.dk: n kehittämä ja Pythonilla kirjoitettu GMail Drive on alle 200 kt, ja se voidaan ladata ja asentaa muutamassa sekunnissa. GMail -aseman lataaminen ja asentaminen - varmuuskopioi Gmail -tilisi Sen voi ladata Softpedia.com -sivustolta. Napsauta linkkiä ja valitse sitten peilisivusto GMail Drive -asennusohjelman zip-tiedoston lataamista varten- katso alla oleva kuva.
Vaihe 1: Online -varmuuskopiointi Gmail -tilisi avulla Vaihe 2
Kun saat asennetun zip -tiedoston, pura se väliaikaiseen hakemistoon ja suorita asennustiedosto kaksoisnapsauttamalla sitä.
GMail Drive -sovellus asennetaan järjestelmään nopeasti, ja sinun pitäisi pian nähdä vahvistusviesti tekijänoikeusilmoituksella. Sulje tämä ikkuna. Avaa nyt Windowsin Resurssienhallinta ja siirry kohtaan Oma tietokone. Löydät GMail Drive -kohdan vasemmalla olevasta kansioluettelosta Muut (jos olet ottanut sen käyttöön) - katso alla oleva kuva.
Vaihe 2: Online -varmuuskopiointi Gmail -tilisi avulla Osa 3
Ennen kuin voit aloittaa tiedostojen siirtämisen Gmail -tiliisi, sinun on annettava kirjautumistiedot GMail Drive -sovellukseen. Napsauta GMail Drivea Windowsin Resurssienhallinnassa TAI yritä vetää ja pudottaa testitiedosto paikallisesta hakemistosta online-asemaan. Ohjelma näyttää kirjautumisikkunan. Lisää -painikkeen napsauttaminen näyttää lisävaihtoehdot kirjautumiseen Gmail -tiliisi GMail Drive -sovelluksen kautta - katso alla oleva kuva.
Vaihe 3: Online-varmuuskopiointikansion käyttäminen- Gmail-tilisi
Jos haluat käyttää Gmail -tiliäsi tiedostojen tallentamiseen, vedä tiedostot tietokoneeltasi ja pudota ne Resurssienhallinnassa näkyvään GMail Drive -kansioon. Saat samanlaisen valintaikkunan kuin alla. Internet -yhteyden nopeudesta ja tiedoston koosta riippuen tiedoston siirtämiseen paikallisesta järjestelmästä Gmail -online -tiliin kuluva aika vaihtelee. Voit käyttää samaa vedä ja pudota -toimintoa tiedostojen lataamiseen Gmail-tililtäsi.
Vaihe 4: Online -varmuuskopiointikansion käyttäminen - Gmail -tilisi - lopullinen
Kun tiedostot on ladattu, vahvista napsauttamalla GMail Drive -kansiota. Lähetetyt tiedostot saapuvat sähköpostiviesteinä aiheena GMAILFS: /[THE-FILE_NAME]-Lopullinen huomautus: Kehittäjän mukaan GMail-asema on "kokeellinen työkalu", mutta se toimii kuin viehätys. Gmail-järjestelmän muutokset voivat tehdä sovelluksesta toimimattoman, jolloin kehittäjä julkaisee päivitetyn version, jota sinun on käytettävä. Lisätietoja online-varmuuskopioinnista on osoitteessa
Suositeltava:
Hallitse talon valoja Google Assistantin avulla Arduinon avulla: 7 vaihetta

Hallitse talon valoja Google Assistantin avulla Arduinon avulla: (Päivitys 22.8.2020: Tämä ohje on 2 vuotta vanha ja perustuu joihinkin kolmansien osapuolien sovelluksiin. Kaikki heidän puolellaan tehdyt muutokset saattavat tehdä projektista toimimattoman. Se voi olla tai ei työskentele nyt, mutta voit seurata sitä viitteenä ja muokata sen mukaan
Useiden ESP-keskustelujen tekeminen ESP-NOW: n avulla ESP32: n ja ESP8266: n avulla: 8 vaihetta

Useiden ESP-keskustelujen tekeminen ESP-NYT: n avulla ESP32: n ja ESP8266: n avulla: Käynnissä olevassa projektissani tarvitsen useita ESP: itä puhuakseni keskenään ilman reititintä. Tätä varten käytän ESP-NOW-ohjelmaa langattoman viestinnän tekemiseen keskenään ilman ESP: n reititintä
Ihmisen ja tietokoneen käyttöliittymä: Function a Gripper (valmistaja Kirigami) ranneliikkeen avulla EMG: n avulla: 7 vaihetta

Ihmisen ja tietokoneen käyttöliittymä: Function a Gripper (valmistaja Kirigami) ranneliikkeen avulla EMG: n avulla: Joten tämä oli ensimmäinen kokeiluni ihmisen ja tietokoneen välisessä käyttöliittymässä. pythonin ja arduinon kautta ja käytti origamipohjaista tarttujaa
Suuntautumisen opiskelu Raspberry Pi: n ja MXC6226XU: n avulla Pythonin avulla: 6 vaihetta
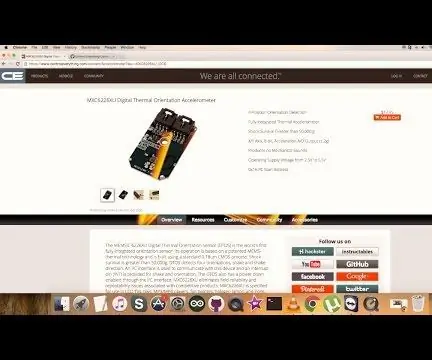
Suuntautumisen opiskelu Raspberry Pi: n ja MXC6226XU: n avulla Pythonin avulla: Äänet ovat yksinkertaisesti osa ajoneuvon työskentelyä. Hyvin viritetyn ajoneuvomoottorin humina on upea ääni. Renkaiden kulutuspinnat nurisevat tietä vasten, tuuli huutaa peilien, muovikappaleiden ja kojelaudan kappaleiden ympäri
Ohjaa lediä kaikkialla maailmassa Internetin avulla Arduinon avulla: 4 vaihetta

Ohjaa johtoa ympäri maailmaa Internetin avulla Arduinon avulla: Hei, olen Rithik. Aiomme tehdä Internet -ohjattavan ledin puhelimellasi. Aiomme käyttää ohjelmistoja, kuten Arduino IDE ja Blynk. Se on yksinkertainen ja jos onnistuit, voit hallita niin monta elektronista komponenttia kuin haluat Asioita, joita tarvitsemme: Laitteisto:
