
Sisällysluettelo:
- Kirjoittaja John Day [email protected].
- Public 2024-01-30 09:04.
- Viimeksi muokattu 2025-01-23 14:45.
Yhdistäminen Mac mini -laitteeseen kotona tai poissa ollessa on erittäin tärkeää, varsinkin jos sinulla ei ole näppäimistön hiirtä ja näyttöä pysyvästi liitettynä. Yhden kielenpalan täytyy sopia suoraan, mistä tietokoneesta puhumme. Käytän aina "localhostia" viittaamaan tietokoneeseen, johon yhdistät Mac minin. Minulle se on yleensä kannettava tietokone, jota käytän töissä ja tuon kotiin. "Remotehost" on tässä tapauksessa mac mini. Se on tietokone, johon sinun on yleensä muodostettava yhteys. On olemassa lukemattomia tapoja muodostaa yhteys, ja jokainen tapa tarjoaa erilaisia palveluja ja sopii erinomaisesti eri asioihin. Aion puhua vain niistä, joita käytän, mutta ne ovat niin käteviä, että luultavasti hyödynnät niitä myös hyvin. Jos kopioit tiedostoja, haluat ehkä muodostaa yhteyden verkkokaapelilla tai firewire -kaapelilla Puhumme tiedostojen jakamisesta Mac -tietokoneiden välillä Sitten puhumme näytön jakamisesta ja näytön jakamisesta etänä. Puhumme SSH: sta ja SCP: stä, joita käytetään laajasti tämän ryhmän myöhemmissä ohjeissa. Tämä osa tiivistelmää. Tutustu muihin osiin osoitteessa: https://www.instructables.com/id/READ-ME-FIRST-How-to-setup-the-ultimate-Mac-Mini-/https://www.instructables.com/ id/Ultimate-Mac-Minin käyttöönotto/https://www.instructables.com/id/Different-ways-to-connect-to-your-Mac-Mini/https://www.instructables. fi/id/Kuinka päästä musiikkiisi mistä tahansa M-laitteesi kanssa/https://www.instructables.com/id/How-to-share-your-photos-from-your- mac-mini-on-the/https://www.instructables.com/id/How-to-Setup-the-Ultimate-Media-Player-with-the-Ma/
Vaihe 1: Tiedostojen jakaminen Macien välillä
Jos kopioit suuren määrän tiedostoja, jotka eivät asu yhdessä kansiossa, tai jos haluat helposti valita tiedostoja yhdestä tietokoneesta toiseen, tämä on selvästi paras tapa. Tiedostojen jakamisen avulla voit joko nähdä julkiset kansiot, jotka etäisäntäkäyttäjä valitsee tiedostojen jakamista varten, tai voit myös nähdä ja kirjoittaa kaikille etäkäyttäjille tarkoitettuja juttuja, jos sinulla on kyseisen käyttäjän käyttäjätunnus ja salasana. Valitettavasti tämä toimii todella vain, jos olet samassa verkossa. Ensin sinun on määritettävä etäisäntä tiedostojen jakamista varten. Valitse Omenavalikko> Järjestelmäasetukset> Jakaminen. Aktivoi se napsauttamalla Tiedostonjako. Jos haluat lisätä julkisia kansioita, jotka ovat muiden käyttäjien käytettävissä, tee se. Muussa tapauksessa, jos haluat, että kansiosi ovat vain niiden käyttäjien saatavilla, jotka tietävät etäkäyttäjän kirjautumistiedot, voit jättää osan tyhjäksi. Jos haluat jakaa tiedostoja Windows -käyttäjien kanssa, napsauta SMB, mutta taas he tarvitsevat kirjautumistietoja, ellet tee joitakin kansioita julkisiksi. Jos olet paikallinen isäntätietokone, se on Mac -tietokone, sen pitäisi näkyä tietokoneen kohdassa "Jaettu" uudessa hakuikkunassa (Komento + N). Jos et näe sitä etsintäikkunassa, napsauta vasemmanpuoleisessa sarakkeessa "kaikki". Jos jostain syystä poistit tämän ikkunan oletusnäytöstä, voit muodostaa yhteyden palvelimeen siirtymällä kohtaan "Siirry> Yhdistä palvelimeen" ja painamalla sitten selaa. Tämän pitäisi tuoda esiin luettelo tietokoneista, jotka jakavat tiedostoja. Napsauta haluamaasi etäisännää. Se yrittää oletusarvoisesti muodostaa yhteyden vieraana, jos et ole ottanut sitä käyttöön tai tarvitset enemmän käyttöoikeuksia, voit napsauttaa "muodosta yhteys" kirjautuaksesi sisään tietokoneen käyttäjänä. Tämä tarkoittaa, että tarvitset sen käyttäjän kirjautumistiedot, jonka tiedostoja yrität käyttää.
Vaihe 2: Näytön jakaminen Macien välillä
Näytön jakaminen on yksinkertainen mukana toimitettu apuohjelma, jossa on Mac -tietokoneita, joiden avulla voit katsella ja hallita toista macia ikään kuin käyttäisit sitä. Et kuitenkaan voi siirtää tiedostoja sen avulla. Joten jos sinun on käytettävä tietokonetta ikään kuin olisit fyysisesti yhteydessä siihen, tämä on paras tapa. Voit periaatteessa tehdä mitä tahansa, mitä normaalisti voisi tehdä, jos heillä olisi näppäimistö ja näyttö kytketty kyseiseen tietokoneeseen. Jos haluat määrittää näytön jakamisen Mac minissä tai etäisännässä, siirry tämän tietokoneen kohtaan "Apple -valikko> Järjestelmäasetukset> Jakaminen". Napsauta tällä kertaa "Etähallinta" ottaaksesi tämän ominaisuuden käyttöön. Jos etäisännässä on useita käyttäjiä etkä halua kaikkien pääsevän toiselta tietokoneelta, napsauta Salli käyttö> vain näille käyttäjille -vaihtoehtoa. Napsauta sitten plusmerkkiä lisätäksesi ne, joille haluat pääsyn. Voit hallita toistensa käyttöoikeuksia erikseen, jotta et voi tehdä hulluja asioita ollessaan kytkettynä puolivälissä ympäri maailmaa - luultavasti hyvä idea. Sinun pitäisi yleensä jättää kaikkien käyttäjien oikeudet tyhjiksi. Tällä tavalla vain ihmiset, joilla on käyttäjän oikeat kirjautumistiedot, voivat tehdä siellä asioita. Näytön jakamisen käyttäminen on helppoa paikallisverkossa. Siirry etsimessä kohtaan "Mene> Yhdistä palvelimeen". Kirjoita sitten valintaikkunaan "vnc: // remotehost_ip", jossa remotehost_ip on tietokoneesi paikallinen staattinen IP -osoite. Katso ohjeet Mac minin asentamiseen. Tämä on toinen syy, miksi on hyödyllistä antaa tälle tietokoneelle oma osoite paikallisessa verkossa. Voit myös selata kaukosäätimen etsimessä ja napsauttaa sitten "Jaa näyttö". Todista sitten ja olet mukana!
Vaihe 3: SSH - Secure Shell
Aivan oikein, ssh tarkoittaa Secure Shellia, kuinka tylsää. Mahdollisuudet ovat (taattu, jos olet asentanut kehittäjätyökaluja), että sinulla on opensh asennettu. Se on loistava apuohjelma turvalliseen yhteyden muodostamiseen muihin tietokoneisiin. SSH: n käyttöönotossa on paljon tietoa, jos olet sekaisin asioiden kanssa. Jos et ole, ja sen oletusarvo on sen käyttö suoraan. Oletetaan siis, että aloitat alusta. SSH: n avulla voit käyttää etähostia komentorivin kautta (aaack Terminal). Se muistuttaa näytön jakamista, paitsi että käytät komentoriviä etkä näe, mitä muut tekevät. Aivan kuten kaikki muutkin, sinun on kerrottava Macille, että haluat käyttää SSH: ta. Siirry etäisäntäsi (mac mini) kohdalle "Järjestelmäasetukset> Jakaminen" ja ota käyttöön "Etäkirjautuminen". Nyt avaa pääkoneesi tietokone, pääte ja kirjoita seuraava ssh remoteuser@remotehost. Samoin korvaa etäisäntä todellisella paikallisella IP -osoitteella, tai jos muodostat yhteyden muualta, käytä rekisteröityä verkkotunnuksen osoitetta. Jos et ole koskaan muodostanut yhteyttä, se kysyy RSA -sormenjälkeä. Pohjimmiltaan se vain sanoo, että se ei tunnista tietokonetta, johon yrität muodostaa yhteyden, koska et ole koskaan aiemmin muodostanut yhteyttä siihen. Jos olet varma tästä, vahvista y tai kyllä. Jos vaihdat tietokoneen käyttämää tietokonetta tai ethernet -korttia, se esittää toisen, jossa sanotaan, että sormenjälki on muuttunut, eikä se anna sinun muodostaa yhteyttä. Jos olet vaihtanut tietokoneen, voit poistaa vanhan merkinnän /Users/locasuser/.ssh/Known_hosts, muuten varo, että jotain on meneillään! Se alkaa siihen liittyvällä IP -osoitteella ja sen pitäisi olla muutaman rivin pituinen. Julkaisisin kuvan, mutta minusta tuntuu, että tietoja voitaisiin käyttää minua vastaan. SSH: n mielenkiintoisia vaihtoehtoja: SSH: lla on paljon vaihtoehtoja, esimerkiksi voit käyttää SSH: ta näytön jakamisen yhdistämiseen (katso seuraava vaihe) ssh remoteuser@remotehost -L 5900: localhost: 5900 Jaetun musiikin tunnelointi muualta (katso siihen liittyvät ohjeet) ssh -g remoteuser@remotehost -L 3689: localhost: 3689
Vaihe 4: Näytön jakamisen käyttäminen etänä
Kuten viimeisessä vaiheessa mainittiin, on mahdollista muodostaa yhteys näytön jakamiseen Internetissä. Se on melko sietämätöntä, jos jompikumpi Internet -yhteys on hidas, mutta ota se mitä voit. etäisännän tietokoneen kanssa, johon yrität muodostaa yhteyden. Voit jättää localhostin "localhostiksi". Se tietää mitä tehdä. Sitten kun haluat jakaa näytön, siirry etsimeen ja napsauta "Siirry> Yhdistä palvelimeen" ja kirjoita invnc: // localhost: 0ja paina Return. Jos se ei toimi, palaa päätelaitteeseen ja varmista, että ssh -komento toimi niin kuin pitäisi. Sinun pitäisi olla yhteydessä ikään kuin olet luonut tavallisen ssh -yhteyden etäisännään.
Vaihe 5: SCP
SCP on erinomainen komentorivityökalu tavaroiden kopioimiseen tietokoneesta toiseen. Se on nopea ja toimii hyvin, jos tiedät tarkalleen, missä tiedostot ovat. Lisäksi se rajoittaa vahinkoa, jonka voit aiheuttaa virheellisellä tiedostojen kopioinnilla. seuraava/file/on/localhostorremoteuser@remotehost:/file/on/remotehost Joten voit kopioida toisesta tietokoneesta tai jollekin tietokoneelle. Etäisäntä tarvitsee käyttäjän muodostaakseen yhteyden ja voit kirjoittaa vain sinne, missä kyseisellä käyttäjällä on kirjoitusoikeudet. Yleinen tapani on siis kopioida aina: ~/ sitten I ssh etäisäntään ja tehdä kaikki muut tarpeelliset tiedostojen siirrot myöhemmin ja sudo rootina, jos se on ehdottoman välttämätöntä. Jos sudo rootina on sinulle täysin vieras, sinun ei todennäköisesti pitäisi googlettaa sitä nähdäksesi, mitä se tarkoittaa. Jos haluat kopioida useita tiedostoja, käytä -r tai -R lippua.: ~/kansion nimi/Tämä kopioi kansion nimen sisällön kohdekansioon. Käytä seuraavia, jos haluat myös kopioida kansion wellscp -R/kansion etäkäyttäjä@remotehost: ~/kansionimi/Näetkö eron? Toinen sisältää vinoviivan, toinen ei. Hieno ero, joka voi säästää paljon päänsärkyä myöhemmin.
Suositeltava:
Servometronomi, ohjelmoitava eri nopeuksille: 3 vaihetta
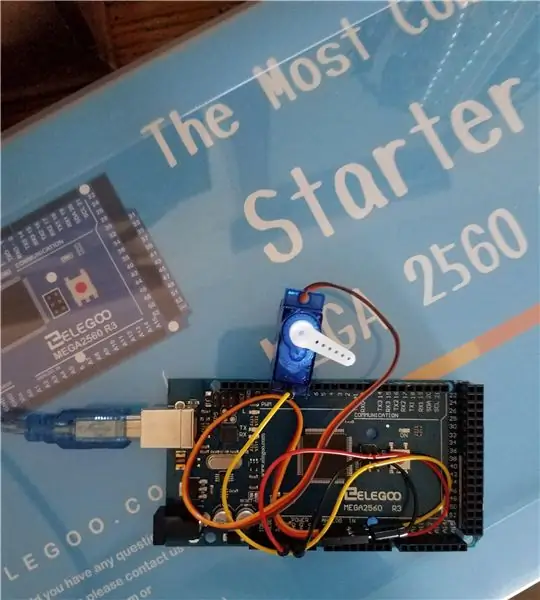
Servometronomi, ohjelmoitava eri nopeuksille: Tee oma metronomi. Tarvitset vain Arduino Mega 2560 -aloitussarjan ja yhteensopivan tietokoneen
Viileitä tapoja käyttää vanhoja tietokoneen osia: 7 vaihetta (kuvilla)

Viileitä tapoja käyttää uudelleen vanhoja tietokoneen osia: Tässä ohjeessa annan sinulle lyhyesti ideoita siitä, miten vanhojen tietokoneiden osia, joita kaikki heittävät pois, voit käyttää uudelleen. ei anna täyttä
Liikkuva OLOID - eri lemmikki eri aikoina: 10 vaihetta (kuvilla)

Liikkuva OLOID - eri lemmikki eri aikoina: Korona on muuttanut elämämme: se vaatii fyysistä etäisyyttä, mikä puolestaan johtaa sosiaaliseen etäisyyteen. Mikä sitten voisi olla ratkaisu? Ehkä lemmikki? Mutta ei, korona tulee eläimistä. Säästämme itsemme toiselta Corona 2.0: lta. Mutta jos meillä
Lisää Gt: tä iPod Miniin: 8 vaihetta (kuvilla)

Lisää Gt iPod Miniin: Siskoni sai uuden nanon syntymäpäivänään, minulle jäi 2. sukupolvi, ja hänen vanha mini makasi huoneessaan pölyä keräten! Hän sai uuden iPodin, koska hänen Mini toimi, ei lataa, eikä toimi käytännössä ollenkaan. Päätin
Yksinkertaisia tapoja kiertää lelua: 7 vaihetta (kuvilla)

Yksinkertaisia tapoja kiertää lelua: Haluan näyttää joitain muutoksia, joita voit tehdä mihin tahansa leluun kääntääksesi sen siitä, mikä voisi yksinkertaisesti olla ärsyttävää työkaluksi glitchy, meluisaa awesomenessia varten. Tekniikat ovat täällä melko helppoja-vaikka sinulla ei olisi paljon kokemusta elektroniikasta
