
Sisällysluettelo:
- Vaihe 1: Tässä on luettelo Sparky Jr: n rakentamiseen käytetyistä peruslaitteista
- Vaihe 2: Osa 1a: Tietokonelaitteiston asennus
- Vaihe 3: Osa 1b: Hallitse tietokoneen asetuksia
- Vaihe 4: Osa 1c: Testaa Skype
- Vaihe 5: Osa 1d: Akkutesti
- Vaihe 6: Osa 2a: Joystick-ohjaimen asennus
- Vaihe 7: Osa 2b: Asenna näppäimistön ohjain
- Vaihe 8: Osa 2c: Asenna ohjaussauvan ohjausliitännät
- Vaihe 9: Osa 2d: Testaa ohjausohjelmisto
- Vaihe 10: Osa 3: Rakenne ja ulkokuoren esittely
- Vaihe 11: Osa 3a: Sisähylly (osa 1)
- Vaihe 12: Osa 3a: Sisähylly (osa 2)
- Vaihe 13: Osa 3a: Sisähylly (osa 3)
- Vaihe 14: Osa 3b: Ulkokuori (osa 1)
- Vaihe 15: Osa 3b: Ulkokuori (osa 2)
- Vaihe 16: Osa 3b: Ulkokuoren näytön kiinnitys
- Vaihe 17: Osa 3b: Ulkokuoren kaiutinkiinnike
- Vaihe 18: Osa 3b: Ulkokuori 1
- Vaihe 19: Osa 3b: Ulkokuoren etupuskurin suuntaus
- Vaihe 20: Osa 3b: Ulkokuoren viimeinen kiinnike
- Vaihe 21: Johtopäätös
- Kirjoittaja John Day [email protected].
- Public 2024-01-30 09:04.
- Viimeksi muokattu 2025-01-23 14:45.
"Voisit kutsua Sparkyä nykyaikaiseksi huijauskoneeksi"-Wired Magazine SPARKY: Nimi Sparky perustuu lyhenteeseen Self Portrait Artifact / Roving Chassis-taideprojekti, joka aloitettiin 90-luvun alussa käyttäen roskia, löydettyjä esineitä ja hylätty tekniikka. Sparky Jr. voidaan valmistaa myös monenlaisilla löydetyillä tai kaatuneilla laitteistoilla ja komponenteilla, mutta tämä on luotu sekoittamalla uusia ja olemassa olevia materiaaleja Kaiken kaikkiaan tästä laitteistokokoonpanosta tulee ainutlaatuinen kone - Sparky Jr. - langaton rover, joka pystyy keskustelemaan kasvokkain Internetissä. Liity DIY -läsnäolonvalmistajien kasvavaan yhteisöön
Vaihe 1: Tässä on luettelo Sparky Jr: n rakentamiseen käytetyistä peruslaitteista
RobotikoteloMac Mini -tietokone Lilliput 7 VGA -autonäytönohjainRobot Luo robottirunko Avainspan-sarja USB-sovittimeenLogitech USB -pöytämikrofoniCreative Labs Ultra -verkkokamera VF0060USB-kaiuttimet12 v. 7 Ah: n harrastusakku12 V: n akkulaturi100 watin invertteri pultit Erilaiset Erector-sarjan osat Ohut muovilevy10/32-laitteisto Ohjaustietokoneelle: Mikä tahansa verkkokäyttöinen tietokone, jossa on WebcamChat-kuulokkeetLogitech USB -pelityökaluTarvittavat työkalut: Kuuma liima ja asePora/ohjain ja bititZip-siteetSaksetMattiveitsiRuuvimeisseliValinnainen: toinen näyttö (asennusta varten) Pöytäsaha/porakone 1/ 8 ja 1/4 akryylimuoviapienet akryylikuutiot Akryyliliuotin ja applikaattori
Vaihe 2: Osa 1a: Tietokonelaitteiston asennus
Asenna ensin Sparkyn Mac ja näyttö normaalisti, samoin kuin verkkokamera, kaiuttimet ja mikrofoni. Liitä myös iRobot Create Mac -tietokoneeseen käyttämällä Keyspan -sarja-/USB -sovitinta. Testaamme tämän yhteyden myöhemmin ohjelmiston asennuksen aikana.
Vaihe 3: Osa 1b: Hallitse tietokoneen asetuksia
Hallitse tietokoneen asetuksia: Tämän pitäisi olla yksinkertaista. Voit käyttää mitä tahansa Macintoshia verkkokameralla, joka muodostaa yhteyden Internetiin ja voi käsitellä videokeskustelua. Se voi olla pöytätietokone, kannettava tietokone tai netbook. Itse valitsin Dell Mini 9 -verkkokirjan, johon oli asennettu hakkeroitu Mac OS. Tämä tietokone tarvitsee USB -pelialustan ja USB -chat -kuulokkeen. Asenna Skype.
Vaihe 4: Osa 1c: Testaa Skype
Asenna Skype molemmille Mac -tietokoneille ja testaa, että videopuhelu toimii. Sinun on ehkä mentävä asetusruutuun ja tehtävä muutoksia.
Vaihe 5: Osa 1d: Akkutesti
Kun tietokone ja Skype toimivat, sammuta kaikki ja kytke Mac ja näyttö 12 volttiin. paristoa savukkeensytyttimellä. 3-piikkinen Mac kytketään suoraan ja näyttö voi käyttää mukana tulevaa kevyempää sovitinta. Käynnistä Mac uudelleen ja testaa se uudelleen. Kaikkien pitäisi toimia kuten ennenkin, kunnes akku tyhjenee. Sinun pitäisi ladata vähintään tunti tai kaksi täydellä latauksella
Vaihe 6: Osa 2a: Joystick-ohjaimen asennus
Tällä hetkellä ohjainohjelmistomme toimii vain Macissa, mutta seuraava versio toimii sekä Macissa että PC: ssä, mikä mahdollistaa laajemman valikoiman laitteistovaihtoehtoja. Jos Sparky-näytön teksti on liian vaikea lukea, koska käytät pientä televisiota VGA-näytön sijasta, saatat haluta käyttää toista näyttöä ohjelmiston asennukseen. Kun se on valmis, voit vaihtaa takaisin Sparkyn pysyvään näyttöön.
Vaihe 7: Osa 2b: Asenna näppäimistön ohjain
Lataa ja asenna Keyspan -sarjasovitinohjain Sparkyn Mac -tietokoneeseen. Noudata Keyspanin antamia ohjeita.
Vaihe 8: Osa 2c: Asenna ohjaussauvan ohjausliitännät
Lataa Sparky Jr. -ohjaussauvan asennusohjelma. Laita tämä tietokoneeseen, jota käytät "ohjauskoppina". Lataa Sparky Jr. iRobot Server -asennusohjelma. Laita tämä Sparkyn Mac Mini -laitteeseen. Nämä asentajat sijoittavat useita tiedostoja järjestelmääsi ja kuvakkeen työpöydällesi. Suosittelen asettamaan Skype- ja ohjainkuvakkeet telakkaan järjestelmäasetusten viereen, jotta molempien tietokoneiden käyttö on helppoa.
Vaihe 9: Osa 2d: Testaa ohjausohjelmisto
Tee seuraavat vaiheet täsmälleen tässä järjestyksessä1) Aseta iRobot Create lohkoon, jotta pyörät voivat pyöriä vapaasti2) Varmista, että kaikki laitteistot on kytketty Sparky- ja ohjaustietokoneeseen3) Kytke iRobot Create ON -painike päälle4) Käynnistä molemmat tietokoneet5) Käynnistä Skype molemmilla tietokoneilla ja kirjaudu sisään. (Jokainen tietokone tarvitsee tilin) 6) Käynnistä Sparky -ohjain jokaisessa tietokoneessa ja paina yhdistämispainiketta. 7) Varmista, että Sparky -ohjain -ikkunan viestit osoittavat yhteyden. 8) Muista napsauttaa ja korostaa Skype -tekstikeskusteluikkuna Sparkyssa. 9) Siirrä ohjaussauvaa kerran tai kaksi. Pyörien pitäisi pyöriä välittömästi, mutta ensimmäisen komennon vastaaminen voi kestää noin minuutin. Kun se alkaa, komentojen ja vastauksen välillä ei saa olla viivettä.
Vaihe 10: Osa 3: Rakenne ja ulkokuoren esittely
Sparky Jr. vaatii vähintään rakenteellisia osia kaikkien komponenttien pitämiseksi. Ulompi kuori on valmistettu yhdestä joustavasta muovista, joka muuttuu jäykäksi ja riittävän lujaksi toimimaan koottuna luurankona. Sparkyn näyttö ja kaiuttimet on liitetty tähän kuoreen, ja se tukee sitä täysin. Se voidaan valmistaa monista eri materiaaleista, kuten puusta, muovista ja metallista - jopa Lego- tai Erector -sarjan osat toimivat. Mutta suosittelen rakentamaan sen akryylillä tai pleksilasilla. Tulokset ovat vahvoja, kevyitä ja puhtaita. Molemmat kuviot ovat ladattavissa osoitteesta SparkyJr.com.
Vaihe 11: Osa 3a: Sisähylly (osa 1)
Lataa hyllyn malli sisältävä zip -tiedosto ja tulosta se. Varmista, että tulostat 100%: lla (vaikka tulostin varoittaa kuvan leikkaamisesta). Mittaa kuva vahvistaaksesi oikean koon. Jos käytät puuta tai metallia, rakenna hylly omalla tavallasi. Jos käytät akryyliä, jäljitä kuvio varovasti materiaaliin ja leikkaa palaset pöytäsahalla, jossa on hieno puuterä ja porapuristin muovilla tai hienolla puulla. 1/4 "paksu materiaali on ihanteellinen jaloille, mutta yläosa ja jalat ovat 1/8". Jos sinun oli valittava yksi paksuus, valitse 1/4 ".
Vaihe 12: Osa 3a: Sisähylly (osa 2)
Aseta yläosa tasaiselle pinnalle ja kohdista jokainen jalkaosa siten, että se lepää päällekkäin, huuhtele sivureunaa pitkin kolmen reiän kanssa. Suorita yksi akryyliliuotinpallo varovasti sisäsaumaa pitkin ja anna vaikuttaa muutaman minuutin ajan. Kohdista palaset siten, että leveämmät reunat ovat sisäänpäin ja eteenpäin. Pidä pultit löysällä, jotta jalkakappaleita voidaan säätää. Aseta pöytä jaloille siten, että jalkojen kulmareuna osoittaa eteenpäin. Säädä jalkoja niin, että niiden reunat ovat samassa tasossa jalkojen kanssa. Laske liuotinpallo varovasti alas näistä liitoksista ja anna kovettua.*Valinnainen. Irrota pöytä iRobot Create -laitteesta ja aseta se kuvapuoli alaspäin tasaiselle pinnalle niin, että sen alapinta tulee näkyviin. Kiinnitä pienet kuutiot varovasti liuottimella jokaiseen jalka-/yläliitokseen toimimaan lisärakenteena.
Vaihe 13: Osa 3a: Sisähylly (osa 3)
Kun hylly on valmis, kiinnitä se iRobot Create -runkoon neljän mukana toimitetun 10/32 ruuvin avulla. Varmista, että sijoitat takareikiin asennetut kulmakannattimet hyllyn jalan alle ja 2 aluslevyä etureikiin tasaisen tason säilyttämiseksi. Näitä kiinnikkeitä käytetään ulkokuoren kiinnittämiseen iRobotiin.
Vaihe 14: Osa 3b: Ulkokuori (osa 1)
Sparkyn ulkokuoren malli voidaan ladata osoitteesta SparkyJr.com. Se on aidon kokoinen 2D-piirustus, joka on tehty Google SketchUpilla. Sen koko on 35 x 24 1/4 "ja se voidaan tulostaa käyttämällä 15 arkkia paperia. Varmista seuraavat vaiheet varmistaaksesi, että kuvio tulostuu asteikolla 1: 1. 1) Lataa ja asenna SketchUp tietokoneellesi. 2) Lataa ja avaa tiedosto) nimeltä Sparky_outer_shell_01 SparkyJr.com -sivustolta. 4) Valitse vakio skaalautuva näkymä: ylhäältä. Voit valita vakionäkymän avaamalla "Kamera" -valikon, osoittamalla "Vakio" ja napsauttamalla sitten yhtä näkymistä. 5 Muuta SketchUp -ikkunan kokoa niin, että piirustuksen oikea ja vasen reuna koskettavat tarkasti kankaan molempia sivureunoja.6) Avaa "Tiedosto" -valikko ja napsauta "Asiakirjan asetukset". 7) Tulosta -valintaikkunan Tulostuskoko -osassa, poista Sovita sivulle -vaihtoehto. rint Scale -osa otetaan käyttöön, kun poistat Sovita sivulle -vaihtoehdon. Aseta asteikko 1-1.9) Tallenna asiakirja -asetukset napsauttamalla "OK" ja tulosta malli avaamalla "Tiedosto" -valikko ja napsauttamalla sitten "Tulosta". 10) Kokoa kuvio kirkkaalla teipillä huolehdi siitä, että kohdistus on oikea.
Vaihe 15: Osa 3b: Ulkokuori (osa 2)
Kuvio on suunniteltu käyttämällä yllä olevassa laitteistoluettelossa olevia osia - Jos käytät eri osia, sinun on mukautettava kuvio niiden mukaan. Lisäksi joitakin iRobotin ja muovikuoren välisiä kiinnityskohtia on vaikea määrittää tarkasti-se auttaa tekemään sen bitti kerrallaan. Oletetaan, että ensimmäinen yritys on hieman sotkuinen, kun kaikki on koottu, joten ei ole huono idea pitää muutamia ylimääräisiä muovikappaleita käsillä. Jäljitä se materiaaliin (tai leikkaa paperikuvio ulos ja piirrä sen ympärille, jos et pysty jäljittämään sitä) ja leikkaa kuvio pois, mukaan lukien näytön ja kaiuttimien ja verkkokameran reiät. Poraa kaikki pultinreiät 10/32 poralla tai hieman suuremmalla. Anna kissasi auttaa tarvittaessa.
Vaihe 16: Osa 3b: Ulkokuoren näytön kiinnitys
Aseta näyttö kuvapuoli alaspäin muoville, kohdista ja liimaa siihen neljä pientä kulmakiinnikettä. Muista suunnata näyttö siten, että liittimet ja liittimet ovat yläreunassa. Aseta myös verkkokamera kohdakkain ja liimaa se myös kuvaruudun yläreunaa pitkin. Nyt voit vahvistaa verkkokameran ja kiinnitysreikien kohdistuksen. Leikkaa ja poraa nämä reiät ja ruuvaa näyttö/verkkokamera siihen laitteistolla.
Vaihe 17: Osa 3b: Ulkokuoren kaiutinkiinnike
Keskitä kaiuttimet reikiensä päälle ja kiinnitä ne suorittamalla kuumaliimapallo kunkin reunan ympärille.
Vaihe 18: Osa 3b: Ulkokuori 1
Kokoa nyt kuori osittain 10/32 -laitteistolla. Muista kerrostaa palat oikeassa järjestyksessä, muuten reiät eivät kohdistu kunnolla. Huomaat, kuinka muoto muuttuu rakenteellisesti jäykäksi vain muutamalla pultilla.
Vaihe 19: Osa 3b: Ulkokuoren etupuskurin suuntaus
Muovin alareunaan merkityt kaksi reikää vastaavat kahta reikää, jotka on porattu iRobot Createn etupuskurin läpi. Merkitse ja poraa puskurin reiät käyttämällä muovin reikiä oppaana puskurin merkitsemiseen.*Huomaa, kuinka iRobot Createin etupuskurissa on edelleen kaikki liikealueet myös ulkokuoren ollessa kiinni. Itse asiassa vaippa toimii kuin puskurin jousi, pitää sen ulos -asennossa ja auttaa sitä jousimaan takaisin törmäyksessä. Jos omasi ei toimi, tarkista kiinnityspisteiden kohdistus ja tee tarvittavat säädöt.
Vaihe 20: Osa 3b: Ulkokuoren viimeinen kiinnike
Kun kaksi puskurinreikää on tehty ja muovin etureuna on kiinnitetty iRobot Create -laitteeseen, tarkista jäljellä olevien neljän kulmakiinnityspisteen kohdistus (yksi puskurin kummallakin puolella ja yksi päälaitteen kummallakin puolella runko). Ihannetapauksessa nämä kiinnikkeet on kohdistettu siten, että niillä on yksi reuna ja ruuvinreikä samalla tasolla muovikuoren kanssa. Sinun täytyy liimata ne kuumalla liimalla runkoon, mutta varo, etteivät ne liiku prosessissa.
Vaihe 21: Johtopäätös
Jos haluat lisätietoja ja suunnitelmia, liity Sparky Jr: hen. Sivusto on omistettu itse tekemiselle, avoimen lähdekoodin mobiililaitteille. Hanki ilmaisia ohjelmistoja ja ohjeita sekä opastusvideoita, laitteistolinkkejä ja paljon muuta, jotka yhdistävät sinut kasvavaan mobiililähetysyhteisön ja videokeskustelunrakentajien yhteisöön. Lähetä omia projekteja ja saat palautetta muilta jäseniltä. Ja mikä parasta, se on ILMAISTA!
Suositeltava:
Turbo Trainer Generator: 6 vaihetta
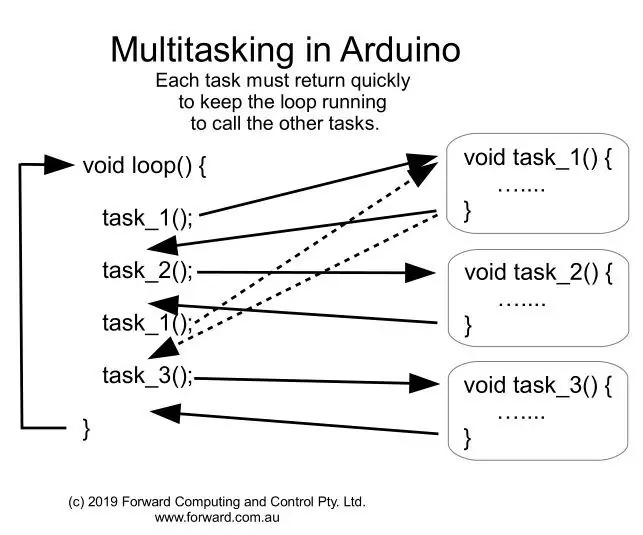
Turbo Trainer Generator: Sähkön tuottaminen poljinvoimalla on aina kiehtonut minua. Tässä minun käsitykseni asiasta
Toisen maailmansodan historian oppija: 3 vaihetta

Toisen maailmansodan historian oppija: Hei kaverit! Joten tämän vuoden tietokoneluokallamme tehtävänä oli luoda jonkinlainen elektroninen laite, joka näyttää mitä olemme oppineet luokalla. Olen yksi niistä ihmisistä, jotka rakastavat toisen maailmansodan historiaa, joten päätin tehdä laitteen, joka voi auttaa ihmisiä
Akustinen levitaatio Arduino Unon kanssa Askel askeleelta (8 vaihetta): 8 vaihetta

Akustinen levitaatio Arduino Unon kanssa Askel askeleelta (8 vaihetta): ultraäänikaiuttimet L298N DC-naarasadapterin virtalähde urospuolisella dc-nastalla ja analogiset portit koodin muuntamiseksi (C ++)
4G/5G HD -videon suoratoisto DJI Dronesta alhaisella latenssilla [3 vaihetta]: 3 vaihetta
![4G/5G HD -videon suoratoisto DJI Dronesta alhaisella latenssilla [3 vaihetta]: 3 vaihetta 4G/5G HD -videon suoratoisto DJI Dronesta alhaisella latenssilla [3 vaihetta]: 3 vaihetta](https://i.howwhatproduce.com/images/009/image-25904-j.webp)
4G/5G HD -videon suoratoisto DJI Dronesta alhaisella latenssilla [3 vaihetta]: Seuraava opas auttaa sinua saamaan live-HD-videovirtoja lähes mistä tahansa DJI-dronesta. FlytOS -mobiilisovelluksen ja FlytNow -verkkosovelluksen avulla voit aloittaa videon suoratoiston droonilta
4 vaihetta akun sisäisen vastuksen mittaamiseksi: 4 vaihetta

4 vaihetta akun sisäisen vastuksen mittaamiseksi: Tässä on 4 yksinkertaista vaihetta, joiden avulla voit mitata taikinan sisäisen vastuksen
