
Sisällysluettelo:
- Kirjoittaja John Day [email protected].
- Public 2024-01-30 09:00.
- Viimeksi muokattu 2025-01-23 14:41.

Onko sinulla Steam -tili kaikilla uusimmilla peleillä? Entä arcade -kaappi? Jos näin on, miksi et yhdistäisi molemmat hämmästyttävään Steam Streaming -pelikoneeseen. Steamin käyttäjien ansiosta voit nyt suoratoistaa uusimmat pelit tietokoneeltasi tai Macilta. Se on paljon helpompaa kuin luuletkaan, varsinkin jos sinulla on Raspberry Pi B+. OK, aloitetaan. [Tämän ohjeen sponsoroi Micro Electronics Inc.]
Vaihe 1: Tarvittavat komponentit

Muista, että tämä järjestelmä ei käytä todellista peliä Pi: llä. Se vain suoratoistaa tietokoneesi videolähdön Raspberry Pi -laitteeseesi. Miksi tekisit tämän? Minun tapauksessani se johtuu siitä, että haluan käyttää sitä Retro Arcade Cabinetillani pelihuoneessa, joka on eri huoneessa kuin tietokoneeni. Se on loistava tapa antaa ihmisten pelata pelejä ilman, että he voivat käyttää tietokonettasi.
Mitä tarvitset:
- Tietokone, jossa on STEAM (Windows 7 tai uudempi)
- STEAM Ohjelmisto on asennettu ja käynnissä tietokoneessa
- Langallinen tai langaton verkko (langaton yhteys voi toimia, mutta saattaa esiintyä jonkin verran viiveitä)
- Arcade -kaappi (tai vastaava Pi -pohjainen arcade)
- Raspberry Pi 3B tai 3B+ -asennus ja Raspbian Stretchin käyttö (näppäimistö, näyttö jne.)
Teknisesti voit ajaa tämän Mac -tietokoneellasi, mutta kokemukseni mukaan se on aiheuttanut kaatumisen (ytimen paniikki), enkä voi suositella sitä vielä. Toivottavasti Steam -tiimi työskentelee Mac OSX: n päivitetyn version parissa.
Vaihe 2: Raspberry Pi -ohjelmisto

Sinun on asennettava uusin Raspberry Pi -ohjelmisto, Raspbian: Stretch. (Nimetty Toy Storyn violetin mustekalan mukaan). Jos et tiedä kuinka asentaa Raspberry pi -ohjelmisto, siirry viralliselle Raspberry Pi -sivustolle napataksesi ohjelmistosi ja oppiaksesi Pi: n asentaminen. Raspberrypi.org
Vaihe 3: Steam Linkin asentaminen


Kun Raspberry Pi on käynnissä ja käytössäsi uusin ohjelmisto, mene eteenpäin ja käynnistä tietokone. Käynnistä seuraavaksi Steam ja kirjaudu tiliisi tietokoneellasi. Varmista nyt, että Raspberry Pi on liitetty samaan verkkoon joko Ethernetin (ensisijainen) tai WiFi -yhteyden kautta. Kun yhteys on muodostettu, avaa pääteikkuna Raspberry Pi -laitteella ja kirjoita seuraava komento varmistaaksesi, että kaikki on ajan tasalla Pi-laitteessasi.
sudo apt päivitys
Seuraa komentoa Steam Linkin asentamiseksi.
sudo apt asentaa steamlink
Vaihe 4: Käynnistä Steam Link


Nyt voit käynnistää Steam Linkin Raspberry Pi -laitteellasi, joka löytyy Pelit -valikosta. On hienoa, että se löytyy suoraan Pelit -valikosta!
Vaihe 5: Päivitykset tietokoneellesi

Kun käynnistät Steam Link -sovelluksen Pi -laitteellasi, sinun on todennäköisesti päivitettävä muutama asia takaisin tietokoneellesi. Ei iso juttu, napsauta OK saadaksesi tarvittavat päivitykset ja anna niiden asentaa.
Vaihe 6: Suorita äskettäin asennettu STEAM -linkki

Nyt kun kaikki on ajan tasalla, mene eteenpäin ja käynnistä Steam Link uudelleen Raspberry Pi -laitteella varmistaaksesi, että kaikki toimii sujuvasti. Sinut opastetaan hyvin yksinkertaisessa valikossa, jonka avulla voit muokata painikkeitasi ja valita pelattavat pelit. Tämä on loistava tapa pelata uusimpia pelejä tai retroklassikoita Retro Arcade Kitillä.
Vaihe 7: Seuraavat vaiheet: Langattoman Xbox One -ohjaimen lisääminen

Seuraavassa ohjeessani tarkastelen langattoman XBox -ohjaimen lisäämistä Retro Arcadeen.
Onneksi Xbox One -ohjaimet ovat nyt osa uusinta Raspbian -ydintä. Sinun on kuitenkin ehkä päivitettävä laiteohjelmisto, ja voit tehdä sen vain yhdistämällä sen Windows -tietokoneeseen. Muista, että jos haluat langattoman yhteyden Bluetoothin kautta, sinun on hankittava tai ostettava uudempi Xbox One -ohjain, joka esiteltiin Xbox One S: n julkaisun yhteydessä. Jos sinulla ei ole sellaista, ne ovat melko edullisia, ja voit jopa ostaa niitä käytettynä monissa videopelikaupoissa.
Suositeltava:
Yksinkertainen, kannettava jatkuva EKG-/EKG -näyttö ATMega328: n (Arduino Uno Chip) + AD8232: 3 askeleen avulla

Yksinkertainen, kannettava jatkuva EKG-/EKG-näyttö ATMega328: n (Arduino Uno Chip) + AD8232 avulla: Tämä ohjeiden sivu näyttää, kuinka voit tehdä yksinkertaisen kannettavan 3-kytkentäisen EKG/EKG-näytön. Monitori mittaa EKG -signaalin ja tallentaa sen microSD -kortille myöhempää analysointia varten AD8232 -kortin avulla
Tee itse muuttuva virtalähde LM317: 6 askeleen avulla

DIY -vaihteleva virtalähde LM317: n avulla: Virtalähde on yksi tärkeimmistä työkaluista, joita voi tehdä. Sen avulla voimme helposti testata prototyyppipiirejä ilman, että tarvitsemme sille pysyvää syöttöä. sen avulla voimme testata piirejä turvallisella tavalla, koska joillakin virtalähteillä on ominaisuuksia, kuten
MAX7219 LED -matriisi MQTT Esp8266: 6 askeleen avulla

MAX7219 LED Matrix MQTT Esp8266: n avulla: Yritin yhdistää MAX7219 LED -näyttöni MQTT -palvelimeen ja vastaanottaa tekstin MQTT -tilauksesta näytettäväksi. Mutta en saanut sopivaa koodia Internetistä, joten aloin rakentaa omaa … ja tulos tulee varsin hyvin … voit
Rakenna kosteusmittari kotona Raspberry Pi: n ja SI7021: 6 askeleen avulla
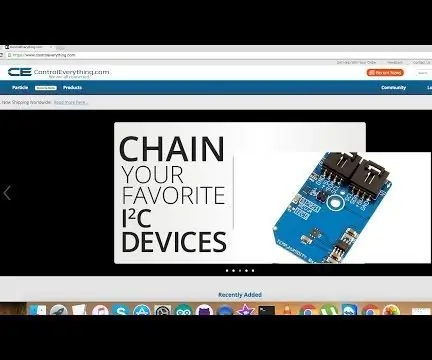
Rakenna kosteusmittari kotona Raspberry Pi: n ja SI7021: n avulla: Onko tänään kosteaa? Minusta tuntuu hieman kostealta, joskus meille korkea kosteus osoittautuu todella epämukavaksi ja epäterveelliseksi. Kotitalouksille se voi aiheuttaa myös mahdollisia vahinkoja. Kotiin korkea kosteus pilaa puulattiat ja kalusteet
Suorita hyppypeli Unityn, BT Arduinon, ultraäänianturin avulla: 14 vaihetta

Suorita hyppypeli Unityn, BT Arduinon ja ultraääni -anturin avulla: Unity -projektini Unity Multiplayer 3D Hologram Game ja PC -hologramiprojektorin onnistumisen jälkeen tämä on toinen yhtenäisyysprojekti. Joten koko projektin loppuun saattaminen pelin alusta loppuun vie paljon aikaa opiskeluun. Kun aloitan
