
Sisällysluettelo:
- Kirjoittaja John Day [email protected].
- Public 2024-01-30 09:00.
- Viimeksi muokattu 2025-01-23 14:41.

Tämä viesti on ensimmäinen useista kuvankäsittelyoppaista, joita on tarkoitus seurata. Tarkastelemme tarkemmin kuvan muodostavia pikseliä, opimme asentamaan OpenCV: n Raspberry Pi -laitteeseen ja kirjoitamme myös testikomentosarjoja kuvan ottamiseksi ja myös värien erottamiseksi OpenCV: n avulla.
Yllä oleva video antaa sinulle paljon lisätietoja, jotka auttavat sinua ymmärtämään paremmin kuvankäsittelyä ja koko asennusprosessia. Suosittelen, että katsot sen ensin, koska tämä kirjoitettu viesti kattaa vain ehdoton perusasiat, joita tarvitaan tämän luomiseen uudelleen.
Vaihe 1: Valmista Raspberry Pi

Tässä projektissa käytän Raspberry Pi 3B+: ta, mutta voit käyttää mitä tahansa muuta versiota. Ennen kuin voimme käynnistää levyn, meidän on salattava kuva Raspberry Pi: lle. Käytä tähän työpöytäversiota, koska tarvitsemme graafisen käyttöliittymän osia. Voit salata kuvan Etcherin avulla. Meidän on sitten päätettävä seuraavista kahdesta asiasta:
Verkon käyttö:
Voit joko kytkeä Ethernet -kaapelin, jos haluat käyttää langallista yhteyttä, mutta käytän sisäistä WiFi -yhteyttä.
RPi -ohjaus:
Meidän on myös asennettava joitakin ohjelmistoja ja kirjoitettava joitain komentosarjoja saadaksemme tämän toimimaan. Yksinkertaisin tapa tehdä tämä on liittää näyttö, näppäimistö ja hiiri taululle. Käytän mieluummin SSH: ta ja etäkäyttöä, joten käytän tätä videota.
Jos haluat hallita Raspberry PI: tä etänä, lue seuraava viesti, joka kattaa kaiken, mitä sinun tarvitsee tietää.
www.instructables.com/id/Remotely-Accessing-the-Raspberry-Pi-SSH-Dekstop-FT/
Aseta vain microSD -kortti kortillesi ja käynnistä se sitten. Ensimmäinen asia, joka meidän on tehtävä, on ottaa kamera käyttöön. Voit tehdä tämän avaamalla päätelaitteen ja kirjoittamalla:
sudo raspi-config
Siirry sitten "Liitäntäasetukset" -kohtaan ja sen jälkeen "Kamera" sen käyttöön ottamiseksi. Se pyytää sinua käynnistämään uudelleen, joten sano kyllä tähän ja anna taululle minuutti käynnistyä uudelleen.
Seuraavaksi meidän on testattava, toimiiko kamera oikein. Tämä voidaan tehdä suorittamalla seuraava komento:
raspistill -o testi.jpg
Yllä oleva komento kaappaa kuvan ja tallentaa sen /home /pi -hakemistoon. Voit sitten avata tiedostonhallinnan ja tarkastella tätä vahvistaaksesi, toimiiko kaikki oikein.
Päivitämme sitten käyttöjärjestelmän suorittamalla seuraavan komennon:
sudo apt update && sudo apt full -upgrade -y
Tämä vaihe voi kestää jonkin aikaa verkkoyhteydestä riippuen, mutta on suositeltavaa tehdä niin.
Vaihe 2: OpenCV: n asennus
Käytämme PIP: tä, joka on python -paketin asennusohjelma joidenkin moduulien asentamiseen, joten varmista, että se on asennettu suorittamalla seuraava komento:
sudo apt asentaa python3-pip
Kun tämä on tehty, meidän on asennettava tarvittavat riippuvuudet (lisäohjelmistot), ennen kuin voimme asentaa OpenCV: n itse. Sinun on suoritettava jokainen seuraavista komennoista, ja suosittelen voimakkaasti avaamaan tämän viestin Raspberry Pi -selaimessa ja kopioimaan/liittämään komennot.
- sudo apt install libatlas-base-dev -y
- sudo apt install libjasper -dev -y
- sudo apt install libqtgui4 -y
- sudo apt asentaa python3 -pyqt5 -y
- sudo apt install libqt4 -test -y
- sudo apt install libhdf5-dev libhdf5-serial-dev -y
- sudo pip3 asenna opencv-contrib-python == 4.1.0.25
Tämä asentaa OpenCV: n meille. Ennen kuin voimme käyttää sitä, meidän on asennettava picamera -moduuli, jotta voimme käyttää Raspberry Pi -kameraa. Tämä voidaan tehdä suorittamalla seuraava komento:
pip3 asenna picamera [array]
Vaihe 3: OpenCV: n testaaminen


Kirjoitamme nyt ensimmäisen komentosarjamme varmistaaksemme, että kaikki on asennettu oikein. Se yksinkertaisesti ottaa kuvan ja näyttää sen sitten näytöllä. Luo ja avaa uusi komentotiedosto suorittamalla seuraava komento:
sudo nano test-opencv.py
Suosittelen vahvasti kopioimaan komentosarjan alla olevasta tiedostosta ja liittämään sen sitten uuteen tiedostoon. Tai muuten voit kirjoittaa kaiken.
github.com/bnbe-club/opencv-demo-diy-27
Kun tämä on tehty, tallenna tiedosto kirjoittamalla "CTRL+X", sitten Y ja sitten ENTER. Skripti voidaan suorittaa kirjoittamalla seuraava komento:
python3 test-opencv.py
Sinun pitäisi pystyä näkemään kuva näytöllä ja tarkista video tarvittaessa. Muista myös painaa mitä tahansa näppäimistön näppäintä poistuaksesi komentosarjasta. Se EI poistu, kun suljet ikkunan.
Vaihe 4: Värien erottaminen


Nyt kun kaikki toimii niin kuin pitää, voimme luoda uuden komentosarjan kuvan saamiseksi ja yksittäisten värikomponenttien näyttämiseksi. Luo ja avaa uusi komentotiedosto suorittamalla seuraava komento:
sudo nano image-components.py
Suosittelen vahvasti kopioimaan komentosarjan alla olevasta tiedostosta ja liittämään sen sitten uuteen tiedostoon. Tai muuten voit kirjoittaa kaiken.
github.com/bnbe-club/opencv-demo-diy-27
Kun tämä on tehty, tallenna tiedosto kirjoittamalla "CTRL+X", sitten Y ja sitten ENTER. Skripti voidaan suorittaa kirjoittamalla seuraava komento: python3 image-components.py. Sinun pitäisi pystyä näkemään otettu kuva sekä siniset, vihreät ja punaiset osat näytöllä. Vahvista tarvittaessa katsomalla video. Muista myös painaa mitä tahansa näppäimistön näppäintä poistuaksesi komentosarjasta. Se EI poistu, kun suljet ikkunan.
Joten näin helppoa on aloittaa OpenCV: n käyttö Raspberry Pi: n avulla. Jatkamme edelleen joidenkin lisäskriptien luomista, jotka näyttävät sinulle joitakin lisäominaisuuksia. Tällaiset OpenCV -videot ja -viestit julkaistaan sunnuntaina, mutta tilaa YouTube -kanavamme, niin pysyt ajan tasalla.
YouTube -kanava:
Kiitos, että luit!
Suositeltava:
MITEN POISTAA KUVAN TAUSTA MS WORD EASY: lla: 12 vaihetta

MITEN POISTAA KUVAN TAUSTA MS WORD EASY: llä: hei kaverit! olen palannut!!!!! kaipaan teitä kaikkia :) minulla on uusi ohje, joka on erittäin helppoa !!! tiesitkö, että voit muokata kuvaa Microsoft Wordissa? kyllä, voit poistaa taustan tai parantaa kuvaa ,,, jos et ole kokeillut muita sovelluksia, joita voit käyttää
Yksinkertainen värin tunnistus OpenCV: llä: 6 vaihetta

Yksinkertainen värin tunnistus OpenCV: n avulla: Hei! Tänään aion näyttää yksinkertaisen menetelmän havaita väri live -videosta OpenCV: tä ja pythonia käyttäen. Periaatteessa testaan vain, että vaadittu väri on taustakehyksessä vai ei, ja peitän OpenCV -moduulien avulla kyseisen alueen ja
Värin tunnistus Pythonissa OpenCV: n avulla: 8 vaihetta

Värin tunnistus Pythonissa OpenCV: n avulla: Hei! Tätä ohjetta käytetään opastamaan, kuinka tietty väri voidaan purkaa kuvasta pythonissa openCV -kirjaston avulla. Jos olet uusi tässä tekniikassa, älä huoli, tämän oppaan lopussa voit ohjelmoida oman värisi
Raspbianin asentaminen Raspberry Pi 3 B: hen ilman HDMI: tä - Raspberry Pi 3B: n käytön aloittaminen - Raspberry Pi: n asentaminen 3: 6 vaihetta

Raspbianin asentaminen Raspberry Pi 3 B: hen ilman HDMI: tä | Raspberry Pi 3B: n käytön aloittaminen | Raspberry Pi 3: n asentaminen: Kuten jotkut teistä tietävät, Raspberry Pi -tietokoneet ovat aivan mahtavia ja saat koko tietokoneen vain yhdelle pienelle levylle. Raspberry Pi 3 Model B: ssä on neliytiminen 64-bittinen ARM Cortex A53 kellotaajuus 1,2 GHz. Tämä tekee Pi 3: sta noin 50
Luo OpenCV -kuvan luokittelijoita Pythonilla: 7 vaihetta
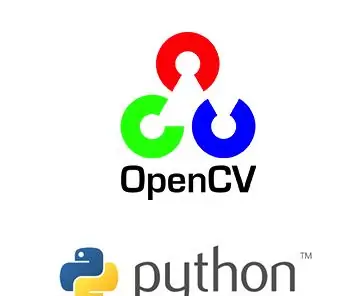
Luo OpenCV -kuvan luokittelijoita Pythonin avulla: Haar -luokittelijat pythonissa ja opencv -ohjelmissa on melko hankala, mutta helppo tehtävä. Kohtaamme usein ongelmia kuvan havaitsemisessa ja luokittelussa. paras ratkaisu on luoda oma luokittelija. Täällä opimme tekemään omia kuvien luokittelijoita muutamalla kommunikaatiolla
