
Sisällysluettelo:
- Tarvikkeet
- Vaihe 1: Avaa PowerPoint
- Vaihe 2: Valitse teema
- Vaihe 3: Suunnittelun mukauttaminen
- Vaihe 4: Muokkaa teeman väriä
- Vaihe 5: Otsikkosivu
- Vaihe 6: Uudet diat
- Vaihe 7: Tekstin lisääminen PowerPointin runkoon
- Vaihe 8: Lisädiat
- Vaihe 9: Valokuvien lisääminen PowerPoint -osaan 1
- Vaihe 10: Valokuvien lisääminen PowerPoint -osaan 2
- Vaihe 11: Suunnitteluideoita
- Vaihe 12: YouTube -videon lisääminen PowerPoint -osaan 1
- Vaihe 13: YouTube -videon lisääminen PowerPoint -osaan 2
- Vaihe 14: Suunnitteluideoita
- Vaihe 15: Siirtymät
- Vaihe 16: Esikatsele/esittele PowerPoint
- Vaihe 17: Opetusohjelma
- Vaihe 18: Lopputuote
- Kirjoittaja John Day [email protected].
- Public 2024-01-30 09:00.
- Viimeksi muokattu 2025-01-23 14:41.

Vastuuvapauslauseke - Tämä on yleinen johdanto perusesityksen luomiseen Microsoft PowerPointilla, se ei ole kaiken kattava opetusohjelma. Vaiheet voivat vaihdella käyttämäsi PowerPoint -version ja tietokoneesi käyttöjärjestelmän mukaan. Tässä opetusohjelmassa ei ole turvatoimia.
Microsoft PowerPoint on esitysohjelma. Sen mahdollisuudet ovat rajattomat. Sitä voidaan käyttää monin eri tavoin yksinkertaisten tai monimutkaisten multimediaesitysten luomiseen. Sitä käytetään usein kokouksissa ja liike -elämän ehdotuksissa uusien ideoiden tai konseptien esittämiseksi. Sitä käytetään työpaikallani opettamaan uutta koulutusmateriaalia henkilökunnalle. PowerPointin avulla käyttäjät voivat helposti luoda diaesityksiä, jotka voivat sisältää tekstiä, grafiikkaa, videoita ja kaavioita. PowerPoints on arvokas työkalu jakamiseen, opettamiseen ja oppimiseen. Seuraava opetusohjelma opastaa sinua yleisissä PowerPoint -esityksen luomisen vaiheissa.
Tarvikkeet
- Tietokone
- Microsoft PowerPoint
- Tiedot, jotka haluat sisällyttää esitykseesi
- Kaikki kuvat tai linkit videoihin, jotka haluat sisällyttää esitykseesi
Vaihe 1: Avaa PowerPoint

Etsi PowerPoint -sovellus tietokoneeltasi ja avaa Microsoft PowerPoint napsauttamalla sitä.
Vaihe 2: Valitse teema

Aloita joko tyhjällä esityksellä tai teemalla ja napsauta sitten Luo.
Vaihe 3: Suunnittelun mukauttaminen

Näet suunnittelun mukautusvaihtoehdot napsauttamalla Suunnittelu -välilehteä.
Vaihe 4: Muokkaa teeman väriä

Yksi vaihtoehto Suunnittelu -välilehdessä on mahdollisuus muuttaa teeman oletusväriä. Valitse esittelemääsi viestiin sopiva värimalli tai luo oma.
Vaihe 5: Otsikkosivu

Lisää otsikko ja nimesi/organisaatiosi esityksen otsikkosivulle napsauttamalla tekstiruutua ja lisäämällä haluamasi teksti.
Vaihe 6: Uudet diat

Lisää muita dioja napsauttamalla "Uusi dia" -painiketta tai valitsemalla nuoli, niin näet eri asettelut, jotka voit valita uudelle dialle.
Vaihe 7: Tekstin lisääminen PowerPointin runkoon

Jos haluat lisätä tekstiä jokaiseen diaan, napsauta otsikkoa tai tekstikappaletta ja lisää tiedot, jotka haluat esittää.
Vaihe 8: Lisädiat

Jatka vaiheita 6 ja 7 lisätäksesi lisää dioja ja tietoja esitykseesi.
Vaihe 9: Valokuvien lisääminen PowerPoint -osaan 1

Jos haluat lisätä valokuvan PowerPoint -palveluun, sinun on ensin napsautettava "Lisää" -välilehteä.
Vaihe 10: Valokuvien lisääminen PowerPoint -osaan 2

Napsauta "Kuvat" -painikkeen vieressä olevaa nuolta selataksesi valokuvaasi. Kun olet valinnut valokuvan, napsauta "lisää".
Vaihe 11: Suunnitteluideoita

Kun valokuvasi on ladattu PowerPoint -verkkoon, näyttöön tulee uusi ikkuna "Ideoita". Tässä ikkunassa näkyvät eri otsikko- ja tekstiteemat, jotka saattavat näyttää hyvältä lataamasi valokuvan kanssa.
Vaihe 12: YouTube -videon lisääminen PowerPoint -osaan 1

Jos sinulla on YouTube -video, jonka haluat sisällyttää esitykseesi, sinun on palattava "Lisää" -välilehdelle ja valittava "Video" -painike. Avattava valikko tulee näkyviin, ja sinun on valittava "Online Movie".
Vaihe 13: YouTube -videon lisääminen PowerPoint -osaan 2

Lisää URL -osoite linkitettävään YouTube -videoon ja napsauta Lisää.
Vaihe 14: Suunnitteluideoita

Jälleen kerran Suunnitteluideat -ikkuna avautuu ja näet eri muodot, jotka saattavat näyttää hyviltä upotetun videosi kanssa.
Vaihe 15: Siirtymät

Jos haluat lisätä siirtymiä diojen väliin, valitse "Siirtymät" -välilehti ja valitse sitten dia, johon haluat lisätä siirtymän. Kun olet valinnut dian, napsautat haluamaasi siirtymää ja se lisätään diaan. Jos haluat esikatsella siirtymää, voit napsauttaa "esikatselu" -painiketta. Voit poistaa siirtymän valitsemalla siirtymävaihtoehdoksi "ei mitään".
Vaihe 16: Esikatsele/esittele PowerPoint

Voit esikatsella tai esitellä PowerPointiasi valitsemalla "Diaesitys" -välilehden ja sitten "Toista alusta".
Vaihe 17: Opetusohjelma


Tässä on nopea opetusohjelma yllä olevista vaiheista.
Vaihe 18: Lopputuote
Tässä on lopputuotteen otsikkodio. Toivottavasti pidit tästä opettavaisesta!
Suositeltava:
Lineaarisen toimilaitteen tekeminen: 3 vaihetta

Lineaarisen toimilaitteen tekeminen: Lineaariset toimilaitteet ovat koneita, jotka muuttavat pyörimisen tai minkä tahansa liikkeen työntö- tai vetoliikkeeksi
Oman tekeminen (saha) Kaksinkertainen LED -himmennin: 4 vaihetta
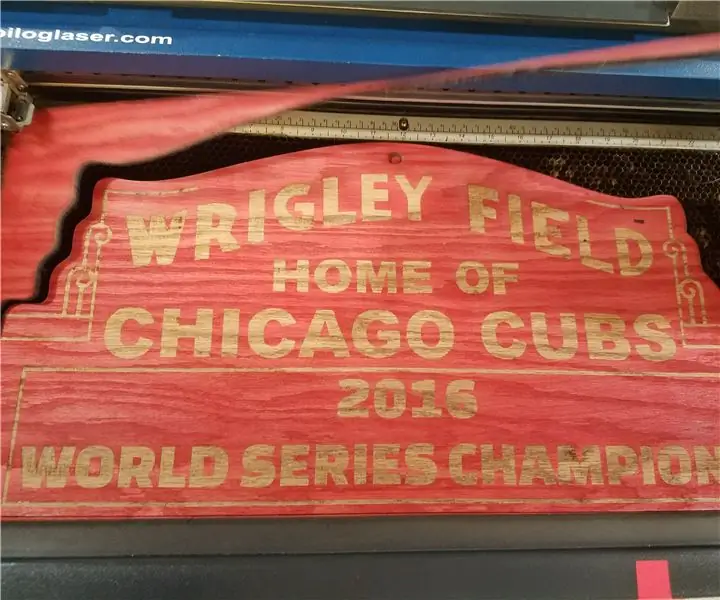
Oman (Seesaw) kaksois-LED-himmentimen tekeminen: Tänään näytän sinulle, kuinka tehdä kaksois-LED-himmennin, jossa on vain 555-ajastinsirut ja tavalliset komponentit. tai N-kanava), joka säätää LED-valon kirkkautta, tämä käyttää kahta MOS
Bluetooth -sovittimen tekeminen Pt.2 (yhteensopivan kaiuttimen tekeminen): 16 vaihetta

Bluetooth -sovittimen tekeminen Pt.2 (yhteensopivan kaiuttimen tekeminen): Tässä ohjeessa näytän sinulle, kuinka voin käyttää Bluetooth -sovitinta tehdäkseni vanhan kaiuttimen Bluetooth -yhteensopivaksi.*Jos et ole lukenut ensimmäistä ohjeeni " Bluetooth -sovitin " Ehdotan, että teet niin ennen kuin jatkat. C
PowerPoint -pelin tekeminen (älä koske seiniin): 11 vaihetta

PowerPoint -pelin tekeminen (älä kosketa seiniä): Tässä ohjeessa näytän sinulle, kuinka tehdä helppo tehdä "Älä koske seiniin" PowerPoint -peli. Voit tehdä niin monta tasoa kuin haluat, mutta näyttää kuinka tehdä yksi kahdella tasolla
Johdanto henkilökohtaisiin PowerPoint -malleihin: 7 vaihetta

Johdanto henkilökohtaisiin PowerPoint -malleihin: Yksi vaikeimmista asioista liiketapaamisen tai luennon aikana on katsella tylsää esitystä. Tai ehkä sinä olet jumissa PowerPointin suunnittelussa yrityksellesi tai ryhmäprojektillesi. Tämä opas osoittaa prosessin
