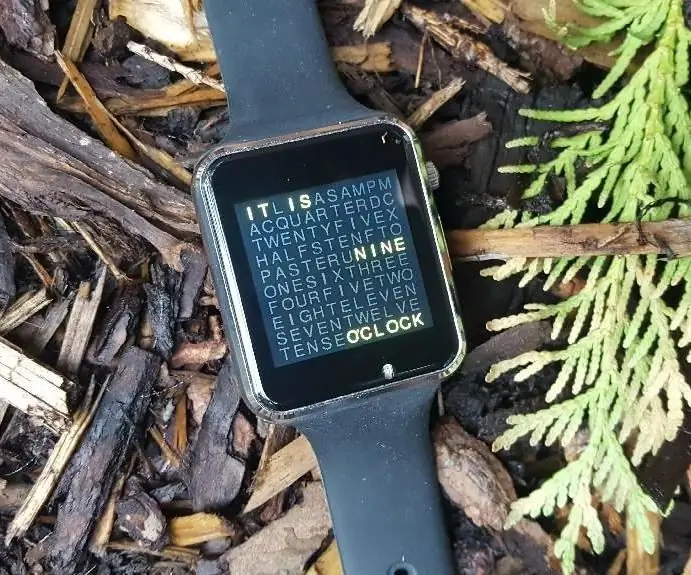
Sisällysluettelo:
- Kirjoittaja John Day [email protected].
- Public 2024-01-30 08:59.
- Viimeksi muokattu 2025-01-23 14:41.

Tämä opettavainen opas näyttää, kuinka aika näytetään Wordclock-tyylillä Liligo T-kellossa.
Mutta lisäksi yritin sisällyttää lisää toimintoja käyttämällä tätä tyypillistä wordclock -tyyliä. On siis mahdollista näyttää päivämäärä, asettaa kellonaika ja päivämäärä, muuttaa kirjainten ja taustan väriä, vaihtaa englannin- ja saksankielisen version välillä ja asettaa virranhallinta.
Tämä arduino-koodi käyttää "TTGO_TWatch_Library-master" -kirjastoa. Löydät tämän kirjaston osoitteesta https://github.com/Xinyuan-LilyGO/TTGO_TWatch_Library. Noudata ensin tämän kirjaston asennusohjeita.
Vaihe 1: Vaatimukset


Laitteisto
Liliygo® T-Watch 2020
Ohjelmisto
Arduino IDE (https://www.arduino.cc/en/Main/Software)
Kirjastot
TTGO_TWatch_Library-master (https://github.com/Xinyuan-LilyGO/TTGO_TWatch_Library)
Vaihe 2: Asennus
Asenna ensin Arduini IDE. Noudata ohjeita
www.arduino.cc/en/Main/Software.
Arduino IDE: n asentamisen jälkeen sinun on asennettava TTGO T-watch -kirjasto
github.com/Xinyuan-LilyGO/TTGO_TWatch_Libr…
Löydät myös hyvät asiakirjat tältä puolelta. Tässä kirjastossa on paljon ohjaimia ja myös hyviä esimerkkejä T-kellosta.
Liitä T-kello johonkin USB-porttiin. Valitse portti kohdasta "työkalut" "portti".
Ensimmäisiä yrityksiä varten voit ladata joitain esimerkkejä kirjaston kanssa. Löydät nämä esimerkit kohdasta "tiedosto" "esimerkit" "esimerkkejä TTGO-T-kellosta" (sinun on vieritettävä alas valikossa)
HUOMAUTUS: Jos sinulla on ongelmia T-kellon liittämisessä USB: n kautta, esim. et voi valita arduino IDE: n porttia, koska se on harmaa, katso täältä lisätietoja ja apua.
github.com/espressif/arduino-esp32/issues/…
Kiitos "beegee-tokyo"!
Minulla oli tämä ongelma. Kun olin liittänyt kellon johonkin USB-porttiini, en voinut valita arduino IDE: n porttia. Sataman nimi oli harmaa. "CP210x USB to UART Bridge VCP Drivers" -ohjelmiston asentamisen jälkeen kaikki toimi hyvin. Ohjain löytyy osoitteesta
esp32.net/usb-uart/
ja myös päälle
www.silabs.com/products/development-tools/…
Kun olet asentanut Arduino IDE: n ja kirjaston, voit ladata wordclock-paketin GitHubista:
github.com/Adosis/TTGO_TWatch_WordClock
Lataa zip-tiedoston loppu ja pura se omaan kansioon. Lataa tiedosto "t-watch_wordclock_V1_0.ino" arduino IDE: hen. Kaksoisnapsauttamalla tiedostonimeä Arduino käynnistyy automaattisesti ja tiedosto ladataan.
Valitse Arduino IDE: stä "tiedosto" "auki" (tai STRG+o) ja valitse avattava tiedosto. Kun tiedosto on ladattu, löydät 4 välilehteä Arduino IDE: n yläosasta
t-watch_wordclock_V1_0 wordclockin pääohjelma
calcMatrix.voi ulkoistaa osan ohjelmasta
FreeSans12ptWordclock.hTiedosto, jossa on käytetty fonttia. Tämä fontti on muunnelma ardufruit_GFX: n FreeSans12pt7p.h-tiedostosta, joka sisältyy T-watch-kirjastoon.
config.hA -tiedosto laitteiston valitsemiseksi. Varmista, että rivi "#define LILYGO_WATCH_2020_V1 // Jos haluat käyttää T-Watch2020: ta, poista tämän rivin kommentti" on todella huomaamaton. Tämä tarkoittaa, että kaksi // rivin alussa poistettiin.
Nyt voit ladata koodin kelloon napsauttamalla "luonnos" "lataa" tai napsauttamalla oikealla puolella olevan nuolen symbolia
HUOMAUTUS: Joskus latauksessa on ongelma. Kytke kello päälle painamalla sen sivulla olevaa painiketta 2 sekunnin ajan. Yritä ladata luonnos uudelleen.
Kun lataus on valmis, voit irrottaa kellon USB-portista. Jos kaikki on o.k. ohjelma käynnistyy automaattisesti näyttämällä ajan tyypillisellä wordclock -tyylillä.
Vaihe 3: Toiminnot


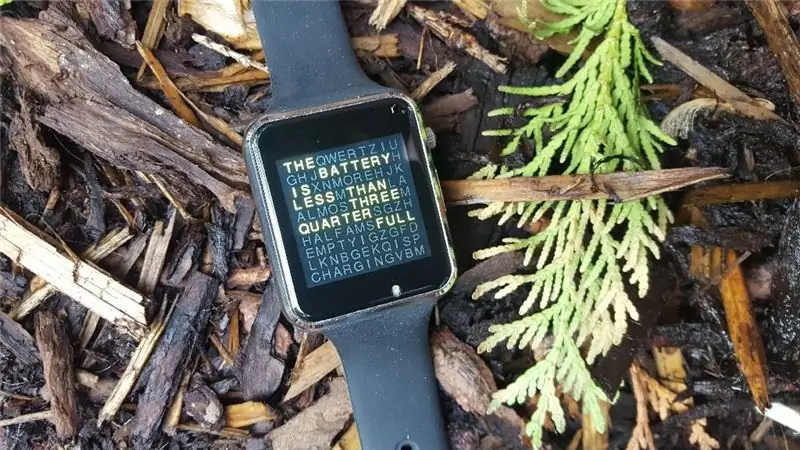

Aloittamalla päänäytöstä - tyypillisestä sanakellosta - voit soittaa eri toimintoihin pyyhkimällä näytön:
Pyyhkäisy vasemmalle: Päivämäärä, kuukausi ja vuosi näytetään peräkkäin. Lopuksi päänäyttö tulee jälleen näkyviin
Pyyhkäisy oikealle: Akun tila näytetään. Muutaman sekunnin kuluttua päänäyttö tulee jälleen näkyviin
Pyyhkäisy pohjaan: Valikko tulee näkyviin. Voit valita valikon eri kohdat kirjoittamalla näytön pisteen. Jos et kirjoita mitään, päänäyttö tulee näkyviin muutaman sekunnin kuluttua
Vaihe 4: Valikko ja asetukset
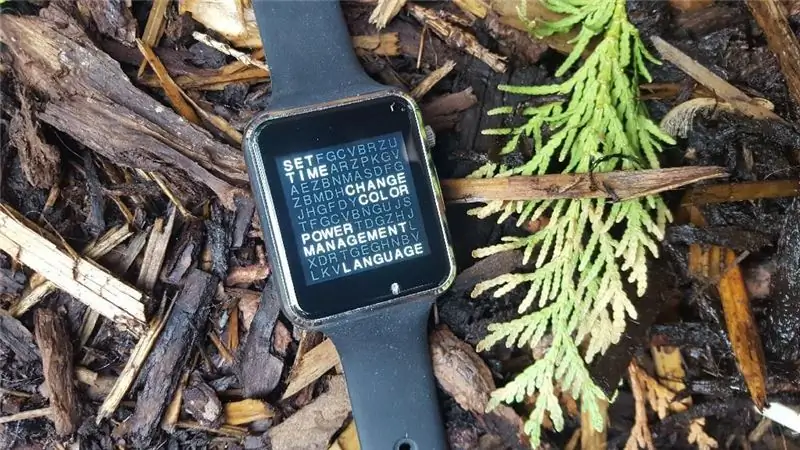

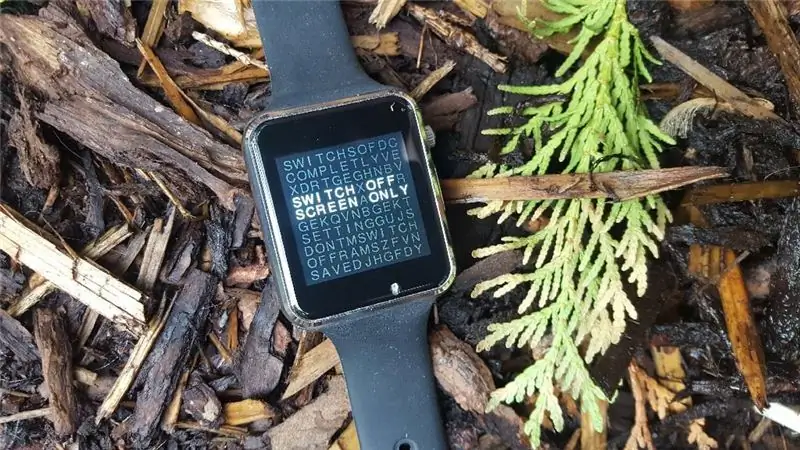
Asettaa aika
Ensinnäkin todellinen päivä näytetään. Pyyhkäisemällä ylös tai alas voit lisätä tai vähentää päivää. Kun saavutat oikean päivän, pyyhi vasemmalle. Kuukauden asetus ilmestyi. Aseta kuukausi - ja myös vuosi, tunti ja minuutti - sama kuin päivä.
Minuutin asettamisen jälkeen sinun täytyy pyyhkiä vasemmalle vielä kerran. Päivämäärä ja kellonaika on nyt tallennettu. Päänäyttö tulee näkyviin.
Vaihda väri
Tässä valikossa voit muuttaa matriisin väriä ja taustaväriä.
Matriisin värin nimi näytetään. Pyyhkäisemällä muutat taustaväriä. Pyyhkimällä muutat matriisin väriä. Matriisissa ja taustassa on 23 eri väriä.
Värien säätämisen jälkeen sinun on pyyhittävä vasemmalle värien tallentamiseksi. Päänäyttö tulee näkyviin.
Virranhallinta
Virranhallintaan on kolme mahdollisuutta. Voit valita menetelmän koskettamalla näyttöä. Kun kosketat näyttöä, valittu menetelmä tallennetaan ja päänäyttö tulee näkyviin.
Katkaise virta kokonaan
Kun päänäyttö näkyy muutaman sekunnin ajan ja näyttöä ei kosketettu, kello sammutetaan kokonaan. Voit herättää kellon nostamalla ranteesi tai kaksoisnapsauttamalla. Herätyksen jälkeen kello tarvitsee muutaman sekunnin ennen ajan näyttämistä. Tämä menetelmä vaatii vähiten akkuvirtaa.
Kytke vain näyttö pois päältä
Kun päänäyttö näkyy muutaman sekunnin ajan ja näyttöä ei kosketa, kellon näyttö sammuu. Voit herättää kellon tuomalla sen asentoon, jotta voit lukea näytön. Aika näytetään paljon nopeammin, mutta tämä menetelmä vaatii paljon enemmän akkuvirtaa.
Älä sammuta kelloa
Kelloa ei sammuteta ennen kuin akku on tyhjä.
Kieli
Tällä hetkellä kieliä on kaksi: englanti ja saksa. Valitse yksi kieli kirjoittamalla kieli näytölle. Kun kosketat näyttöä, valittu kieli tallennetaan ja päänäyttö tulee näkyviin.
Suositeltava:
Und Noch Eine Wordclock: 3 vaihetta

Und Noch Eine Wordclock: Hallo Leute, ich will hier heute mal eine erneute Kopie einer Wordclock vorstellen. Mir hatte diese Uhr schon beim aller ersten Anblick das Nerdige "Will-Ich-Haben" -Gefühl geweckt. Das schöne and dieser Uhr ist sie stellt die Zeit in Worten
ESP32 Vierittävä WordClock LED -matriisissa: 5 vaihetta (kuvilla)

ESP32 Rullaava WordClock LED -matriisissa: Tässä projektissa luon vierittävän WordClockin, jossa on ESP32, LED -matriisi ja sikarilaatikko. WordClock on kello, joka näyttää ajan sen sijaan, että tulostaisi sen näytölle tai että sinulla olisi kädet, joita voit lukea. Tämä kello kertoo, että se on 10 minuuttia vuodessa
NTP -synkronoitu Wordclock: 6 vaihetta (kuvien kanssa)

NTP-synkronoitu Wordclock: Synkronoi kellosi NTP-aikapalvelimen kanssa, jotta he voivat tarkistaa oikean ajan, jos on ollut pimennys, jos et ole kotona :-)
RGB WordClock: 10 vaihetta
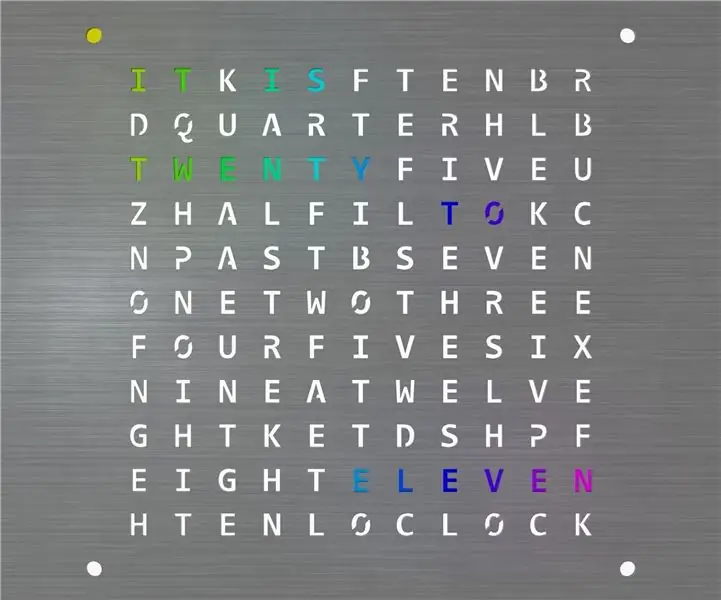
RGB WordClock: Hei, tänään haluan näyttää sinulle kuinka tehdä Word Clock. Tätä projektia varten tarvitset: Wemos D1 -ohjain2,5 m WS2812B -LED -nauhoja (60 LEDiä/m) Laserleikattu etulevy (lisätietoja: vaihe 6) 244x244 mm hdf/mdf -puupaneeli (4 mm paksu) 18x upotettu ruuvi M3x10m
DIY Arduino Wordclock: 7 vaihetta (kuvilla)

DIY Arduino Wordclock: Sanakelloni versiossa ei ole 12 × 12 LED-matriisinäyttöä. Sen sijaan se on valmistettu LED -nauhoista, ja vain kellon merkittävät sanat voivat syttyä. Tällä menetelmällä et voi näyttää mukautettuja viestejä, mutta koko rakenne ei maksa sinulle
