
Sisällysluettelo:
- Kirjoittaja John Day [email protected].
- Public 2024-01-30 08:59.
- Viimeksi muokattu 2025-01-23 14:41.




Tämä on päivitykseni ja uudistettu muotoiluni siitä, kuinka vintage -Macintoshin näyttö korvataan iPad minillä. Tämä on kuudes näistä, joita olen tehnyt vuosien varrella, ja olen melko tyytyväinen tämän kehitykseen ja muotoiluun!
Vuonna 2013, kun tein ensimmäisen Macintoshini iPad minillä, Techmoan inspiroi minua YouTubessa:
Ensimmäinen iPad Macintosh ja alkuperäinen Instructable vuodelta 2013 löytyy täältä:
Kuten Techmoan, käytin laukaisinta manuaalisesti lukitus-/avauspainikkeen painamiseksi ensimmäistä iteraatiota varten. Tämä toimi riittävän hyvin, mutta mekaaninen liike ei vain tuntunut vankalta tai luotettavalta. Lisäksi oli todella tuskaa rakentaa ja kohdistaa oikein!
Lopulta ajattelin tapaa avata se sähköisesti. Ainoa haittapuoli on, että iPad on kytkettävä virtalähteeseen, jotta se avautuu. Mutta mielestäni se on arvokas kompromissi luotettavuuden ja helppokäyttöisyyden vuoksi. Mutta tarkastelemme miten se toimii erityisesti vaiheessa 2.
Selviämme, eikö niin?
Tarvikkeet
- Vintage Macintosh: Olen huomannut, että jokaisella tämän näköisellä Compact Macintoshilla (SE, 128K, 512K, Classic II jne.) On sama näytön koko ja kiinnityskohdat.
- iPad mini
- Neljä ruuvia #8-32 ja mukana tulevat mutterit
- päälle (pois) Painike: Tämä tarkoittaa painiketta, jonka avulla virta pääsee liikkumaan vapaasti, kun sitä ei paineta, mutta katkaisee virran hetkellisesti, kun painiketta painetaan.
- Musta kehys iPad minin ympärille: Näytän sinulle, kuinka tehdä sellainen laserleikkurilla, tai minulla on niitä myynnissä osoitteessa
- Ohut musta vaahto (https://amzn.to/39ZBqby)
- Juotoslaitteet
Vaihe 1: Pura Macintosh
Tämä on melko yksinkertaista, vain selvitä koko asia. On hyvä pohtia, miten se tehdään, koska se voi olla vaarallista, jos et tiedä mitä teet, mutta en ole asiantuntija, joten en mene yksityiskohtiin. Internetissä on lukuisia opetusohjelmia.
Pesin myös Macintosh -koteloni yksinkertaisella vihreällä ratkaisulla. Siitä saikin kaiken lian hienosti pois.
Vaihe 2: Kiinnitä lukituksen avauspainike




Tämän aiemmissa iteroinneissa loin keinon painaa fyysisesti iPadin lukituksen avauspainiketta Macin sisällä. Mutta tämä oli hankalaa, vaikeaa tehdä eikä toiminut kovin hyvin.
Tuntien ajattelun jälkeen keksin vihdoin, kuinka avata sen lukitus sähköisesti. Ainoa haittapuoli on, että iPad on kytkettävä virtalähteeseen, jotta se avautuu. Mutta mielestäni se on arvokas kompromissi luotettavuuden ja helppokäyttöisyyden vuoksi.
Toimintatapa on, että painike on kytketty latausjohtoon, jonka avulla virta voi liikkua jatkuvasti vapaasti ja ladata iPadin. Mutta kun painiketta painetaan, se lopettaa hetkellisesti iPadin lataamisen. Kun painike vapautetaan uudelleen, sen avulla iPad voi ladata uudelleen. Se on kuin laturin irrottaminen ja kytkeminen uudelleen, joka herättää iPad minin.
Jos haluat lukita iPadin ja laittaa sen nukkumaan, sinun on odotettava sen aikakatkaisua ja tehtävä se automaattisesti.
Aloita paljastamalla punainen virtajohto iPadin latauskaapelin sisällä ja leikkaa se.
Tätä varten löysin tämän w1se: n ohjeen olevan erittäin hyödyllinen:
Ota seuraavaksi varalanka (viitteenä, käytin valokuvissa keltaista) ja juota 2 jalan pituinen painikkeen kummallekin puolelle.
Kiinnitä sitten painike Macintosh -tietokoneen taakse tai sivulle. Käytän kotelossa aina olemassa olevaa reikää, joten minun ei tarvitse porata uutta, mutta se on sinun tehtäväsi.
Kiinnitä ja juota yksi keltainen johto punaisen latausjohdon toiseen päähän. Ja juota toinen keltainen johto punaisen latausjohdon toiseen päähän.
Lopeta kutisteputkella ja/tai sähköteipillä, jotta se puhdistuu kauniisti.
Vaihe 3: Asenna IPad Mini



Koska iPad mini on pienempi kuin alkuperäinen Macintosh -näyttö, sinun on tehtävä reunus. Leikkasin omani käyttämällä 1/8 mustaa muovia epilog -laserilla. Leikkasin myös reikiä, jotta se kiinnittyy alkuperäisiin näytön kiinnityspaikkoihin.
Yritän saada luomani tiedoston tänne pian, jotta voit luoda sellaisen itse, jos haluat. Muuten saan ne myyntiin Etsyssä täällä:
Leikkaa musta vaahto (https://amzn.to/39ZBqby) ja liimaa se kuumalla tavalla mustan kehyksen ja kiinnitysliuskojen toiselle puolelle. Tämä estää iPad minin liukumisen ja naarmuuntumisen.
On tärkeää asentaa iPad mini ennen asennusta, koska käytössä olevasta ohjelmistoversiosta riippuen sinun on ehkä painettava kotipainiketta, jota et voi käyttää.
Maalaa tai muovaa ruuvinpäät mustiksi, jotta ne sulautuvat runkoon.
Kiinnitä iPad mini runkoon kiristämällä kiinnityshihnat kehykseen (käytä valokuvia viitteenä). Varo kiristämästä ruuveja liikaa, koska musta akryylikehys voi haljeta. IPadin tulisi istua tiukasti liukumatta ympäri.
Jos haluat asentaa iPadin ja kehyksen Macintoshiin, sinun on ajettava pois alkuperäisten asennuspaikkojen yläosa niin, että musta reunus on Mac -tasoa vasten. Käytin Dremel -työkalua niiden leikkaamiseen, mutta voit todennäköisesti käyttää myös veistä tai jotain.
Kiinnitä musta kehys ja iPad mini Maciin alkuperäisellä Macintosh -laitteistolla. Varo jälleen, ettet kiristä ruuveja liikaa ja halkeile akryylia.
Vaihe 4: Kokoa kosketusnäyttö Macintosh



Leikkaa laturin kotelon ulkopinta niin, että se taipuu nopeasti salamanpistokkeen päästä. Sen täytyy taipua nopeasti, jotta se mahtuu Macintosh -koteloon. Mutta ole varovainen, ettet leikkaa liian syvälle ja viipaloi lankaa sisälle (olen tehnyt sen kahdesti!).
Liitä latauskaapeli iPadiin, vedä se Macin takaosan läpi ja koota Macintosh takaisin yhteen.
Vaihe 5: Viimeistele ja nauti




Käytin klassista "hei" -skriptiä iPadini taustana, joka oli mielestäni hauska kosketus!
Olet valmis! Nauti uudesta Macintosh -kosketusnäytöstä!
Koska sinulla ei ole pääsyä kotipainikkeeseen, sinun on hyödynnettävä monikosketuseleitä palataksesi aloitusnäyttöön ja vastaaviin. Tässä on opetusohjelma niiden käyttämisestä:
Minulla on myös nämä valmiina myytävänä etsyssä, tutustu listaukseen täällä:
Kerro minulle mielipiteesi tästä projektista, jos kokeilet sitä itse, sekä mahdollisia tapoja parantaa tätä suunnittelua.
- Travis
P. S. Järjestän myös podcastin nimeltä Curiosityness! Teen joka viikko asiantuntijan kanssa podcast -haastattelun maailman kiehtovimmasta historiasta, asioista ja ihmisistä. Jos se kiinnostaa sinua, suosittelen sinua tutustumaan Curiosityness -podcastiin, joka on saatavilla ilmaiseksi osoitteessa
Ja löydä minut Instagramista @travderose:
Suositeltava:
Nextion -kosketusnäyttö Outlook -kalenterin kokousmuistutus: 6 vaihetta

Nextion -kosketusnäytön Outlook -kalenterin kokousmuistutus: Syy, miksi aloitin tämän projektin, oli se, että usein unohdin kokouksia ja ajattelin, että tarvitsen paremman muistutusjärjestelmän. Vaikka käytämme Microsoft Outlook -kalenteria, vietin suurimman osan ajastani Linuxilla/UNIXilla samalla tietokoneella. Työskennellessäsi
DIY Geiger -laskuri, jossa ESP8266 ja kosketusnäyttö: 4 vaihetta (kuvilla)

DIY Geiger -laskuri ESP8266: n ja kosketusnäytön avulla: PÄIVITYS: UUSI JA PARANNETTU MALLI WIFI- JA MUISTA LISÄOMINAISUUDISTA liian tuttu klikkaus ei
BluBerriSix - TFT -kosketusnäyttö / Arduino -opetusohjelma: 12 vaihetta (kuvilla)

BluBerriSix - TFT -kosketusnäyttö / Arduino -opetusohjelma: 2019 on RIM Blackberry 850: n 20 -vuotisjuhla! Tämä pieni kanadalainen keksintö muutti maailman viestintätapaa. Se on kauan mennyt, mutta sen perintö jatkuu! Tässä ohjeessa opit käyttämään MCUfriend.com 2.4 " TFT -näyttö
ILI9341 Kosketusnäyttö Wemos D1 Mini: 4 vaihetta
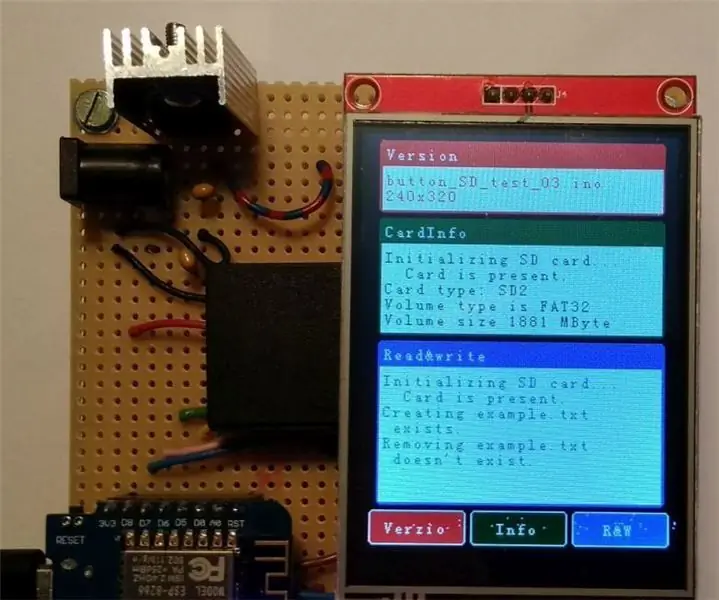
ILI9341 Touch Shield Wemos D1 Mini: Hei Makers! Tein ILI9341 -kilven Wemos D1 mini -sarjalle. Tämän suojan avulla voin käyttää kaikkia 2.8 " TFT. Se toimii näyttönä (tietysti), lisäksi voin käyttää myös kosketustoimintoa ja SD -liitäntää. Tämä ohje on
Tasainen seinälle asennettu Raspberry Pi -kosketusnäyttö: 8 vaihetta (kuvilla)

Uppoasennettava Raspberry Pi -kosketusnäyttö: Raspberry Pi 7 " Kosketusnäyttö on hämmästyttävä, edullinen tekniikka. Päätin, että haluan asentaa yhden seinälleni kotiautomaatiota varten. Mutta mikään verkossa löytämistäni DIY -kiinnikkeistä ei käsitellyt ongelmaa siitä, kuinka se voidaan asentaa uppoasennukseen ilman
