
Sisällysluettelo:
- Kirjoittaja John Day [email protected].
- Public 2024-01-30 09:00.
- Viimeksi muokattu 2025-01-23 14:41.
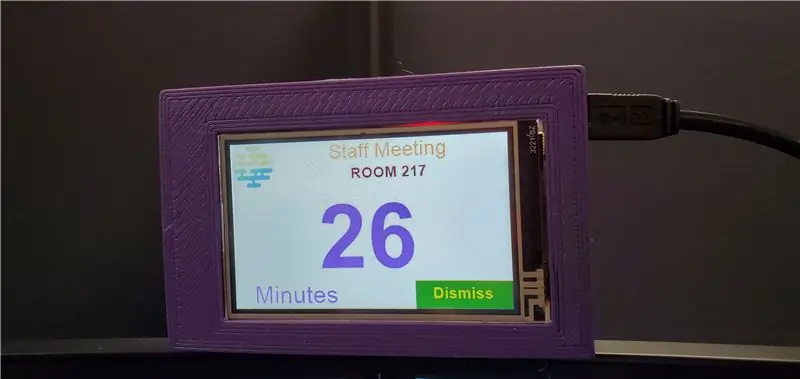
Aloitin tämän projektin, koska usein unohdin kokouksia ja ajattelin, että tarvitsen paremman muistutusjärjestelmän. Vaikka käytämme Microsoft Outlook -kalenteria, vietin suurimman osan ajastani Linuxilla/UNIXilla samalla tietokoneella. Kun työskentelen Linuxin kanssa, PC Outlookin kalenterin ponnahdusmuistutus on piilotettu LInux VNC: n tai toisen Windows -sovelluksen taakse.
Sain idean näyttää kokousmuistutus tietokoneen näyttöjen yläpuolelle, jotta se olisi näkyvämpi. Suunnitelmana oli saada kosketusnäyttöjärjestelmä, joka hakee seuraavan kokoukseni Outlook -kalenterista, ja painike, jonka avulla voit hylätä kokouksen.
Tarvikkeet
Vaadittu laitteisto:
1. Nextion -kosketusnäyttö (alkaen 22 dollaria)
2. Arduino Nano (alkaen $ 4) tai muu Arduino -levy. Valitsin nanon pienen muotoilijan vuoksi, jotta se mahtuisi pieneen koteloon.
3. Mini -USB -kaapeli
Valinnainen: Etsi 3D -tulostin tai 3D -tulostuspalvelu kotelon tulostamiseen.
Suunnittelin ja 3D -tulostin kotelon näytöille sopivaksi, eikä se välttämättä sovi muihin näyttöihin. Sinun on ehkä suunniteltava kotelo.
Katso alla olevasta videosta, milloin alle 60 sekuntia on kulunut.
Vaihe 1: Nextion -kosketusnäytön määrittäminen
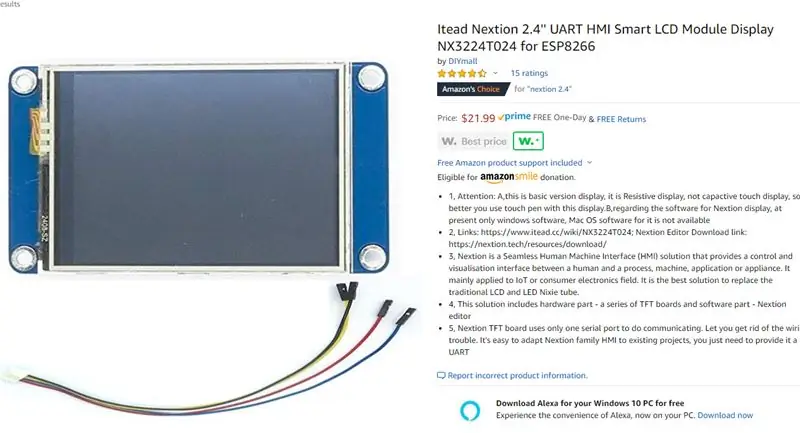
- Jos haluat oppia Nextionista, on olemassa useita opetusohjelmia, mukaan lukien tältä Instructible -verkkosivustolta, hae "Nextion".
- Voit hankkia minkä tahansa Nextion -kosketusnäytön verkkokaupasta, kuten Amazon.com (katso kuva)
- Lataa tämän projektin Nextion -tiedostoni alla olevasta linkistä. Voit muokata sitä haluamallasi tavalla.
- Avaa tiedosto Nextion Editorilla. Nextion Editorin voi ladata osoitteesta
- Lataa tiedosto Nextion Editorilla Nextion Editorilla.
Vaihe 2: Arduinon määrittäminen
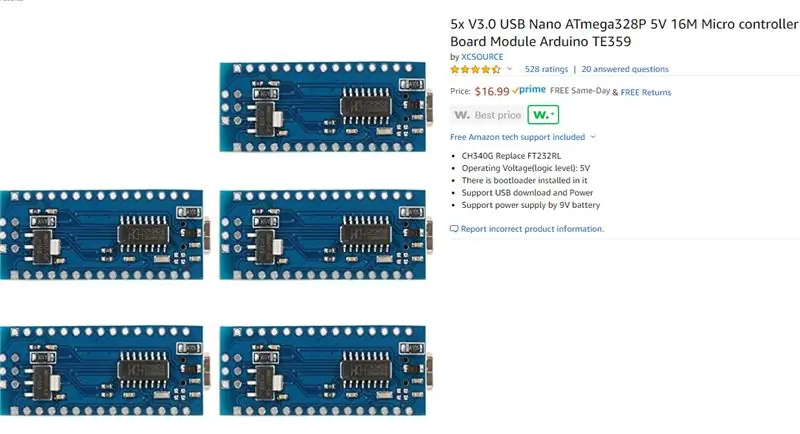
- Kuten Nextion, sen sijaan, että käisit läpi pitkät Arduinon käyttöohjeet, voit etsiä opetusohjelmia Arduinon käytöstä, mukaan lukien tämä Instructible -sivusto.
- Jotta koko järjestelmä mahtuisi pienempään koteloon, valitsin Arduino Nano. Se on suhteellisen pienempi ja kyky muodostaa yhteys suoraan tietokoneen USB -porttiin. Vaihtoehtoisesti voit käyttää mitä tahansa Arduino -levyä.
- Voit saada Arduino Nanon verkkokaupasta, kuten Amazon.com, kuten kuvassa, alle 4 dollaria kappale.
- Lataa Nextion Arduino -kirjasto: https://github.com/itead/ITEADLIB_Arduino_Nextion ja lisää se Arduino Sketch -kirjastoon.
- Oletuksena Nextion Arduino -kirjasto olettaa, että luvut ovat kokonaislukuja. Tämä aiheuttaa ongelmia Arduino Nanolle (tai mille tahansa ATmega-pohjaiselle levylle, kuten Arduino UNO), jossa kokonaisluku on 16-bittinen, joka on välillä -32768-32768. Jos käytät 32-bittistä Arduino-korttia, kuten Arduino Due, Mega tai SAMD perustuvat levyt (MKR1000 ja Zero), Nextion Arduino -kirjastoa ei tarvitse muuttaa. Seuraavassa ohjeessa näytetään, kuinka muutetaan kokonaisluvusta "pitkäksi" 32-bittiseksi numeeriseksi tyypiksi, joka on -2147483, 648-2147483647. 32-bittinen tarvitaan, koska kokouksen tarkistamiseen kuluu aikaa sekunneissa. Kokouksessa 24 tunnissa se on 86400 sekuntia, joka on 16-bittisen kokonaisluvun ulkopuolella.
-
Muokkaa Nextion Arduino -kirjastoa muuttaaksesi luvun kokonaisluvusta pitkäksi:
- Jälleen seuraavat vaiheet eivät koske 32-bittistä Arduino-korttia.
- Siirry Arduinon kirjasto -kansioon.
-
Siirry ITEADLIB_Arduino_Nextion-master-kansioon
-
Muokkaa NexNumber.h -tiedostoa:
Muuta riviä: "bool setValue (uint32_t number)"; "bool setValue (pitkä luku)";
-
Muokkaa NexNumber.cpp -tiedostoa:
- Muuta rivi: "bool NexNumber:: setValue (uint32_t number)" arvoksi "bool NexNumber:: setValue (pitkä luku)"
- Muuta riviä: "itoa (numero, buf, 10);" "ltoa (luku, buf, 10);"
-
Lataa Arduino -koodini Arduino Nanoon:
Vaihe 3: Pythonin asentaminen
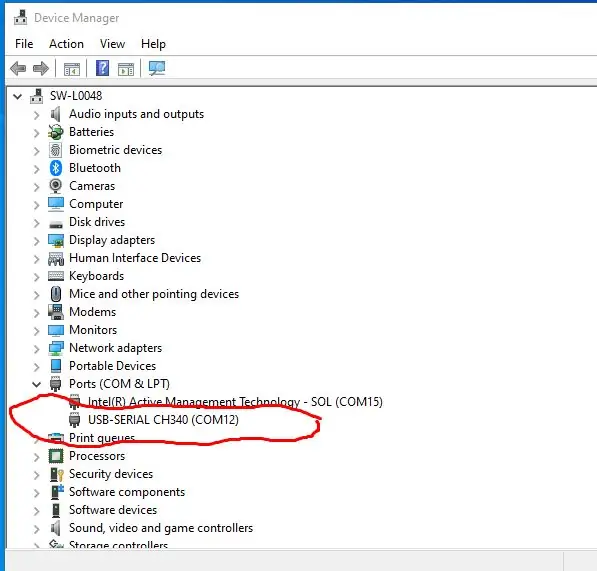
Käytän Python -koodia Microsoft Outlook -kalenterin tapaamisten/kokousten noutamiseen ja lähetän ne Nextion -kosketusnäyttöön USB -sarjaportin kautta. Aiemmin käytin VB. Net -ohjelmaa, mutta Python on yksinkertaisempi koodata, ei vaadi lisenssiä ja sitä voidaan käyttää missä tahansa käyttöjärjestelmässä.
Pythonissa on paljon opetusohjelmia asennuksesta ja ohjelmoinnista. Kun olet asentanut Pythonin, seuraava asia on asentaa sarjaliikenne kirjoittamalla komentoriville "pip install pyserial".
Lataa Python -koodini seuraavasta linkistä:
Python -koodin sisällä sinun on muokattava USB -sarjaportti vastaamaan tietokoneen käyttämää porttia. Jos haluat tietää portin numeron, liitä Arduino -kortti ja siirry sitten Laitehallintaan. Minun tapauksessani se on "COM12" (katso kuva.
Muokattava Python -rivi esimerkkini vuoksi:
myserial = MySerial ("COM12")
Huomautus: Aion parantaa jatkuvasti Python-koodia, mukaan lukien GUI: n (Graphical User Interface), kuten alasvetovalikon, lisääminen COM-sarjanumeron valitsemiseksi. Sitten painike kalenterikokouksen noutamisen/lähettämisen aloittamiseksi ja lopettamiseksi kosketusnäyttöön. Suosittelen noudattamaan tätä ohjetta saadaksesi uusimman päivityksen.
Vaihe 4: Johdotus


Seuraava on kytkentäkaavio:
Nextion Arduino
==================================
5V ---- VCC
TX ---- nasta 10
RX ---- nasta 11
GND ---- GND
Liitä Arduino tietokoneeseen.
Vaihe 5: Testien suorittaminen
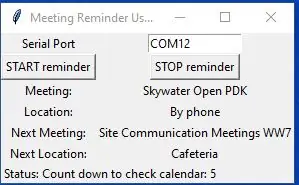
Kun olet kytkenyt Nextionin Arduinoon ja liittänyt Arduinon tietokoneen USB -porttiin, se on valmis testiä varten.
Kun asennat Pythonin, jos valitset valintaruudun lisätäksesi Pythonin ympäristömuuttujiin, voit napsauttaa Python -tiedostoani: calendar_nextion.py, joka mainittiin aiemmassa vaiheessa. Siellä on ponnahdusikkuna (katso kuva). Jos ei, voit ensin lisätä manuaalisesti Python -polun ympäristömuuttujiin. Toinen vaihtoehto on käyttää Windows -komentoa, siirry kansioon, josta lataat "calendar_nextion.py" -tiedoston GitHubistani, ja kirjoita "python calendar_nextion.py".
Ohjelma hakee Outlook -kalenterikokouksesi joka minuutti. Se näyttää jäljellä olevat minuutit tai sekunnit ennen seuraavaa kokousta. Kun aikaa on alle 1 minuutti, se alkaa laskea alas joka sekunti ennen seuraavan kokouksen alkua. Tämä on osa, jossa sinun pitäisi juosta kokoukseen:).
Jos painat "HYLÄ" -painiketta, se ohittaa seuraavan kokouksen muistutuksen ja siirtyy seuraavaan seuraavaan kokoukseen.
Nauttia…..
Vaihe 6: Valinnainen: Suorita Python -koodi automaattisesti telakointiaseman avulla
Katso ohjeistani ohjelman, tässä tapauksessa python -koodin, suorittamisesta automaattisesti, kun telakoit kannettavan tietokoneen telakointiasemaan.
www.instructables.com/id/Start-a-Program-Automatically-When-Hooking-a-Lapto/
Suositeltava:
Nextion/Arduino -laskin: 3 vaihetta

Nextion/Arduino -laskin: Hyödyllinen laskin Arduino Unolle. Laskin on tyyliltään samanlainen kuin tavallinen laskin, joka toimitetaan Windows 10: n mukana
Nextion 3.5 PC -ohjausyksikkö: 7 vaihetta

Nextion 3.5 PC Control Deck: Joten olen päättänyt asettaa projektini julkisesti saataville, koska ajattelin, että jotkut saattavat tarvita tätä
Allekirjoituksen määrittäminen Mobile Outlook -sovelluksessa: 5 vaihetta

Allekirjoituksen määrittäminen Mobile Outlook -sovelluksessa: Jos työskentelet yritysmaailmassa, olet todennäköisesti tutustunut hyvin hyvin Microsoft Outlookin työpöytäversioon. Outlook on loistava työkalu, jonka avulla voit lähettää sähköpostiviestejä, tallentaa tiedostoja, ajoittaa kokouksia ja mukauttaa haluamallasi tavalla
DIY -sääasema Nextion -näytöllä ja Arduinolla: 11 vaihetta

DIY -sääasema, jossa on Nextion -näyttö ja Arduino: Tässä opetusohjelmassa käytämme Nextion -näyttöä, rtc1307 -aikamoduulia, Arduino UNO: ta ja Visuinoa nykyisen ajan, lämpötilan ja kosteuden näyttämiseen
Nextion -näyttö - Käyttöliittymä ja protokolla selitetty PIC: llä ja Arduinolla: 10 vaihetta

Nextion -näyttö | Käyttöliittymä ja protokolla selitetty PIC: llä ja Arduinolla: Nextion -näyttö on erittäin helppokäyttöinen ja helppo käyttöliittymä mikro -ohjaimilla. Nextion -editorin avulla voimme määrittää näytön ja voimme suunnitella käyttöliittymän näytöllä. tulee näkyviin näyttämään
