
Sisällysluettelo:
- Vaihe 1: Valitse virtalähde
- Vaihe 2: Tarvitsemasi osat
- Vaihe 3: Muokkaa sovitinlevyä hieman, jotta se mahtuu pienempään tilaan
- Vaihe 4: Liitä kehys Pi/kosketusnäyttökokoonpanoon
- Vaihe 5: [Vain vaihtoehto 120] Liimaa raitoja sähkökotelossa
- Vaihe 6: Lopullinen kokoonpano (vaihtoehto POE)
- Vaihe 7: Lopullinen kokoonpano (vaihtoehto 120)
- Vaihe 8: Viimeiset ajatukset
- Kirjoittaja John Day [email protected].
- Public 2024-01-30 09:03.
- Viimeksi muokattu 2025-01-23 14:44.
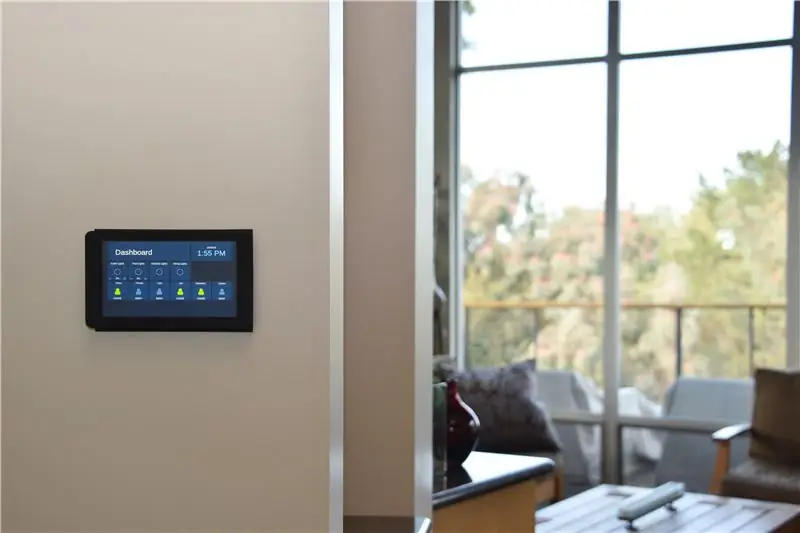

Raspberry Pi 7 -kosketusnäyttö on hämmästyttävä ja edullinen tekniikka. Päätin, että haluan asentaa yhden seinälleni kotiautomaatiota varten. Mutta mikään verkossa löytämistäni DIY -kiinnikkeistä ei käsitellyt sitä, kuinka se voidaan upottaa ilman paljaita johtoja. Tämä projekti näyttää, miten se tehdään.
Kosketusnäytön takana roikkuva Pi on liian suuri, jotta se mahtuu 2-osaiseen sähkölaatikkoon. Ja näyttö ei ole tarpeeksi suuri kattamaan 3-ryhmäinen laatikko. Lisäksi siinä on tehon ongelma. Näkyvien johtojen poistamiseksi halusin käyttää 120 VAC Romex -johtoa seinän sisällä ja laatikossa ja sijoittaa sinne 5 V: n USB -muuntajan. Joten laatikko oli jaettava suurjännitealueelle ja pienjännitealueelle.
Ratkaisuni on käyttää 3-osaista, 55 kuutiometrin uudistuslaatikkoa. 3D-tulostin joukon osioita seinän ja korkean jännitteen ja muuntajan eristämiseksi Pi: stä ja näytöstä. Ja tulostin kehyskehyksen, joka käärii kosketusnäytön hopean reunan ja peittää sähkölaatikon kokonaan.
Tuloksena oleva järjestelmä on erittäin tyylikäs. Se ulottuu vain 15 mm levyn yli. Kaikki johdot ovat seinän sisällä ja laatikon sisällä. Ja jos sinulla on cat5 seiniesi sisällä, siellä on tilaa liittää se myös Pi: hen.
Vaihe 1: Valitse virtalähde
Voit tuoda kosketusnäyttöön virtaa kahdella tavalla, ja vaiheet ovat hieman erilaiset.
Ensinnäkin voit käyttää Power Over Ethernetiä (POE). Tämä menetelmä on edullinen, mutta toimii vain, jos voit ajaa cat5: n sähkörasiaan ja lisätä POE -injektorin tai POE -kytkimen toiseen päähän.
Toinen vaihtoehto on kytkeä talosi 120 VAC: n sähköjärjestelmään. Valitse tämä vaihtoehto vain, jos olet perehtynyt kotitalouksien suurjännitejohtoihin ja voit löytää tavan käyttää Romexia sähkörasiaan läheisestä pistorasiasta tai kytkimestä. Tärkeä vastuuvapauslauseke: En voi taata, että tämä menetelmä on hyväksytty sähkölailla; päätät itse, onko se järkevää tilanteessasi.
Tästä eteenpäin puhun näistä "Option POE" ja "Option 120".
Vaihe 2: Tarvitsemasi osat

Tässä ovat osat, joita tarvitset projektiin:
- Raspberry Pi 3 Model B, Micro SD ja 7 "kosketusnäyttö. En kata Raspberry Pi: n asennuksen yksityiskohtia, mutta verkossa on monia hyviä opetusohjelmia, kuten tämä
- Carlon B355R 3-osainen sähköinen uudistuslaatikko. Home Depot -linkki on tarkoitettu 6: lle sarjalle. Yksi maksaa alle 5 dollaria Home Depotissa
- 4 M3-6 ruuvia
- 4 sähkörasian ruuvia. Jotain 3/4 "-1" on hyvä, mutta useimmat koot toimivat
- 3D -tulostin
-
Vaihtoehto POE:
- Jonkinlainen POE -ruisku tai POE -kytkin
- POE-jakaja, joka tarjoaa suorakulmaisen mikro-USB: n
-
Vaihtoehto 120:
- Micro-USB-kaapeli, suorassa kulmassa
- Applen 10 W tai 12 W USB -sovitin. Siellä on paljon USB -sovittimia, mutta tarvitset erittäin pienikokoisen, joka tarjoaa vähintään 2.1A. Vähemmän kuin sitä, ja kosketusnäyttö näyttää pienjännitevaroituksen. Applen sovitin oli ainoa, jonka löysin, joka täytti nämä vaatimukset
- C7 -jatkojohto (ei näy kuvassa)
Kaikki Sketchup -mallit ja STL -tiedostot löytyvät täältä Thingiversesta. Muutama huomautus 3D -tulostetuista osista:
- Raidat ja seinät sekä etulevy voidaan tulostaa millä tahansa värillä; ne eivät tule näkyviin. Kehys näkyy, joten suosittelen tulostamista mustalla. Sinun on ehdottomasti tulostettava kehys ja etulevy täyden tuen avulla. Mutta jos tulostat kehyksen näytettyyn suuntaan, yksikään tukeen koskenut pinta ei paljastu.
- Vaihtoehdot POE eivät vaadi kiskoja ja seiniä.
- Suosittelen Bezel_v2: n ja Faceplate_v2: n käyttöä, vaikka tämän ohjeen valokuvat sisältävät joitain v1 -osia.
Vaihe 3: Muokkaa sovitinlevyä hieman, jotta se mahtuu pienempään tilaan


Tässä projektissa jokainen tuuma on tärkeä. Kaksi hyppyjohtoa, jotka yhdistävät Pi: n kosketusnäytön sovitinlevyyn, ulottuvat sivulta noin 1/2 sovitinlevystä, ja tarvitsemme tilaa takaisin. Joten sinun on katkaistava hyppyjohdot ja juotettava johdot suoraan Muut päät, jotka yhdistävät Raspberry Pi -laitteeseen, eivät vaadi muutoksia. Tämä on hyvä uutinen- levyt voidaan silti irrottaa toisistaan tarvittaessa.
Vaihe 4: Liitä kehys Pi/kosketusnäyttökokoonpanoon



Leikkaa ohuita nauhoja sähköteipistä ja kiedo ne kehyksen kielekkeiden ympärille. Nämä antavat järjestelmälle hieman paremman otteen, kun kielekkeet liukuvat etulevyn vastaaviin aukkoihin.
Kiinnitä sitten kehys kosketusnäyttöön M3 -ruuveilla.
Vaihe 5: [Vain vaihtoehto 120] Liimaa raitoja sähkökotelossa
![[Vain vaihtoehto 120] Liimaa raitoja sähkökotelossa [Vain vaihtoehto 120] Liimaa raitoja sähkökotelossa](https://i.howwhatproduce.com/images/003/image-7612-24-j.webp)
![[Vain vaihtoehto 120] Liimaa raitoja sähkökotelossa [Vain vaihtoehto 120] Liimaa raitoja sähkökotelossa](https://i.howwhatproduce.com/images/003/image-7612-25-j.webp)
![[Vain vaihtoehto 120] Liimaa raitoja sähkökotelossa [Vain vaihtoehto 120] Liimaa raitoja sähkökotelossa](https://i.howwhatproduce.com/images/003/image-7612-26-j.webp)
Vain vaihtoehto 120: Nämä kolme osiota muodostavat riittävän suuren tilan Romex- ja USB -muuntajille, jotka on fyysisesti eristetty Pi: stä ja kosketusnäytöstä. Väliseinät on suunniteltu helposti asennettaviksi ja irrotettaviksi useita kertoja, kun kaksi kiskoa on liimattu paikoilleen.
Aseta osio 1 kanavaan, joka on valettu itse laatikkoon. Lisää sitten osio 2. Aseta lopuksi kappaleet osion #3 ylä- ja alaosaan ja liu'uta se paikalleen. Osion #2 kielekkeiden tulee mahtua numeroiden 1 ja 3 aukkoihin. Kun kaikki on paikoillaan (#1 koskettaa laatikon takaosaa; #3 tasossa laatikon etuosan kanssa ja kohdistettu sivujen suuntaisesti), merkitse raitojen reunat kynällä.
Poista kaikki ja liimaa raidat takaisin paikkaan, jossa ne käyttivät viivoja oppaana. Käännä ratoja niin, että "pysäytys" on laatikon takaosaa kohti. Tämä mahdollistaa osion #3 liukumisen sisään ja ulos tarpeen mukaan.
Vaihe 6: Lopullinen kokoonpano (vaihtoehto POE)




Asenna 3-osainen laatikko seinään. Vedä verkkokaapeli vasemman reunan portin läpi.
Kiinnitä etulevy sähkörasiaan ruuveilla.
Kiinnitä POE -jakaja verkkokaapeliin. Tämä antaa sinulle Ethernet -kaapelin ja mikro -USB: n virran saamiseksi. Valitettavasti suosittelemani POE -jakajasta tuleva Ethernet on liian jäykkä tekemäänkseen terävän käännöksen, joka vaaditaan sovittamaan laatikkoon. Joten tein lyhyen jatkeen käyttämällä pistoketta, pistoketta ja 6 tuumaa cat5: tä. Tämä jatke on riittävän joustava kääntymään.
Liitä Ethernet ja micro USB Raspberry Pi -laitteeseen. Työnnä kaikki johdot varovasti laatikkoon ja liitä kehys etulevyyn siirtämällä sitä vaakasuoraan paikalleen ja painamalla sitten alas noin 4 mm pystysuoraan.
Liitä cat5: n toinen pää POE -lähteeseen, ja kosketusnäytön pitäisi käynnistyä. Onnittelut!
Vaihe 7: Lopullinen kokoonpano (vaihtoehto 120)



Ilmeisesti… Katkaise ensin virta!
Asenna 3-osainen laatikko seinään. Vedä Romex sisään oikeassa reunassa olevan portin kautta. Jos käytät cat5e -protokollaa Ethernetille, vedä se vasemman reunan portin läpi. Katkaise Romex -johdot niin lyhyiksi kuin sinulle sopii. Haluat työskennellä tarpeeksi kauan, mutta mahdollisimman vähän, koska laatikossa ei ole paljon tilaa niiden täyttämiseen.
Katkaise C7 -jatkojohto noin 6 tuumaan. Erota kaksi johtoa, irrota ne ja kytke ne Romexiin käyttämällä muttereita. Kiinnitä C7 -johto USB -muuntajan toiselle puolelle ja kiinnitä USB -kaapeli toiselle. muuntaja ja johdot laatikon oikeaan takakulmaan.
Lisää osio 1. Vie USB-kaapeli takana olevan puolipyöreän aukon läpi.
Aseta kaksi muuta väliseinää varovasti. Saatat joutua kiertämään muuntajaa ja kaapeleita hieman, jotta ne sopivat käytettävissä olevaan L-muotoiseen tilaan. Nyt kaikki suurjännitejohdot on aidattu turvallisesti Pi: n asuinalueelta. Vain USB -kaapeli kattaa kaksi tilaa.
Kiinnitä etulevy sähkörasiaan ruuveilla.
Kierrä lopuksi USB -kaapeli, liitä Pi USB -kaapeliin ja liitä kehys etulevyyn siirtämällä sitä vaakasuoraan paikalleen ja painamalla sitten noin 4 mm pystysuoraan.
Kytke virta takaisin ja… Onnittelut!
Vaihe 8: Viimeiset ajatukset
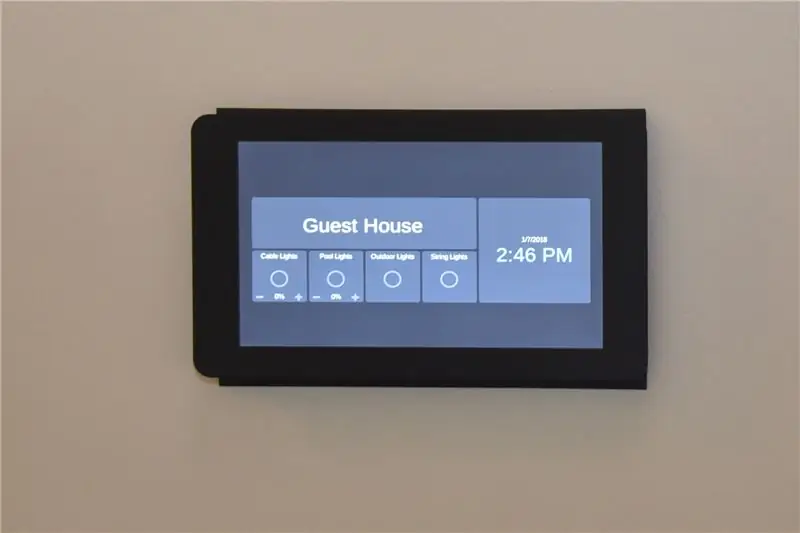
Kosketusnäyttö näyttää todella terävältä. Käytän sitä HADashboardin suorittamiseen, joka on osa Home Assistantin kotiautomaation avoimen lähdekoodin projektia. Toivottavasti löydät jotain hauskaa juoksemista omallesi.
En ole 100% varma, että vaihtoehto 120 -asennus läpäisee tarkastuksen, mutta olen tehnyt paljon sähkötöitä, jotka ovat läpäisseet tarkastuksen, ja pohjimmiltaan tämä tuntuu minusta täysin turvalliselta. Olisin kiinnostunut kuulemaan keneltä tahansa, joka näkee turvallisuusongelmia.


Toinen palkinto Raspberry Pi -kilpailussa 2017
Suositeltava:
Langaton polkupyörään asennettu Bluetooth -kaiutin: 11 vaihetta (kuvilla)

Langaton polkupyörään asennettu Bluetooth -kaiutin: Hei! Tässä ohjeessa näytän sinulle, kuinka olen rakentanut langattoman polkupyörään asennetun Bluetooth -kaiuttimen. Täytyy sanoa, että tämä on ehkä yksi suosikkiprojekteistani tähän mennessä. Se näyttää hyvältä, sillä on upea ääni ja futuristinen ulkonäkö! Kuten al
Kaulamurskain (kitaralle asennettu tehopedaali): 6 vaihetta (kuvilla)

Kaulamurskain (kitaralle asennettu tehopedaali): Dale Rosen, Carlos Reyes ja Rob KochDATT 2000
Tasavirtamoottorin tasainen käynnistys, nopeus ja suunta käyttämällä potentiometriä, OLED -näyttöä ja painikkeita: 6 vaihetta

Tasavirtamoottorin tasainen käynnistys, nopeus ja suunta käyttämällä potentiometriä, OLED -näyttöä ja painikkeita: Tässä opetusohjelmassa opimme käyttämään L298N DC MOTOR CONTROL -ohjainta ja potentiometriä DC -moottorin tasaisen käynnistyksen, nopeuden ja suunnan ohjaamiseen kahdella painikkeella ja näyttää potentiometrin arvon OLED -näytössä. Katso esittelyvideo
Tasainen käsipeli: 6 vaihetta

Tasainen kädenpeli: Tässä projektissa näytän sinulle kuinka rakentaa vakaa kädenpeli. Se käyttää hyvin yksinkertaista piiriä ja on valmistettu kiinteästä ydinlangasta, jonka voit taivuttaa haluamaasi muotoon
Visiiriin asennettu monivärinen LED-valohoitolamppu: 9 vaihetta (kuvilla)

Visiiriin asennettu monivärinen LED-valohoitolamppu: Kun hatuterapialamppu on hatussa, voit käyttää sitä liikkuvaa toimintaa, kuten harjoittelua ja työskentelyä. Tässä lampussa on punaiset, keltaiset, syaanit ja siniset LED -valot kirkkaudensäädöllä. Se sammuu 15 tai 45 minuutin kuluttua. Se
