
Sisällysluettelo:
- Kirjoittaja John Day [email protected].
- Public 2024-01-30 08:59.
- Viimeksi muokattu 2025-01-23 14:41.
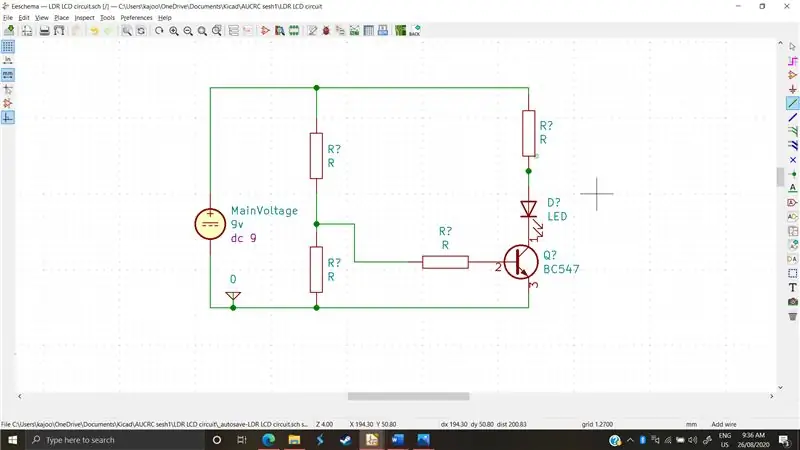
Piirien piirtäminen ja suunnittelu on vanha prosessi, yhtä vanha kuin ensimmäiset elektroniset komponentit. Silloin se oli helppoa. Komponentteja oli rajoitettu määrä ja siksi rajoitettu määrä kokoonpanoja, toisin sanoen: piirit olivat yksinkertaisempia. Nyt, niin sanotulla tietokaudella, on olemassa lukemattomia-LOT- erilaisia komponentteja, ja jokaisessa elektronisessa komponentissa on yli tusinaa mallia, ja jokainen malli on kourallisen yritysten valmistama. On sanomattakin selvää, että jokainen malli ja jokainen yrityskohtainen komponentti eroavat toisistaan. Niillä voi olla harhaa, virheitä, joilla on erilaiset toleranssit, erilaiset maks ja min käyttöolosuhteet, ja tietysti ne voivat hieman muuttaa sitä, miten piiri reagoi ja toimii. Kaiken lisäksi piirit ovat nykyään erittäin monimutkaisia; koostuu kymmenistä komponenteista, jotka ovat vuorovaikutuksessa keskenään suorittaakseen erilaisia tehtäviä syötteen perusteella.
Kuten olette arvanneet oikein, olisi painajainen yrittää analysoida näitä piirejä laskemalla tai käsin. Lisäksi jotkut toleranssit ja vivahteet menetetään tai niitä muutetaan, koska ne ovat tuotekohtaisia. Tässä kohtaa simulointi tulee esille. Hyödyntämällä nykyaikaisen tekniikan voimaa ja huippunopeuksilla piirianalyysi, joka olisi vienyt tuntikausia työskenteleviä ryhmiä, on nyt yhtä helppoa kuin asettaa
Tarvikkeet
-Kicad -versio 5.0 tai uudempi
-Internet -yhteys kirjastojen lataamiseen
Vaihe 1: Miten taikuus tapahtuu?
Alustetaan tämä sanomalla, että KiCad ei käsittele simulaatioita. KiCad on pelkkä käyttöliittymä. Vertailukelpoinen vertaus olisi se, että KiCad on vain välittäjä sinun ja simulointiohjelman välillä, joka voisi olla yksi monista SPICE -nimisistä ohjelmistoista.
SPICE on lyhenne sanoista Simulation Program with Integrated Circuit Emphasis. KiCadin tapauksessa KiCad 5.0 ja uudemmat toimitetaan valmiiksi pakattuna SPICE-ohjelmalla nimeltä ngspice. Ngspicellä on omituisuutensa, ongelmansa ja rajoituksensa, mutta se on ohjelmisto, johon keskitymme. Ngspice käyttää "komponentteja" piirin käyttäytymisen mallintamiseen. Tämä tarkoittaa, että piirikaavioiden piirtämisen lisäksi meidän on myös annettava huomautuksia ja "osoitettava" malleja yksittäisille komponenteille. Ratkaistakseen useiden samojen komponenttien mallien ongelman, ngspice päätti antaa kunkin yrityksen valmistaa”maustemalleja”, jotka toistavat todellisten kollegojensa ominaisuudet ja vivahteet, ja pakata nämä mallit ladattaviksi kirjastoiksi piirustuksen piirtämiseksi olisi yhtä helppoa kuin tarvittavien kirjastojen lataaminen ja mallin määrittäminen komponenteillemme. Mutta tämä on kaikki puhetta, likaamme kätemme ja katsomme, miten tämä todella toimii.
Vaihe 2: Piirin valinta ja passiivisten komponenttien mallintaminen
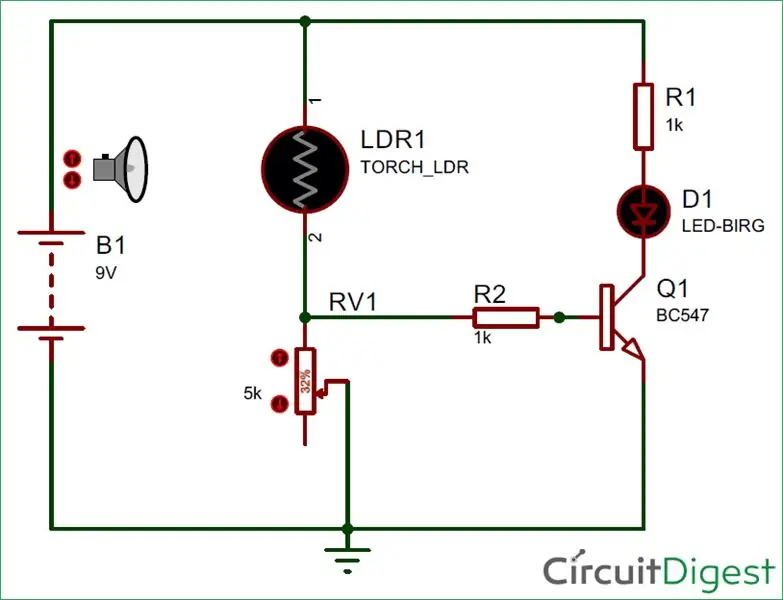
Valitsimme yksinkertaisen piirin, jonka avulla voimme osoittaa, kuinka voimme tarjota omia SPICE -arvoja komponenteille ja kuinka voimme käyttää toimittajien luettelemia komponentteja
Ensinnäkin, kuten voimme nähdä kuvasta; tähän piiriin kuuluu 8. • 2 vastusta
• 1 9v paristo
• 1 LDR
• 1 eaa 547 npn transistori
• 1 LED
• 1 reostaatti •
1 maa
Kaikentyyppiset mallinnusvastukset Ngspice "määrittää malleja" vastuksille, toisin sanoen: se tunnistaa ne. Meidän ei siis tarvitse muokata niitä tai tehdä töitä kirjastojen kanssa. Huomaamme myös, että on olemassa reostaatti ja LDR. Vuonna ngspice, ne molemmat voidaan mallintaa vakiovastuksiksi, joita muutamme niiden arvoja tarpeen mukaan. Toisin sanoen, jos meidän on "lisättävä valoa" tai lisättävä reostaatin kuormitusta, meidän on lopetettava simulaatio, muokattava kuorma ja suoritettava se uudelleen.
Vaihe 3: Jännitelähteiden ja maadoitusten mallintaminen
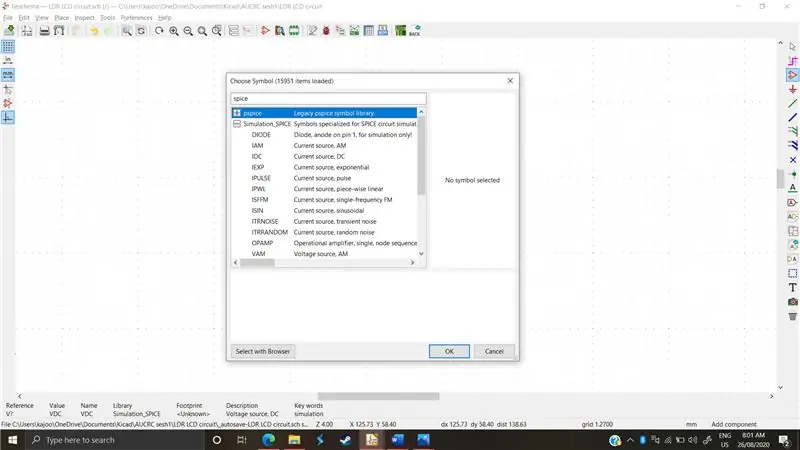
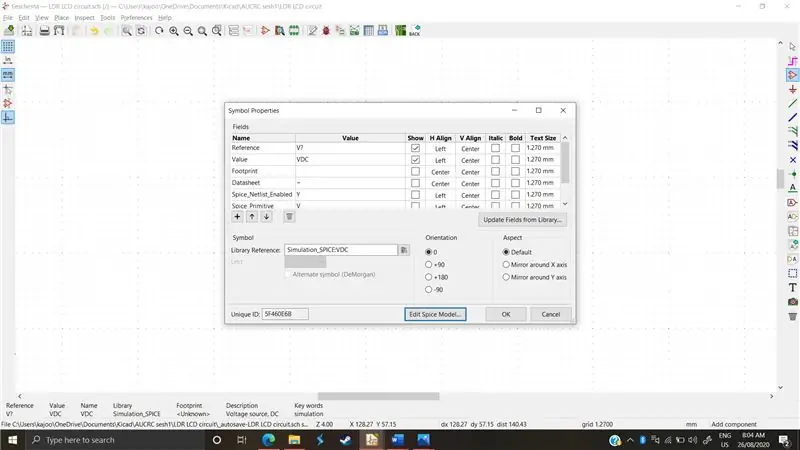
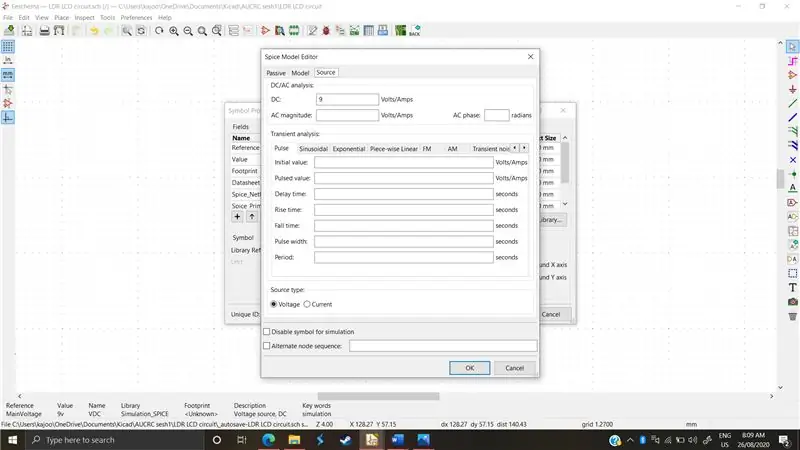
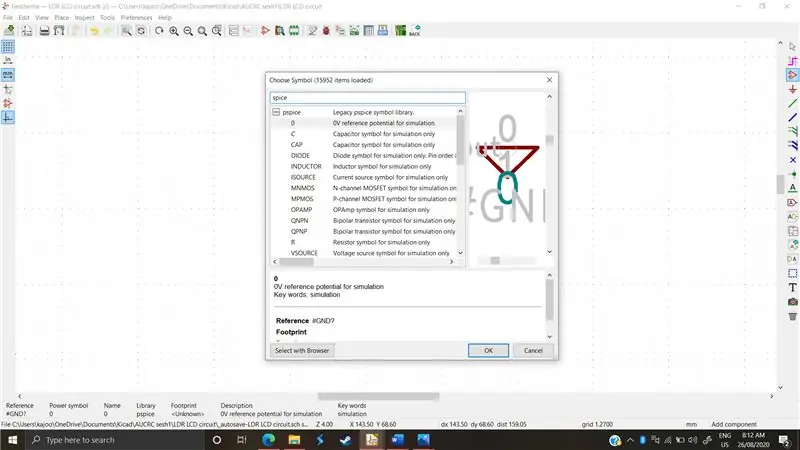
Ngspice ei tunnista "tavallisia" jännitelähteitä; KiCadin käyttämät. Se tarjoaa kirjaston erityisesti jännitelähteille ja maastoon
Päästäkseen kirjastoon meidän on ensin valittava "Valitse symboli" -välilehti ja haettava "mauste"
*Kuten kuviosta 1 näkyy, meillä on kirjasto “pspice” ja”simulation_spice”. Jännitelähteille haluamme vierittää alas simulation_spice -kirjastoon ja valita tasavirtalähteen
Jälkeenpäin meidän on asetettava sen arvot simulaattorille ymmärtämään, tässä piirissä haluamme 9v DC -lähteen. Napsauta jännitelähteen “E” -painiketta ja seuraava valikko avautuu (kuva 2). Valitsemme jännitelähteen viitenimen, esimerkiksi VoltageMain, ja napsautamme sitten "Muokkaa maustemallia". Kuten yllä on esitetty
Sitten valitsemme arvon dc 9v, ja se on siitä. Kuten kuvassa 3 on esitetty
Maa
Maan osalta etsimme "mauste" uudelleen ja ensimmäinen tulos on 0V: n vertailupotentiaali, kuten kuvassa (kuva 4). Toisin kuin normaalit kaaviot, mausteohjelmisto tarvitsee maata, kun se laskee jännitteensä 0 V: n viitteen perusteella.
Vaihe 4: Transistorin mallintaminen
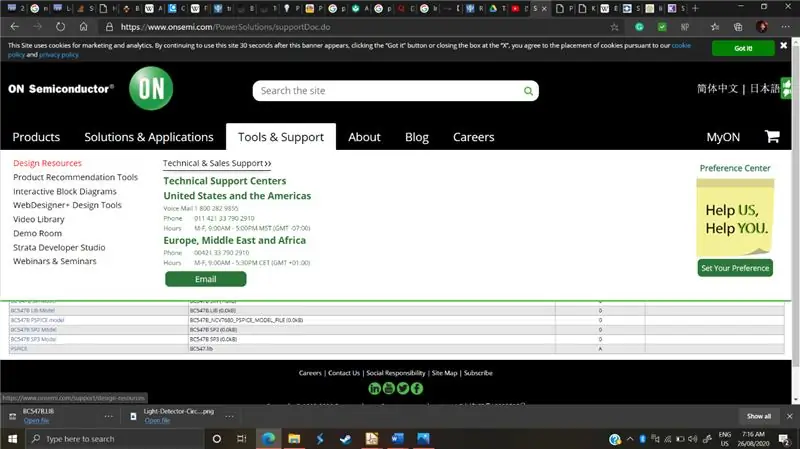
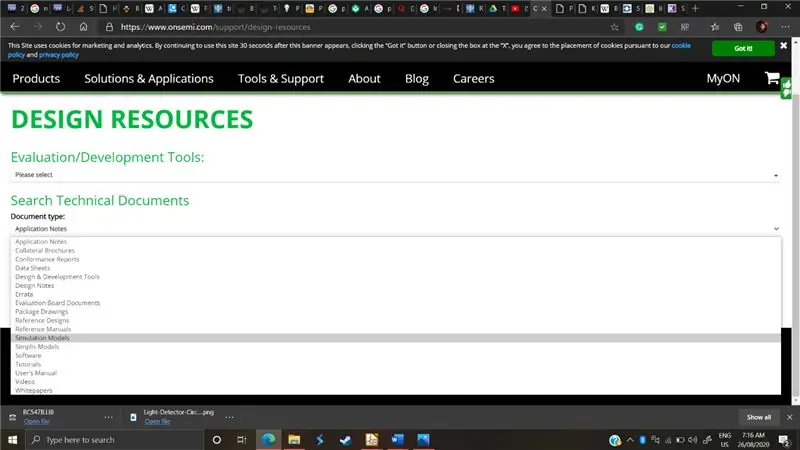
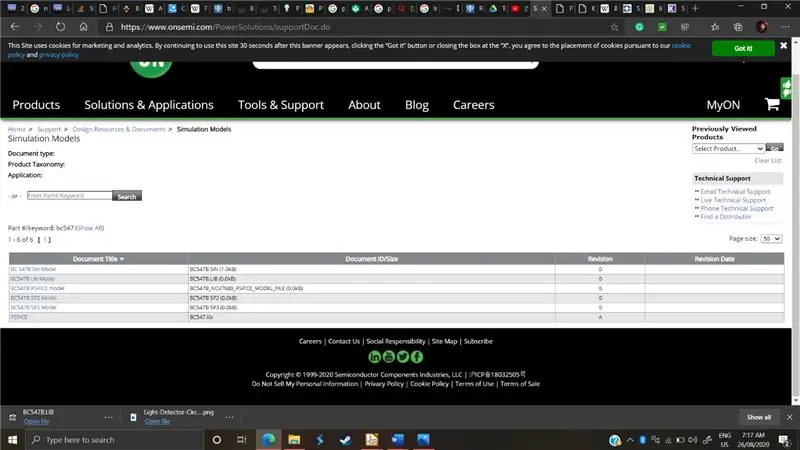
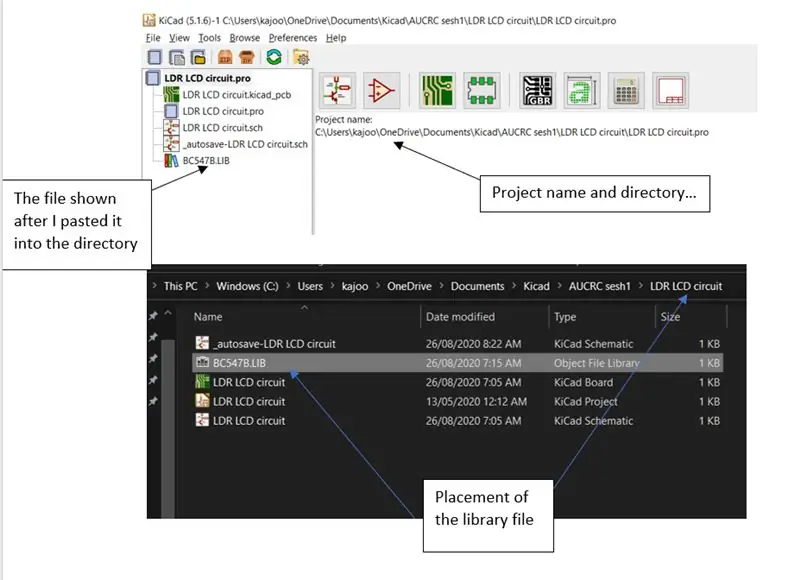
Kuten piirikuvasta näemme, käytetty transistori on hyvin erityinen malli, "BC547". Yleensä lähes kaikki valmistetut komponentit löytyvät kunkin valmistajan verkkosivustolta. Työkalun tai tuki -välilehden alla on "simulaatiomalleja", joissa on mallinumero ja suhteellinen maustemalli. Meidän tapauksessani etsin "bc547" verkossa ja huomasin, että sen on valmistanut yritys nimeltä "On semiconductors". Etsin heidän verkkosivustoaan "https://www.onsemi.com/" ja löysin mallin seuraavasti:
- Avasin "Työkalut ja tuki" -välilehden, alta löytyi suunnitteluresurssien välilehti. (Kuvio 1)
- Suunnitteluresurssien alla he pyysivät asiakirjatyyppiä ja valitsin”Simulaatiomallit” (kuva 2)
- Etsin osaa nimellä: “BC547”. Haluamme kirjaston, joten valitsemme”BC547 Lib Model” ja lataamme sen. (kuva 3)
- Lataamisen jälkeen laitoin lib -tiedoston projektihakemistooni. Nyt projektihakemisto näkyy alkuperäisessä KiCad -ikkunassa, jonka avasin, kuten kuvassa 4 näkyy. Napsautin tietäni tähän hakemistoon, liitin kirjastotiedoston kuvan mukaisesti ja palasin etsimään sitä projektini tiedostojen rinnalla
- Kun kaikki on sanottu ja tehty, piirrämme transistorisymboli. Napsautin "paikkasymboli" -valikon avulla ja etsin vain nimeä. Huomaat, että lähes kaikki komponentit ovat symbolivalikossa, kuten kuvassa 5).
- Nyt jäljellä on mallin liittäminen symboliin. Napsauta”E” kuten aina symbolissa ja napsauta”Muokkaa maustemallia”.
-
Kuten näemme, ainoat käytettävissä olevat välilehdet ovat malli, passiivinen ja lähde. Koska transistorit eivät ole lähde- tai passiivisia, valitsemme mallin ja liitämme kirjaston täyttämään. Valikko avautuu ensin projektin hakemistoon, johon onneksi olemme jo laittaneet kirjaston. Napsauta lib -tiedostoa.
- Loistava!! Nyt ngspice on tunnistanut transistorin nimellä”BC547” ja on lähes käyttövalmis. Yksi pieni yksityiskohta on ensin lajiteltava. Meidän on otettava käyttöön vaihtoehtoinen solmujärjestys ja kirjoitettava”3 2 1”. Syy, miksi meidän on tehtävä tämä vaihe, on se, että ngspice nimeää 3 transistoriliitintä päinvastaisella tavalla kuin KiCad näyttää niitä. Joten keräimelle voi olla määritetty 3, kun taas KiCad näyttää 3 emitterinä. Sekaannusten välttämiseksi määritämme Spicen nimeämisjärjestyksen uudelleen, kuten kuvassa 7 esitetään.
- Ja niin se on! Tämä prosessi on lähes identtinen allvendor-tarvikkeiden mallien kanssa. Kun olet kiertänyt pään tämän opetusohjelman osan ympärille, voit käyttää mitä tahansa elektronista mallia ja osaa vain pienellä tutkimuksella.
Vaihe 5: LEDien mallintaminen
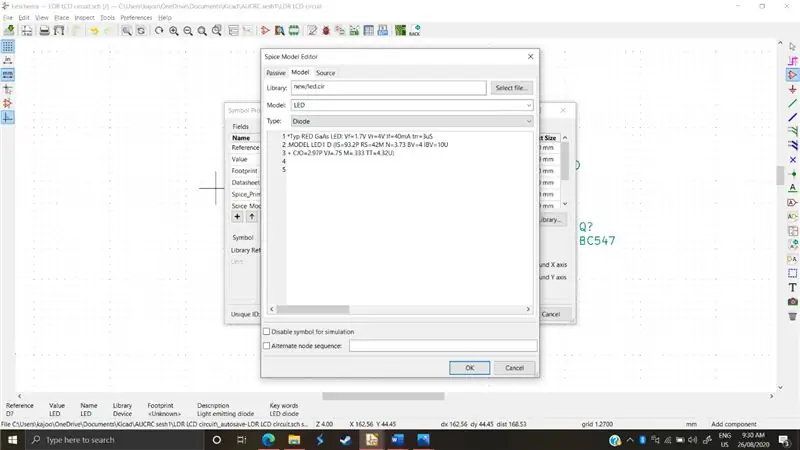
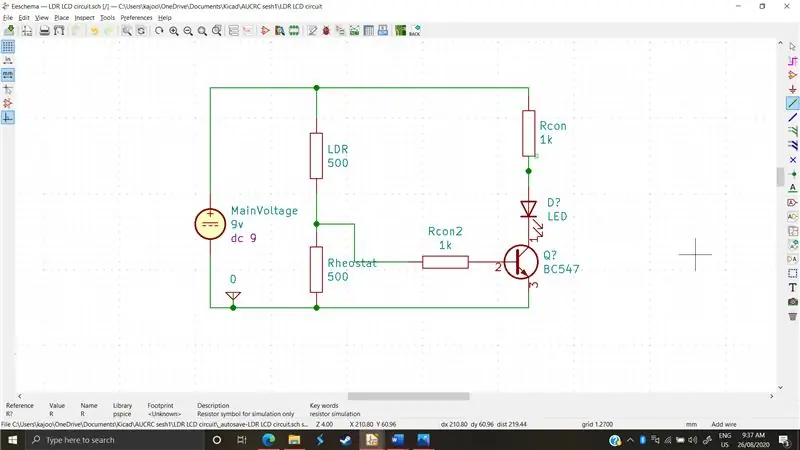
LEDit ovat hieman hankalampia siinä mielessä, että niiden mallintaminen vaatii jonkin verran tietoa niiden parametreista ja käyrän sovittamisesta. Joten mallintamaan niitä etsin juuri "LED ngspice". Löysin useita ihmisiä lähettämässä "LED -malleja" ja päätin käyttää tätä " *Tyypillinen Punainen GaAs -LED: Vf = 1.7V Vr = 4V If = 40mA trr = 3uS. MALLI LED1 D (IS = 93,2P RS = 42M N = 3,73 BV = 4 IBV = 10U + CJO = 2,97P VJ = 0,75 M = 0,333 TT = 4,32U)?"
Valitsemme symbolivalikosta”LED” ja liitämme tämän koodin kirjaston alla olevaan tyhjään tilaan kohdassa”Muokkaa maustemallia”. Aiomme myös kytkeä päälle vaihtoehtoisen solmusarjan ja kirjoittaa "2 1", kuten kuvassa 1
Viimeisten kosketusten, kuten vastuksen ja johtojen liittämisen jälkeen olemme valmiita simuloimaan
Vaihe 6: Simulointi
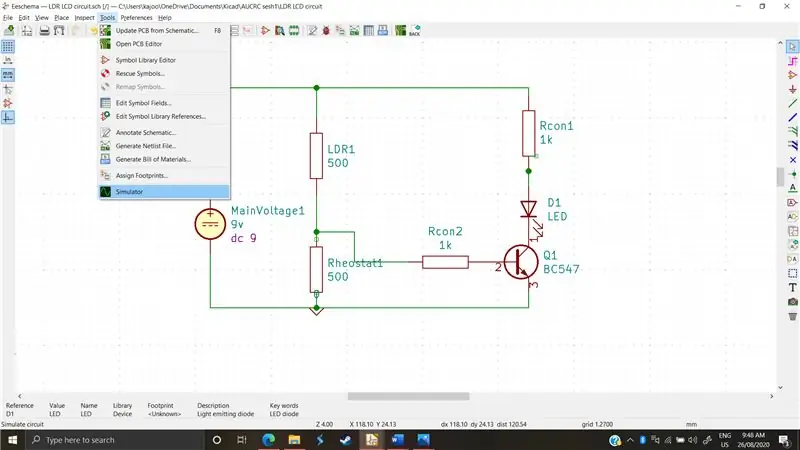
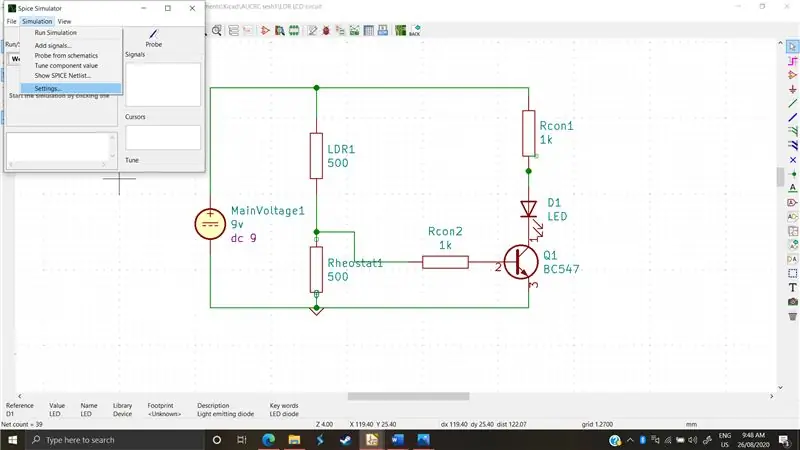
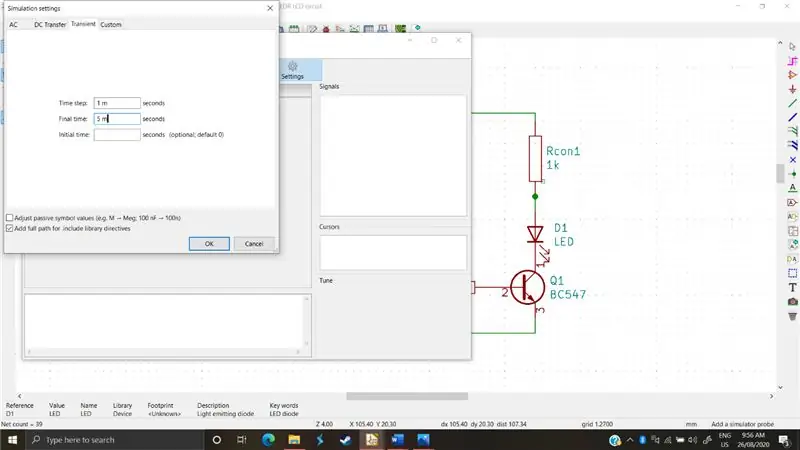
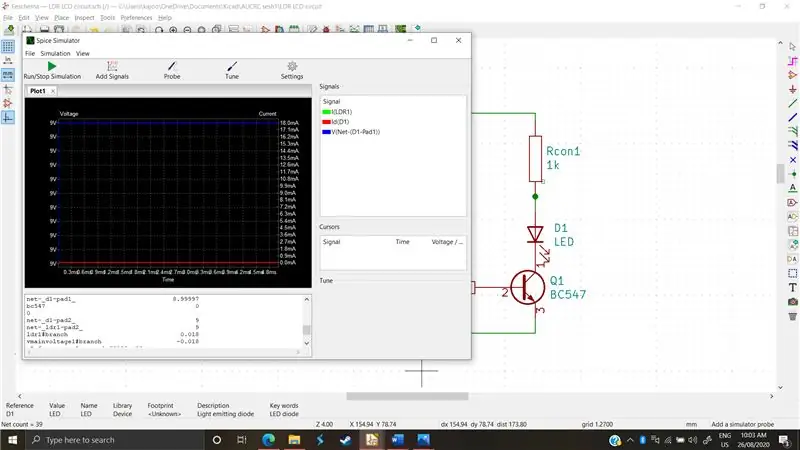
Simulointi on monimutkaista, joten tässä opetusohjelmassa selitämme perusasiat ja kuinka pääset alkuun
- Ensin avaamme simulaattorin työkalurivillä ylänauhassa (kuva 1)
- Sitten menemme simulaatio -välilehteen ylemmässä nauhassa ja napsautamme asetuksia, sieltä voimme määrittää, millaisen simulaation haluamme suorittaa, ja sen parametrit. (kuva 2)
Haluamme suorittaa ohimenevän simulaation. Simulaatiovaihtoehtoina on saatavana myös DC- ja AC -pyyhkäisy. DC -pyyhkäisy lisää tasavirran arvoa ja raportoi ympyröiden muutoksista, kun taas AC valvoo taajuusvastetta.
- Kuitenkin ohimenevä analyysi simuloi piiriä reaaliajassa. Siinä on 3 parametria, joista aiomme käyttää kahta. Aikavaihe on kuinka usein simulaattori tallentaa tuloksia, ja viimeinen aika on, kuinka monta sekuntia tallennus lopetetaan. Syötetään 1 millisekunti ja 5 millisekuntia ja sitten ok, ja sitten suoritamme simulaation (kuva 3)
- Kuten näette, alemmassa tekstinäytössä se näytti meille jännitteen ja virran arvot eri komponenteissa. Voisimme myös piirtää nämä arvot käyttämällä "Lisää signaaleja" -painiketta ja valitsemalla sitten tietyn komponentin jännite tai virta. Voimme myös tutkia simulaation aloittamisen jälkeen. Anturin avulla voimme seurata tietyn komponentin jännite- ja virtakäyriä suoraan napsauttamalla sitä. (kuva 4)
Vaihe 7: Kääriminen ylös
Koska tämän piirin oletettiin valmistettavan LDR: llä ja vastuksella, voimme muuttaa molempien komponenttien vastusta ja suorittaa sitten piirin uudelleen määrittääksemme vastusarvot, jotka haluamme tälle valonohjattavalle LEDille käyttämällä yhteisen emitterin npn-transistoria kytkentäpiirinä.
Suositeltava:
Atmega16 -liitäntä nestekidenäytöllä 4 -bittisessä tilassa (Proteus -simulointi): 5 vaihetta
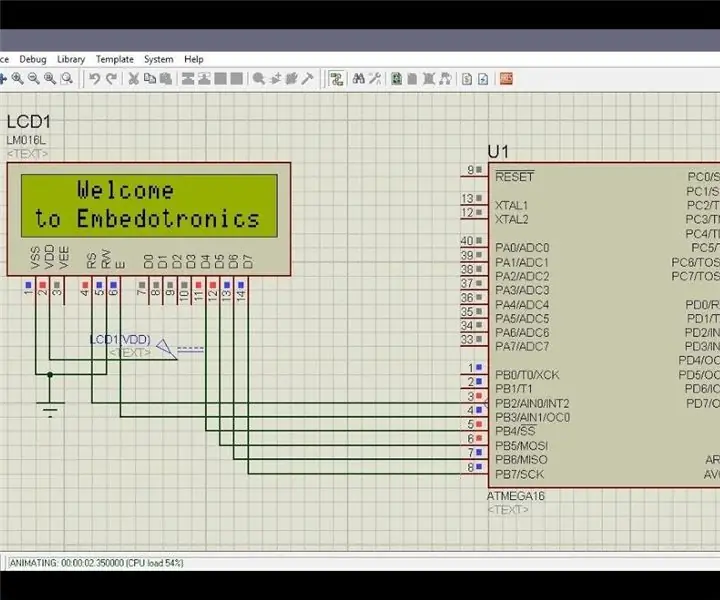
Atmega16 -liitäntä nestekidenäytöllä 4 -bittisessä tilassa (Proteus -simulointi): Tässä opetusohjelmassa kerromme sinulle, kuinka voit liittää atmega16 -mikrokontrollerin 16*2 LCD -näyttöön 4 -bittisessä tilassa
Rautatiesignaalin simulointi: 4 vaihetta

Rautatiesignaalien simulointi: Liikennevalot rautateille. (Todellisuuden simulointi) Yksinkertainen selitys koodille: Koodi mahdollistaa jatkuvan aistin junille. Jos juna kulkee valitun rautatieosuuden läpi, liikennevalo muuttuu punaiseksi varoittaen muita
JELLYFISHIN TENTAKLIEN SIMULOINTI: 4 vaihetta

JELLYFISH'S TENTACLES SIMULATION: Meduusan lonkeroiden simulaatio
Piirien ja piirilevyn suunnittelun simulointi Proteuksessa: 10 vaihetta

Piirien+piirilevyn suunnittelun simulointi Proteuksella: Tämä on vaiheittainen ohje insinööreille ja harrastajille. Tässä ohjeessa keskustelen piirisimulaatioista & Piirilevyjen suunnittelu Proteus 8: ssa, lopuksi keskustelen myös sähköpiirien etsauksesta 5 minuutin kuluessa
Sillan suunnittelu ja simulointi: 11 vaihetta
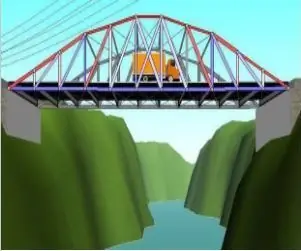
Sillan suunnittelu ja simulointi: Hei kaikille! Tässä ohjeessa opastan sinua sillan rakentamisessa ja simuloinnissa West Point Bridge Designer -ohjelman avulla. Hienoa tässä ohjelmassa on se, että se antaa materiaalikustannukset, jotta voit pyrkiä rakentamaan mos
