
Sisällysluettelo:
- Kirjoittaja John Day [email protected].
- Public 2024-01-30 08:59.
- Viimeksi muokattu 2025-01-23 14:41.
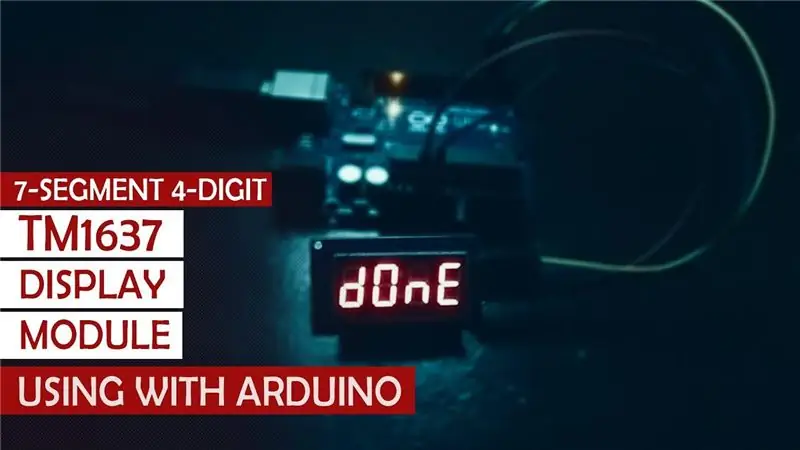
As-Salam-O-Aleykum
Tämä ohje on TM1637 -näyttömoduulin liittäminen Arduinon kanssa. Tämä on nelinumeroinen seitsemän segmentin näyttömoduuli. Se on saatavana useissa eri väreissä. Mine on punainen väri. Se käyttää Tm1637 Ic -kooderia, kuten tämän moduulin nimi osoittaa. Nastat, joita käytetään sen yhdistämiseen arduinoon. Se käyttää kahta digitaalista Arduino-, DIO- ja CLK -PINS -nastaa, mutta yleensä neljä nastaa, joista kaksi on vastaavasti 5v & Gnd -nastat. En ole professinoli, siksi voin älä kirjoita tänne, miten se toimii kuin vähän pelaamista.
Kerron vain, miten sitä käytetään arduinon kanssa. Kaikki luonnokset ja kirjastot ovat alla.
Joten mennään <<<<<
Vaihe 1: Yhteys


Liitäntä on melko yksinkertainen. Kytke vain nastat arduinon ja muut kaksi digitaalisiin nastoihin.
Vcc> 5v
Gnd> Gnd
CLK> Nasta 2
DIO> Nasta 3
JA se on tehty <<<<<<<,,, Yhdistä nyt Arduino tietokoneeseesi saadaksesi ohjelmisto -osan valmiiksi.
Vaihe 2: Ohjelmiston osa

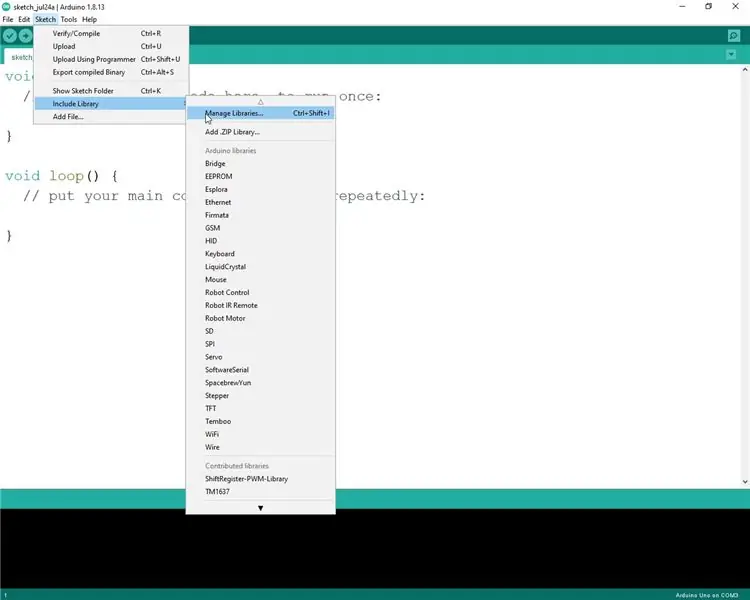
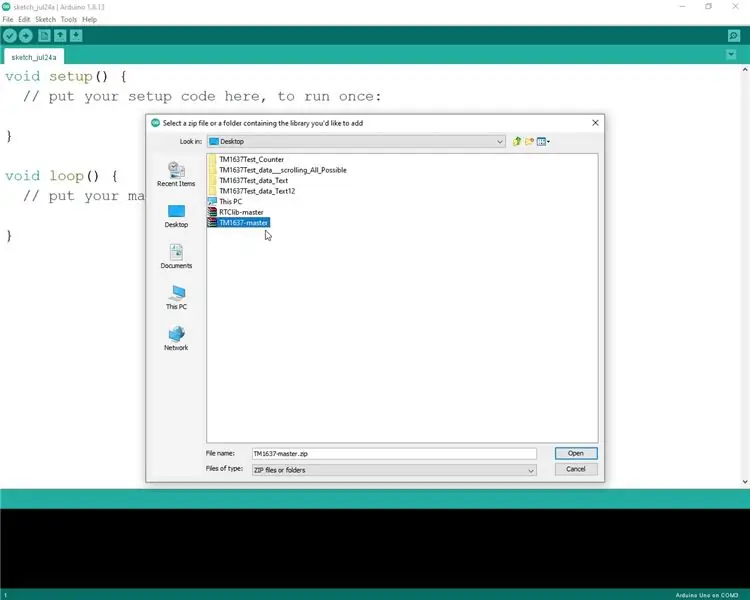
Tässä vaiheessa koodaamme ja lisäämme kirjastoja. Olen liittänyt zip -kansion, joka vain lataa sen. Se sisältää kaikki tarvittavat tiedostot. Pura tämä zip -kansio. Avaa Arduino Ide ja siirry kohtaan Luonnos> Kirjasto> Lisää. Siirry sitten kansioon, jonka sait ladatun zip -kansion purkamisen jälkeen. Valitse TM1637 -näyttö.
Ja olet valmis kirjastojen kanssa.
Avaa nyt Muut tiedostot uutetussa kansiossa, ne ovat kaikki esimerkkejä, joita käytin videossani.
Voit aloittaa haluamallasi esimerkillä.
Valmis !!!!!!
Tiedostot Napsauta minua> LATAA
Vaihe 3: Tulokset

Voit katsoa videoni yksityiskohtaisista selityksistä ja myös tuloksista.
Suositeltava:
Liitäntä LM35 -lämpötila -anturiin Arduinolla: 4 vaihetta

Liitäntä LM35 -lämpötila -anturiin Arduinolla: Lämpömittarit ovat hyödyllisiä laitteita, joita käytetään pitkään lämpötilan mittaamiseen. Tässä projektissa olemme tehneet Arduino -pohjaisen digitaalisen lämpömittarin, joka näyttää nykyisen ympäristön lämpötilan ja lämpötilan muutokset nestekidenäytöllä. Se voi olla
Liitäntä DS18B20 -lämpötila -anturi Arduinolla ja ESP8266: 8 vaihetta

Liitäntä DS18B20 -lämpötila -anturi Arduinolla ja ESP8266: Hei, mitä kuuluu, kaverit! Akarsh täällä CETechistä. Tänään aiomme lisätä uuden anturin arsenaaliin, joka tunnetaan nimellä DS18B20 lämpötila -anturi. Se on lämpötila -anturi, joka on samanlainen kuin DHT11, mutta sillä on erilaiset sovellukset. Tulemme vertaamaan sitä
Liitäntä LCD -näyttöön Arduinolla Tinkercadissa: 5 vaihetta

Nestekidenäytön liittäminen Arduinon kanssa Tinkercadissa: Tämän artikkelin koodi on kirjoitettu nestekidenäytöille, jotka käyttävät tavallista Hitachi HD44780 -ohjainta. Jos nestekidenäytössäsi on 16 nastaa, siinä todennäköisesti on Hitachi HD44780 -ohjain. Nämä näytöt voidaan kytkeä joko 4 -bittiseen tai 8 -bittiseen tilaan. LCD -näytön kytkentä 4
Liitäntä harjaton DC -moottori (BLDC) Arduinolla: 4 vaihetta (kuvien kanssa)
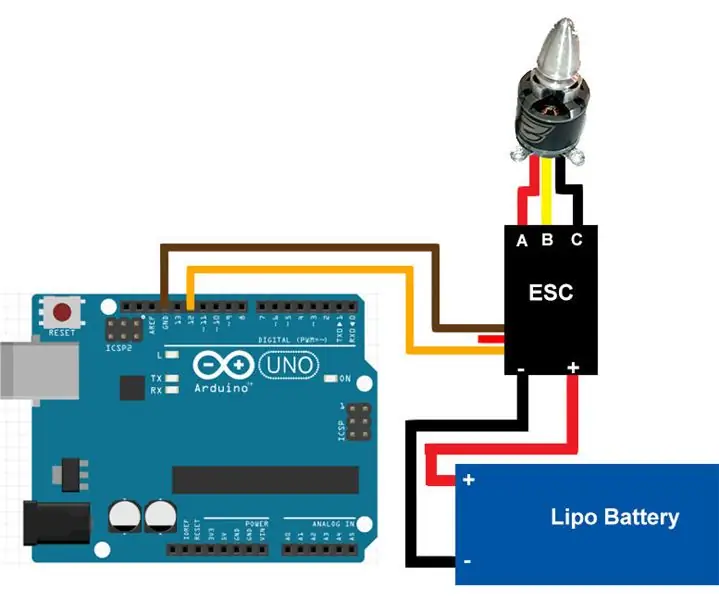
Harjattoman tasavirtamoottorin (BLDC) liittäminen Arduinon kanssa: Tämä on opetusohjelma harjattoman tasavirtamoottorin liittämisestä ja käyttämisestä Arduinon avulla. Jos sinulla on kysyttävää tai kommentteja, vastaa kommentteihin tai sähköpostitse osoitteeseen rautmithil [at] gmail [dot] com. Voit myös ottaa minuun yhteyttä @mithilraut Twitterissä. Voit
Liitäntä Pro IR -joukkoon Arduinolla: 5 vaihetta

Liitäntä Pro IR -joukkoon Arduinolla: ProIR on IR -anturiryhmä, jossa on 5 IR -anturia ja 3 LED -merkkivaloa, jotka on erityisesti suunniteltu ottamaan täydelliset & selkeät lukemat mustavalkoiselle pinnalle eri korkeuksilla ja valossa, Värien välinen arvoero on erittäin hyvä verrattuna
