
Sisällysluettelo:
- Kirjoittaja John Day [email protected].
- Public 2024-01-30 09:00.
- Viimeksi muokattu 2025-01-23 14:41.



Tinkercad -projektit »
Tämän artikkelin koodi on kirjoitettu nestekidenäytöille, jotka käyttävät tavallista Hitachi HD44780 -ohjainta. Jos nestekidenäytössäsi on 16 nastaa, siinä on todennäköisesti Hitachi HD44780 -ohjain. Nämä näytöt voidaan kytkeä joko 4 -bittiseen tai 8 -bittiseen tilaan. Nestekidenäytön kytkeminen 4 -bittiseen tilaan on yleensä suositeltavaa, koska se käyttää neljä johtoa vähemmän kuin 8 -bittinen tila. Käytännössä kahden tilan välillä ei ole havaittavaa eroa suorituskyvyssä. Tässä opetusohjelmassa liitän nestekidenäytön 4 -bittiseen tilaan.
Vaihe 1: Mitä tarvitset



Tätä opetusohjelmaa varten tarvitset:
1. Arduino uno
2. leipälevy tai piirilevy
3. LCD 16x2
4. potentiometri
Vaihe 2: LCD -pistoke ja liitännät Arduinon kanssa


Tässä on kaavio käyttämistäni nestekidenäytöistä. Liitännät kustakin tapista Arduinoon ovat samat, mutta nastasi voivat olla järjestetty eri tavalla nestekidenäytössä. Muista tarkistaa tietolomake tai etsi tarrat LCD -näytöstäsi:
Lisäksi sinun on ehkä juotettava 16 -nastainen otsikko nestekidenäyttöön ennen sen liittämistä leipälevyyn. Liitä nestekidenäyttö Arduinoosi noudattamalla alla olevaa kaaviota:
Rs -nasta (RS) - 1
Ota käyttöön (E) - 2
D4-4
D5 - 5
D6-6
D7-7
Yllä olevan kaavion vastus asettaa taustavalon kirkkauden. Tyypillinen arvo on 220 ohmia, mutta myös muut arvot toimivat. Pienemmät vastukset tekevät taustavalosta kirkkaamman.
Potentiometriä käytetään näytön kontrastin säätämiseen. Käytän yleensä 10K ohmin potentiometriä, mutta myös muut arvot toimivat.
Vaihe 3: Arduinon ohjelmointi

Kaikki alla olevat koodit käyttävät LiquidCrystal-kirjastoa, joka on esiasennettu Arduino IDE: n mukana. Kirjasto on joukko toimintoja, jotka voidaan helposti lisätä ohjelmaan lyhennetyssä muodossa.
Jotta voit käyttää kirjastoa, se on sisällytettävä ohjelmaan. Alla olevan koodin rivi 1 tekee tämän komennolla #include. Kun sisällytät kirjastoon ohjelman, kaikki kirjaston koodi ladataan Ardunioon yhdessä ohjelman koodin kanssa.
Nyt olemme valmiita aloittamaan ohjelmoinnin! Käyn läpi mielenkiintoisempia asioita, joita voit tehdä hetkessä, mutta nyt suoritetaan yksinkertainen testiohjelma. Tämä ohjelma tulostaa "Welcome to my class" ruudulle, sitten jonkin ajan kuluttua "Uusi tapa oppia" ja lopussa "Arduino class by Mudit jain", jossa nimeni vilkkuu. Syötä tämä koodi tinkercad -koodialueelle ja aloita simulaatio.
Vaihe 4: Koodi
Lisää mielenkiintoisia projekteja ota yhteyttä minuun osoitteessa:
Youtube:
Facebook -sivu:
Instagram:
#sisältää
LiquidCrystal lcd (1, 2, 4, 5, 6, 7); void setup () {lcd.begin (16, 2); lcd.setCursor (5, 0); lcd.print ("TERVETULOA"); lcd.setCursor (3, 1); lcd.print ("MINUN LUOKKAANI"); viive (2000); lcd.setCursor (5, 0); lcd.print ("Uusi tapa"); lcd.setCursor (3, 1); lcd.print ("Of Learning"); viive (2000); lcd.clear (); } void loop () {lcd.setCursor (2, 0); lcd.print ("Arduino -luokka"); lcd.setCursor (2, 1); lcd.print ("MUDIT JAIN"); viive (500); lcd.clear (); lcd.setCursor (2, 0); lcd.print ("Arduino -luokka"); viive (500); }
Suositeltava:
Liitäntä LM35 -lämpötila -anturiin Arduinolla: 4 vaihetta

Liitäntä LM35 -lämpötila -anturiin Arduinolla: Lämpömittarit ovat hyödyllisiä laitteita, joita käytetään pitkään lämpötilan mittaamiseen. Tässä projektissa olemme tehneet Arduino -pohjaisen digitaalisen lämpömittarin, joka näyttää nykyisen ympäristön lämpötilan ja lämpötilan muutokset nestekidenäytöllä. Se voi olla
Liitäntä TM1637 -näyttömoduuli Arduinolla: 3 vaihetta

Liitäntä TM1637-näyttömoduuli Arduinolla: As-Salam-O-Aleykum! Tämä ohje on TM1637 -näyttömoduulin liittäminen Arduinon kanssa.Tämä on nelinumeroinen seitsemän segmentin näyttömoduuli.Se on saatavana useissa eri väreissä.Mine on punainen väri.Se käyttää Tm1637 Ic
Liitäntä DS18B20 -lämpötila -anturi Arduinolla ja ESP8266: 8 vaihetta

Liitäntä DS18B20 -lämpötila -anturi Arduinolla ja ESP8266: Hei, mitä kuuluu, kaverit! Akarsh täällä CETechistä. Tänään aiomme lisätä uuden anturin arsenaaliin, joka tunnetaan nimellä DS18B20 lämpötila -anturi. Se on lämpötila -anturi, joka on samanlainen kuin DHT11, mutta sillä on erilaiset sovellukset. Tulemme vertaamaan sitä
Valoanturi (valoresistori) Arduinolla Tinkercadissa: 5 vaihetta (kuvilla)

Valoanturi (valoresistori) Arduinon kanssa Tinkercadissa: Opetellaan lukemaan valoresistori, valoherkkä muuttuvan vastuksen tyyppi, käyttämällä Arduinon analogista tuloa. Sitä kutsutaan myös LDR: ksi (valosta riippuvaksi vastukseksi). Toistaiseksi olet jo oppinut ohjaamaan LED-valoja Arduinon analogisella lähdöllä ja
Liitäntä harjaton DC -moottori (BLDC) Arduinolla: 4 vaihetta (kuvien kanssa)
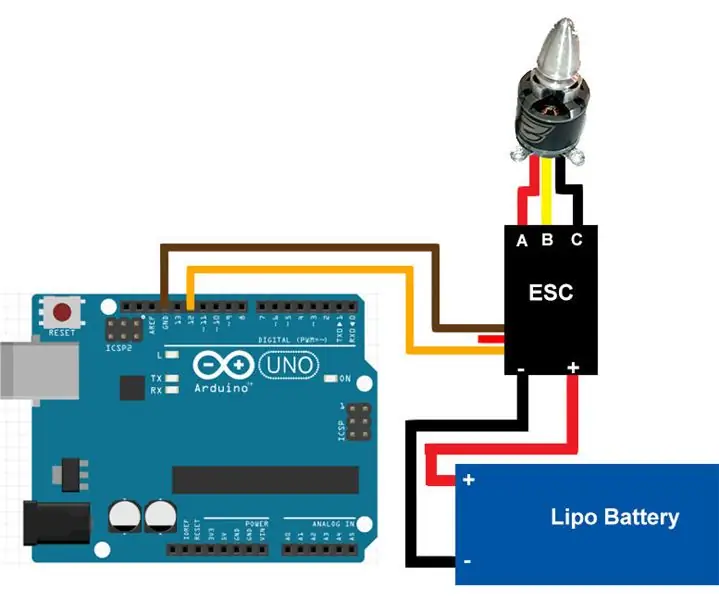
Harjattoman tasavirtamoottorin (BLDC) liittäminen Arduinon kanssa: Tämä on opetusohjelma harjattoman tasavirtamoottorin liittämisestä ja käyttämisestä Arduinon avulla. Jos sinulla on kysyttävää tai kommentteja, vastaa kommentteihin tai sähköpostitse osoitteeseen rautmithil [at] gmail [dot] com. Voit myös ottaa minuun yhteyttä @mithilraut Twitterissä. Voit
