
Sisällysluettelo:
- Vaihe 1: Hanki piirilevyt projektillesi
- Vaihe 2: Eri tyyppisten lämpötila -anturien vertailu
- Vaihe 3: Yhdistä DS18B20 Arduinon kanssa
- Vaihe 4: Arduinon koodaaminen näytön lämpötilaksi
- Vaihe 5: DS18B20: n liittäminen ESP8266: n kanssa
- Vaihe 6: Asenna Arduino IDE
- Vaihe 7: ESP8266: n koodaaminen näytön lämpötilaksi
- Vaihe 8: Ja se on tehty
- Kirjoittaja John Day [email protected].
- Public 2024-01-30 08:59.
- Viimeksi muokattu 2025-01-23 14:41.

Hei, mitä kuuluu, kaverit! Akarsh täällä CETechistä.
Tänään aiomme lisätä uuden anturin arsenaaliimme, joka tunnetaan nimellä DS18B20 lämpötila -anturi. Se on lämpötila -anturi, joka on samanlainen kuin DHT11, mutta sillä on erilaiset sovellukset. Vertaamme sitä saatavilla oleviin erityyppisiin lämpötila -antureihin ja tarkastelemme näiden antureiden teknisiä tietoja.
Tämän opetusohjelman loppua kohden liitämme DS18B20: n Arduinon ja ESP8266: n kanssa lämpötilan näyttämiseen. Arduinon tapauksessa lämpötila näytetään sarjamonitorissa ja ESP8266: lle näytetään lämpötila verkkopalvelimella.
Aloitetaan nyt hauskuudesta.
Vaihe 1: Hanki piirilevyt projektillesi
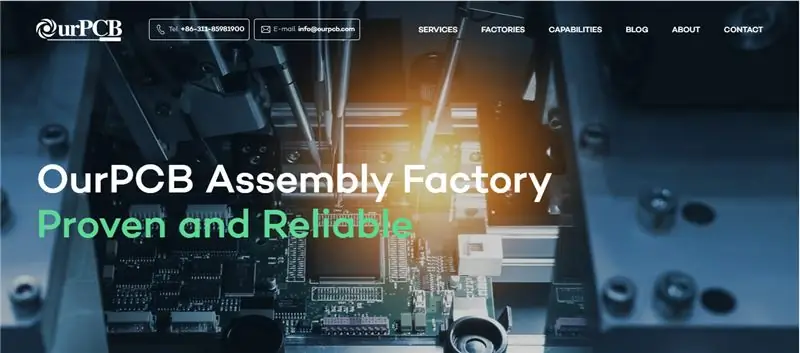
Sinun on tarkistettava OurPCB saadaksesi piirilevyjä projektillesi valmistettuna verkossa.
Ne käyttävät luotettavia komponentteja, jotka on hankittu akkreditoiduilta toimittajilta, kuten Arrow, Avnet, Future Electronics jne., Ja tarjoavat kohtuulliset hinnat, jotka maksimoivat viime kädessä käyttäjän voittomarginaalit. Monikerroksiseen ja jäykkään flex-tekniikkaan erikoistunut heidän ensisijaisensa on säilyttää korkeat laatustandardit.
Meidän PCB keskittyy pieniin ja keskisuuriin tilauksiin ja tarjoaa erittäin kilpailukykyisen hinnan 1-100 neliömetrin tilavuudelle. Sinun tarvitsee vain ladata tiedostosi jossakin käytettävissä olevista muodoista (Gerber,.pcb,.pcbdoc tai.cam) ja PCB -prototyypit toimitetaan kotiovellesi.
Voit myös tarkistaa heidän kumppaninsa WellPCB: ltä hyviä tarjouksia.
Vaihe 2: Eri tyyppisten lämpötila -anturien vertailu
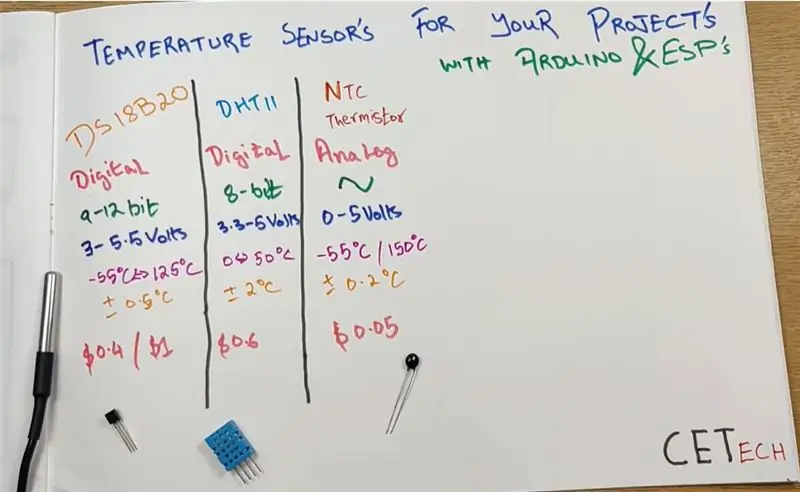
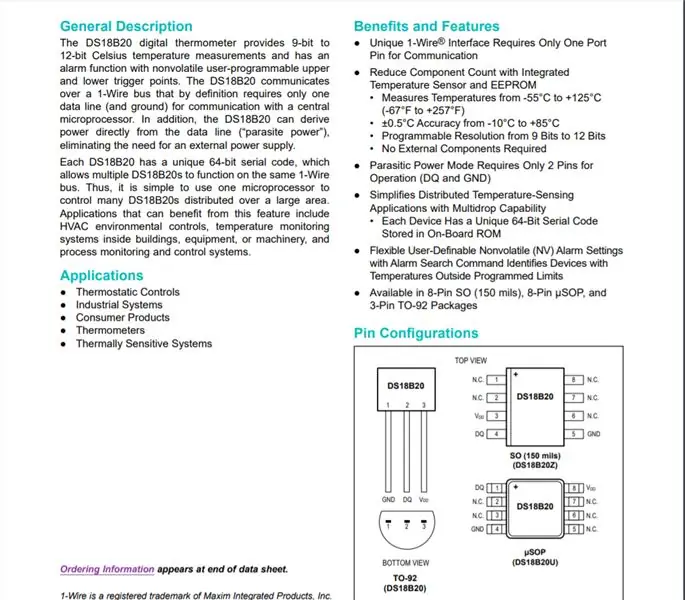
Yllä olevassa vertailussa on kolme anturia DS18B20, DHT11 ja NTC Thermistor, mutta tässä rajoitamme vertauksemme vain digitaalisiin antureihin. Se ei tarkoita sitä, etteikö NTC -termistori olisi yhtä tärkeä kuin digitaaliset anturit. Itse asiassa digitaalisten antureiden kehittäminen on mahdollista vain NTC -termistorin ansiosta. Digitaaliset anturit koostuvat NTC -termistorista, joka on liitetty joihinkin mikroprosessoreihin, mikä lopulta antaa digitaalisen lähdön.
Vertailun pääkohdat ovat:-
1. DS18B20 on vedenpitävä ja kestävä, kun taas DHT11 ei ole se, minkä vuoksi tosielämän skenaarioissa ja sovelluksissa, joissa vaaditaan kosketukseen perustuvaa tunnistusta, DS18B20: tä käytetään yleensä, kun taas DHT11: tä käytetään ulkoilmaympäristösovelluksissa.
2. DS18B20 sylkee 9-12 bitin datan, kun taas DHT11 antaa 8 bitin datan.
3. DS18B20 antaa lämpötilan vain, kun taas DHT11: tä voidaan käyttää lämpötilan ja kosteuden mittaamiseen.
4. DS18B20 kattaa laajemman lämpötila -alueen verrattuna DHT11: een, ja sen tarkkuus on parempi kuin DHT11 (+ 0,5 astetta verrattuna + 2 asteeseen DHT11: ssä).
5. Hinnoittelun suhteen näiden antureiden välillä on pieni ero, koska DS18B20: n kahden eri vaihtoehdon, jotka ovat pakattu lanka ja TO92 -paketti, hinta on noin $ 1 ja $ 0.4, kun taas DHT11: n hinta on noin $ 0.6.
Voimme siis sanoa, että DS18B20 on jonkin verran parempi kuin DHT11, mutta parempi valinta voidaan tehdä vain sen sovelluksen perusteella, johon anturia tarvitaan.
Saat lisätietoja DS18B20: sta lukemalla sen tietolomakkeen täältä.
Vaihe 3: Yhdistä DS18B20 Arduinon kanssa
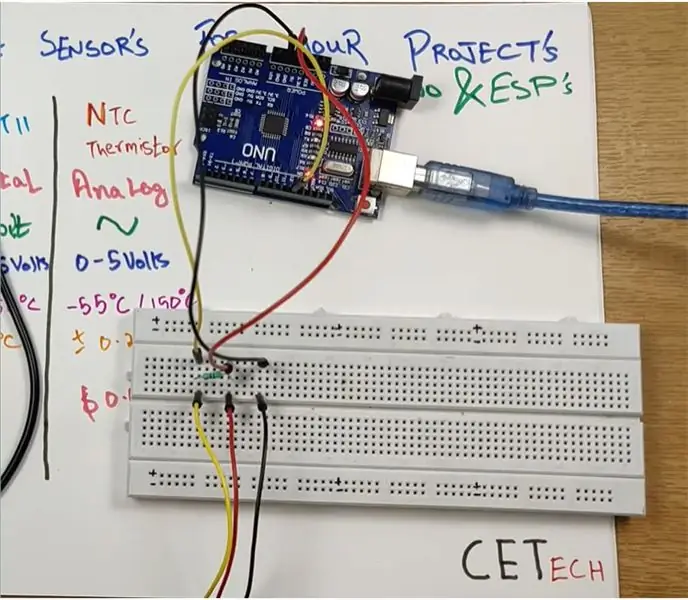
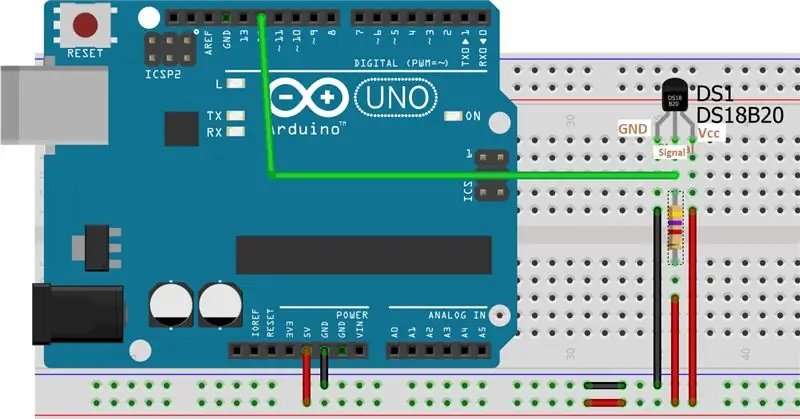
Tässä yhteydessä liitämme DS18B20 -lämpötila -anturin Arduinoon lämpötilan saamiseksi ja sen näyttämiseksi sarjamonitorissa.
Tässä vaiheessa tarvitsemme- Arduino UNO, DS18B20 lämpötila-anturi (pakattu tyyppi tai TO92-paketti mitä tahansa saatavilla) ja 4,7 khm: n vastus
DS18B20 -anturissa on 3 johtoa, jotka ovat mustia, punaisia ja keltaisia. Musta on tarkoitettu GND: lle, punainen yksi Vcc: lle, kun taas keltainen on signaalitappi
1. Liitä GND -nasta tai anturin musta johto GND: hen.
2. Liitä Vcc -nasta tai anturin punainen johto 5 V: n virtalähteeseen.
3. Liitä signaalitappi tai keltainen johto 5 V: iin 4,7 khm: n vastuksen kautta ja kytke myös tämä signaalitappi Arduinon digitaaliseen nastaan 12.
Yllä olevan kaavion avulla voit ymmärtää paremmin.
Vaihe 4: Arduinon koodaaminen näytön lämpötilaksi
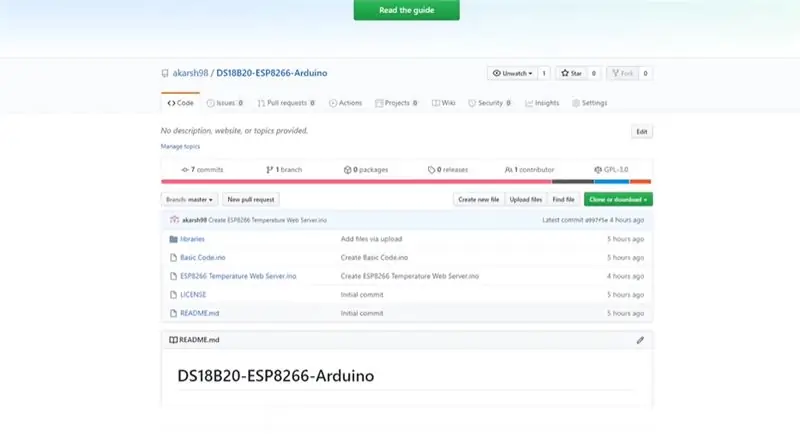
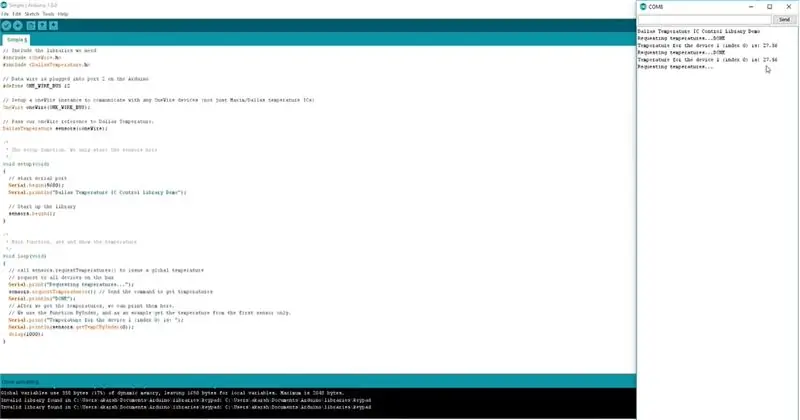
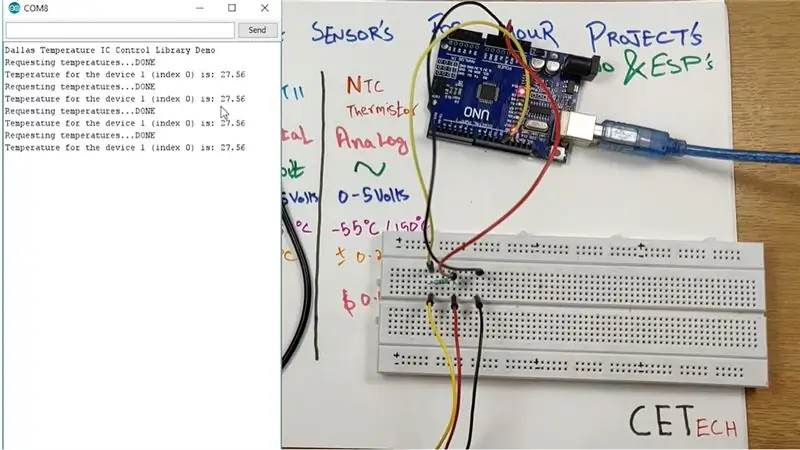
Tässä vaiheessa koodaamme Arduino -korttimme saadaksesi ja näyttääksesi lämpötilan sarjamittarin kautta.
1. Liitä Arduino UNO -kortti tietokoneeseen.
2. Siirry tämän projektin Github -arkistoon täältä.
3. GitHub -arkistossa näet tiedoston nimeltä "Peruskoodi", joka avaa kyseisen tiedoston ja kopioi koodin ja liitä se Arduino IDE -laitteeseesi.
4. Valitse oikea kortti ja COM -portti Työkalut -välilehdestä ja paina latauspainiketta.
5. Kun koodi on ladattu, avaa Serial Monitor ja valitse oikea siirtonopeus (9600 meidän tapauksessamme), niin näet DS18B20: n tunnistaman lämpötilan siellä.
Voit seurata lämpötilan nousua ja laskua tekemällä sopivia toimenpiteitä lämpötilan nostamiseksi tai laskemiseksi, kuten hankaamalla metalliosaa tai polttamalla sytytintä lähellä pakatun tyyppisen anturin metalliosaa.
Vaihe 5: DS18B20: n liittäminen ESP8266: n kanssa
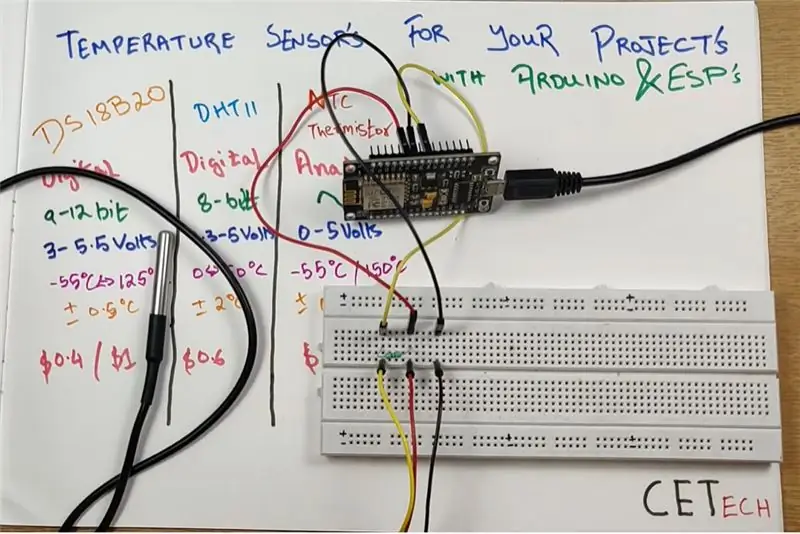
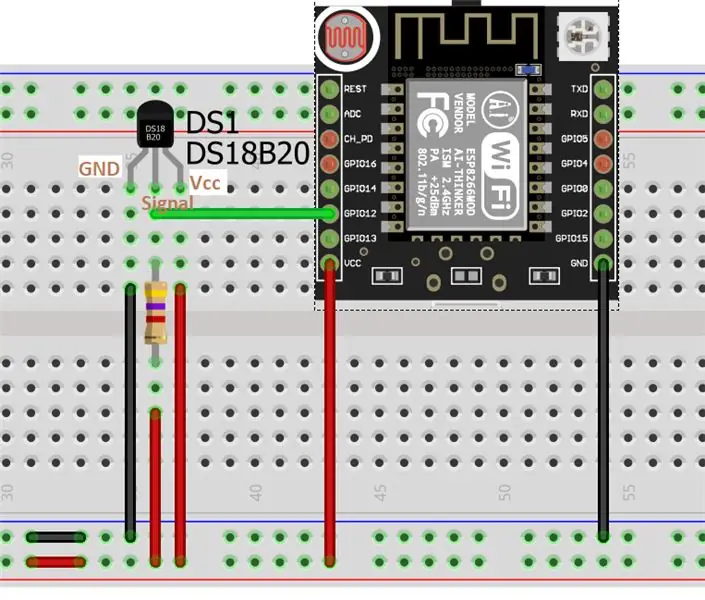
Tässä vaiheessa liitämme DS18B20 ESP8266 -moduuliin lämpötilan saamiseksi.
Tässä vaiheessa tarvitsemme = ESP8266 -moduulin, 4,7 khm: n vastuksen ja DS18B20 -lämpötila -anturin (pakattu tyyppi tai TO92 -paketti, mikä tahansa on saatavilla).
Tämän vaiheen liitännät ovat samanlaisia kuin Arduinolla tehdyt liitännät.
1. Liitä GND -nasta tai anturin musta johto GND: hen.
2. Liitä Vcc -nasta tai anturin punainen johto 3,3 V: n jännitteeseen.
3. Kytke signaalitappi tai keltainen johdin 3,3 V: iin 4,7 khm: n vastuksen kautta ja kytke myös tämä signaalitappi GPIO12: een, joka on moduulin D5 -nasta.
Yllä olevan kaavion avulla voit ymmärtää paremmin.
Vaihe 6: Asenna Arduino IDE
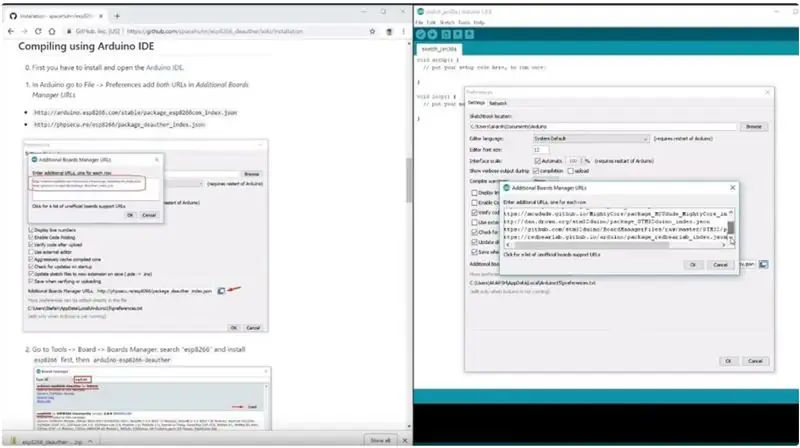
ESP8266: n koodaamiseksi Arduino IDE: n avulla meidän on asennettava ESP8266 -kortti Arduino IDE: n lisäkortteihin, koska niitä ei ole esiasennettu. Tätä varten meidän on noudatettava alla mainittuja vaiheita:-
1. Valitse Tiedosto> Asetukset
2. Lisää https://arduino.esp8266.com/stable/package_esp8266com_index.json Lisäkorttien hallinnan URL -osoitteisiin.
3. Valitse Työkalut> Hallitus> Taulujen hallinta
4. Hae esp8266 ja asenna levy.
5. Käynnistä IDE uudelleen.
Vaihe 7: ESP8266: n koodaaminen näytön lämpötilaksi
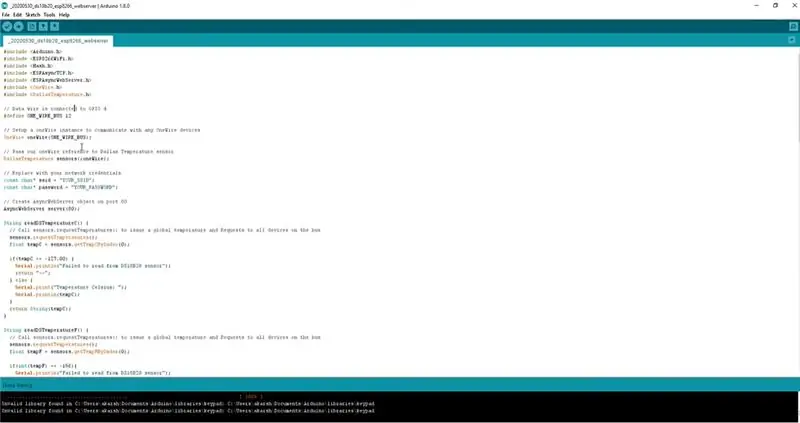
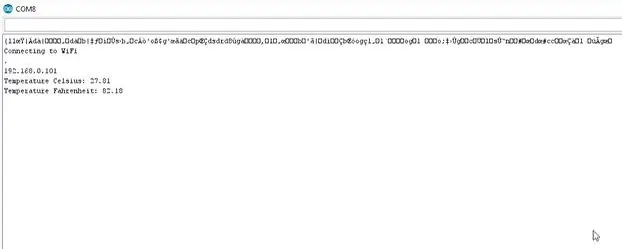
Tässä vaiheessa aiomme koodata ESP8266 lämpötilan lukemiseen ja sen jälkeen sen sijaan, että näyttäisimme tämän lämpötilan sarjamittarissa, näytämme sen verkkopalvelimella.
1. Siirry tämän projektin Github -arkistoon täältä.
2. Arkistossa näet koodin nimeltä "ESP8266 Temperature Web Server", sinun tarvitsee vain kopioida koodi ja liittää se Arduino IDE: hen.
3. Muuta koodin liittämisen jälkeen koodin SSID ja salasana Wifi -verkon omaksi.
4. Valitse Työkalut -välilehdestä oikea kortti ja COM -portti ja paina sen jälkeen latauspainiketta.
5. Kun koodi ladataan, avaa IDE: n sarjamonitori ja paina sitten ESP8266 -moduulin päivityspainiketta. Siellä kirjoitetaan tuntematon kieli ja sen alapuolella on IP -osoite. Sinun on kopioitava kyseinen IP -osoite, koska se on verkkopalvelimen osoite, joka näyttää lämpötilan.
Vaihe 8: Ja se on tehty
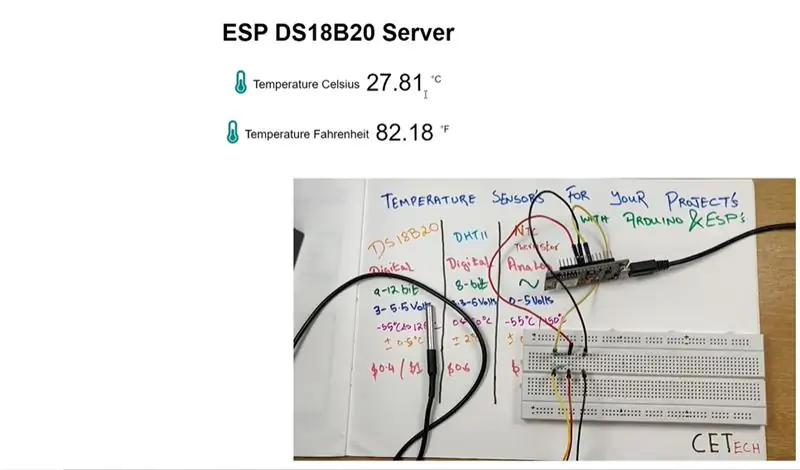
Kun koodi ladataan ja IP -osoite saadaan. Avaa verkkopalvelin käyttämällä kyseistä IP -osoitetta.
Verkkopalvelimella näytetään lämpötilalukemat Celsius -asteina ja Fahrenheit -asteina.
Verkkopalvelimen lisäksi lämpötilalukemat voidaan seurata myös sarjamonitorista.
Huomaat, että anturin lähellä olevan lämpötilan muuttuessa myös verkkopalvelimen lukemat muuttuvat.
Siinä se esittelyä varten.
Suositeltava:
Liitäntä TM1637 -näyttömoduuli Arduinolla: 3 vaihetta

Liitäntä TM1637-näyttömoduuli Arduinolla: As-Salam-O-Aleykum! Tämä ohje on TM1637 -näyttömoduulin liittäminen Arduinon kanssa.Tämä on nelinumeroinen seitsemän segmentin näyttömoduuli.Se on saatavana useissa eri väreissä.Mine on punainen väri.Se käyttää Tm1637 Ic
Liitäntä LCD -näyttöön Arduinolla Tinkercadissa: 5 vaihetta

Nestekidenäytön liittäminen Arduinon kanssa Tinkercadissa: Tämän artikkelin koodi on kirjoitettu nestekidenäytöille, jotka käyttävät tavallista Hitachi HD44780 -ohjainta. Jos nestekidenäytössäsi on 16 nastaa, siinä todennäköisesti on Hitachi HD44780 -ohjain. Nämä näytöt voidaan kytkeä joko 4 -bittiseen tai 8 -bittiseen tilaan. LCD -näytön kytkentä 4
Liitäntä harjaton DC -moottori (BLDC) Arduinolla: 4 vaihetta (kuvien kanssa)
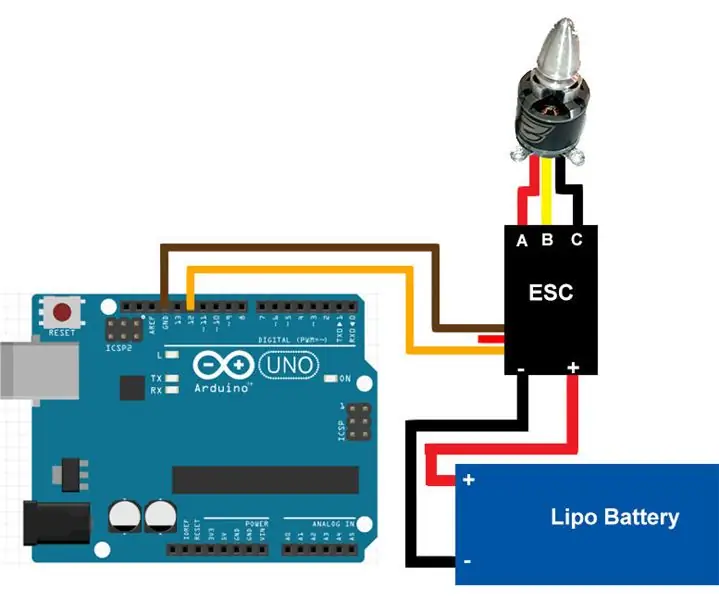
Harjattoman tasavirtamoottorin (BLDC) liittäminen Arduinon kanssa: Tämä on opetusohjelma harjattoman tasavirtamoottorin liittämisestä ja käyttämisestä Arduinon avulla. Jos sinulla on kysyttävää tai kommentteja, vastaa kommentteihin tai sähköpostitse osoitteeseen rautmithil [at] gmail [dot] com. Voit myös ottaa minuun yhteyttä @mithilraut Twitterissä. Voit
Liitäntä Pro IR -joukkoon Arduinolla: 5 vaihetta

Liitäntä Pro IR -joukkoon Arduinolla: ProIR on IR -anturiryhmä, jossa on 5 IR -anturia ja 3 LED -merkkivaloa, jotka on erityisesti suunniteltu ottamaan täydelliset & selkeät lukemat mustavalkoiselle pinnalle eri korkeuksilla ja valossa, Värien välinen arvoero on erittäin hyvä verrattuna
Liitäntä BMP180 (barometrinen paineanturi) Arduinolla: 9 vaihetta

Liitäntä BMP180 (barometrinen paineanturi) Arduinolla: BMP-180 on digitaalinen barometrinen paineanturi, jossa on i2c-liitäntä. Tämä pieni Bosch -anturi on varsin kätevä sen pienen koon, pienen virrankulutuksen ja suuren tarkkuuden vuoksi. Sen mukaan, miten tulkitsemme anturilukemia, voimme seurata
