
Sisällysluettelo:
2025 Kirjoittaja: John Day | [email protected]. Viimeksi muokattu: 2025-01-23 14:41
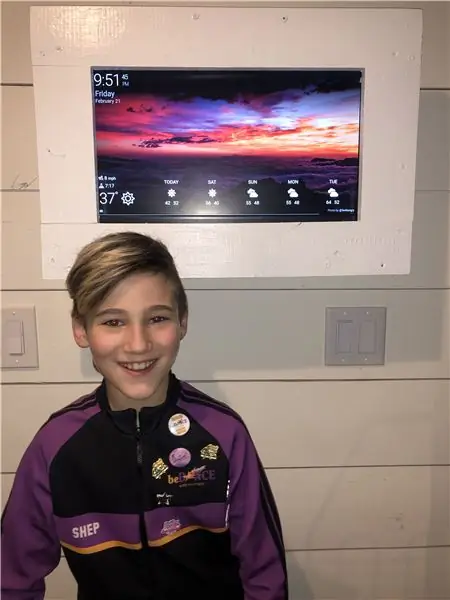
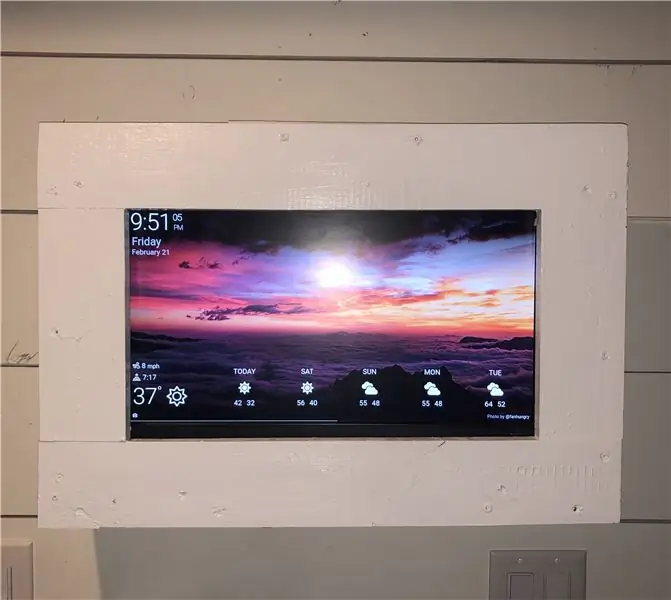
Tämä on loistava projekti, jos tämä on ensimmäinen kerta Raspberry Pi: n kanssa. Olen vasta 9 -vuotias ja se on ensimmäinen tekninen projektini, ja se oli hauska ja yksinkertainen tapa aloittaa! My Goodwill GUI näyttää säätiedot, kellonajan ja päivämäärän, tehtäväkalenterin ja vaihtaa kuvat haluamassasi muodossa. Kaikki muu kuin Raspberry Pi ostettiin paikallisesta Goodwill -myymälästämme.
Tarvikkeet
vadelma pi 3b+
hdmi -johto hdmi -näyttö
on -off -dongle vadelmapi: lle (valinnainen)
näppäimistö ja hiiri
puuta ja valkoista maalia
micro SD -kortti
micro SD -kortinlukija
Vaihe 1: Osien etsiminen



Kaikki muu kuin Raspberry Pi löytyy lähimmästä Goodwillistä. Heillä on kaikki tekniikka! Hiiret, näppäimistöt, kaikki soinnut, joita saatat tarvita, näytöt, kaiuttimet ja paljon muuta. Sinun tulisi valita näyttö, jossa ei ole jalustaa, jos sellainen on, mutta jos ei, poista vain seinäasennus.
Vaihe 2: Rasbianin asentaminen
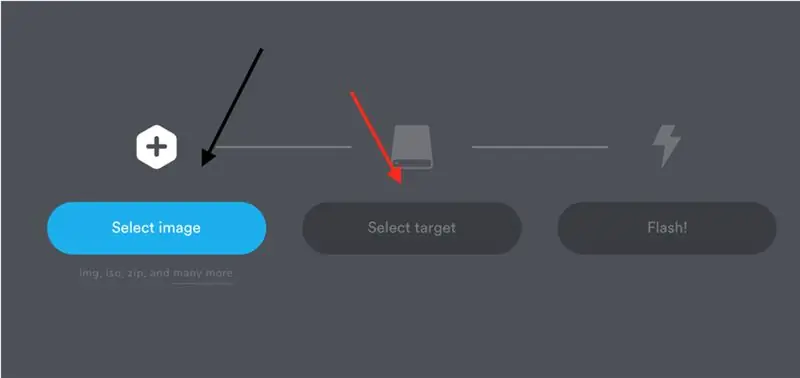
Mene osoitteeseen balena.io ja lataa etcher. siirry sitten osoitteeseen raspberrypi.org ja lataa ja asenna rasbian zip -tiedosto. Laita micro SD -kortti lukijaan ja valitse kuva ja paina sitten rasbista zip -tiedostoa ja SD -korttisi tunnistetaan automaattisesti ja paina salamaa. Tämän pitäisi kestää noin 15 minuuttia, kun olet valmis, voit poistaa SD -kortin ja asettaa sen Raspberry Pi -laitteeseen.
Vaihe 3: Näytön luominen
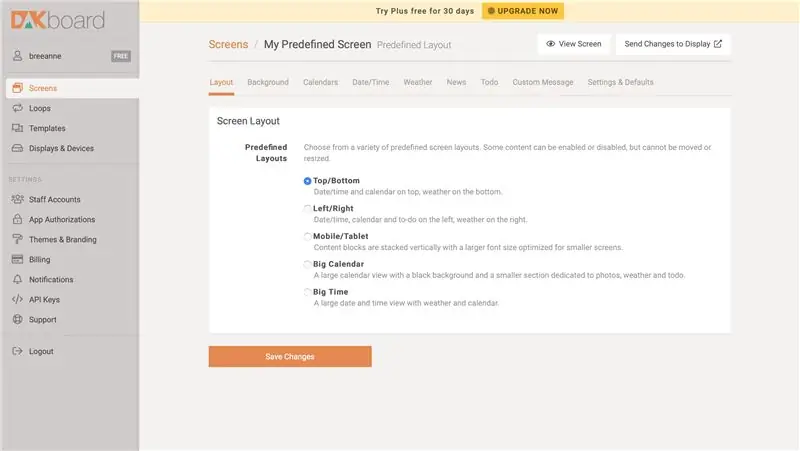
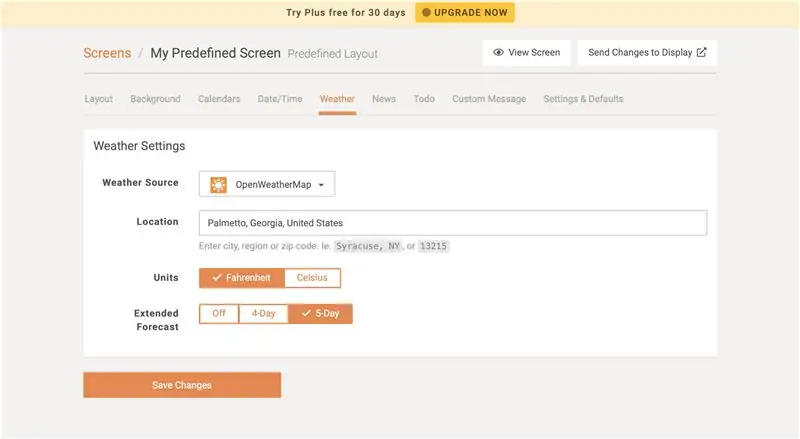
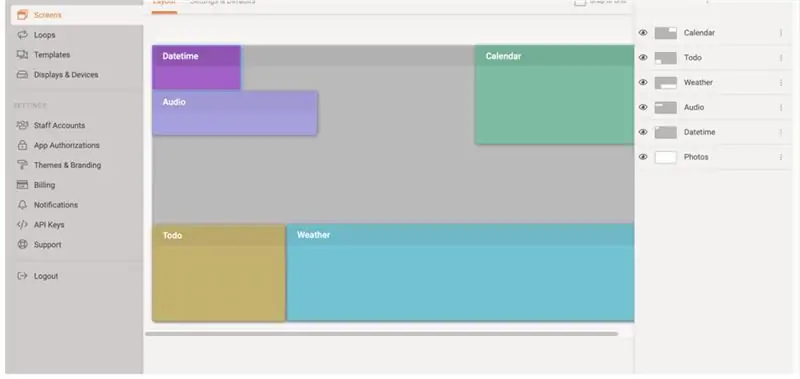
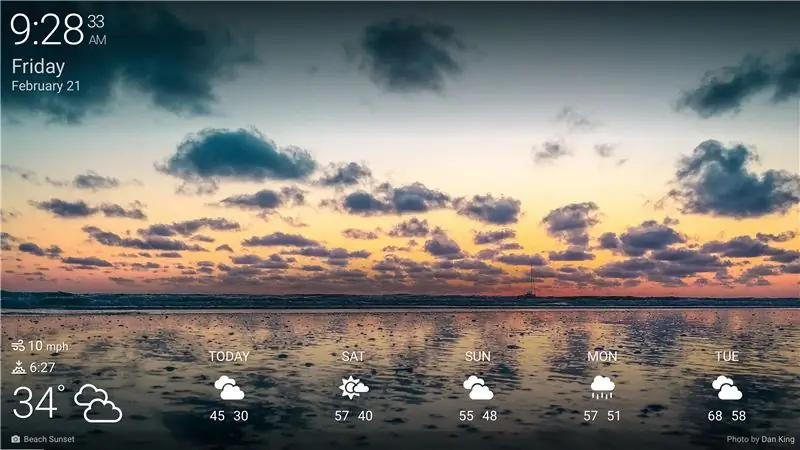
Liitä Raspberry Pi ja avaa DAKboard.com selaimessasi. Luo sitten ilmainen tili tai voit tehdä neljän dollarin paketin, jossa voit tehdä mukautetun graafisen käyttöliittymän. Kirjautumisen jälkeen saat alla olevan näytön. Napsauta sitten Oma ennalta -näyttö tai Oma näyttö, jos maksoit.
Sitten tämä tulee esiin ja voit muokata kaikkia taululla olevia asioita tai jos maksoit, voit tehdä näytön graafisen käyttöliittymän ja napsauttaa sitten näyttöruutua.
Sitten näyttö tulee esiin.
Vaihe 4: Pi: n pysäyttäminen näytön lepotilasta
Huomaat, että jos jätät sen koskemattomaksi 30 minuutiksi, pi lepää. Voit estää tämän tapahtumasta suorittamalla nämä yksinkertaiset koodit.
sudo apt-get install xscreensaver
Avaa nyt sovellus
xscreensaver
Napsauta Asetukset ja valitse sitten ylhäältä avattavasta valikosta Poista näytön lepotila käytöstä. Nyt olet valmis! Rakenna runko viimeistelemään se ja ripusta se seinälle!
Vaihe 5: Tee yksinkertainen puurunkorasia

Käytin puutavaraa maatilaltani, mutta jos menit Home Depotiin, saat kaiken alle 10 dollarilla.
Vaihe 6: Ja tässä on valmis tuote
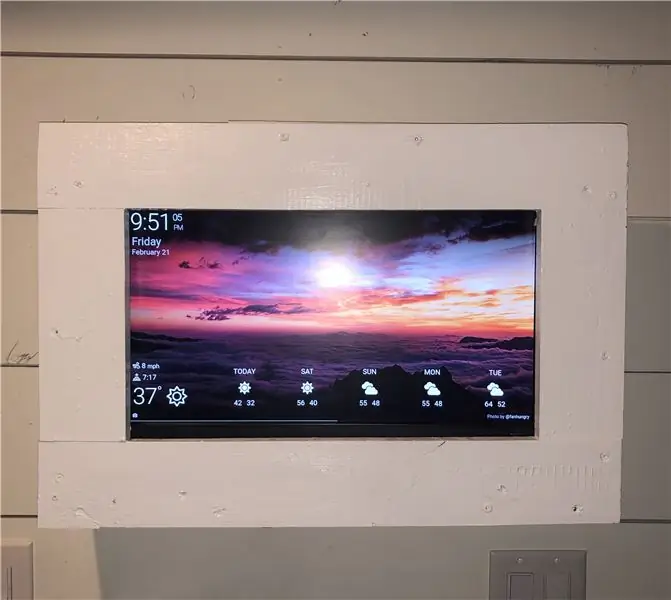
Äitini rakastaa sitä, koska meillä on maatila ja hänen on pysyttävä sään yllä koko ajan. Ripustin sen meidän luolaan, joten kun hän juo kahvin aamulla, hän voi katsella kauniita valokuvia ja nähdä, mikä sää on tulossa. Seuraava askeleeni on ladata hänen maatilakuvansa, jotta voimme katsella kuvia omasta maatilapelistämme koko päivän! Kokonaiskulutukseni tähän projektiin Raspberry Pi: n ulkopuolella oli vain 30 dollaria. Se oli ensimmäinen tekninen projektini ja minulla oli niin hauskaa!
Suositeltava:
Cocktail -kone, jossa on GUI -vadelma: 7 vaihetta (kuvilla)

Cocktail -kone, jossa on graafinen käyttöliittymä Vadelma: Pidätkö tekniikasta ja juhlista? Tämä projekti on tehty sinua varten! Tässä opetusohjelmassa luomme automaattisen cocktailkoneen, jossa on graafinen käyttöliittymä. Kaikki vadelman ohjaama! EDIT: Tein uuden helpommaksi ja halvemmaksi tästä linkistä
Servomoottorin ohjaaminen tietokoneesta GUI: n avulla: 5 vaihetta

Servomoottorin ohjaaminen tietokoneesta graafisella käyttöliittymällä: अपनी Servomoottori को pc से Graafinen käyttöliittymä (GUI) control ohjauksen kautta करने के लिए में अपनी ruct Instructable Share कर रहा हूँ myblog-www.mechanic37.com पर आप ऐसे बहुत से projekti देख सकते है इस ohjattava lukeminen करें जिसके द्वारा आप अपने PC: t
Prosessoinnin ja Arduino- ja Make 7 Segment- ja Servo -GUI -ohjaimen yhdistäminen: 4 vaihetta

Prosessoinnin ja Arduinon yhdistäminen ja Make 7 Segment and Servo GUI -ohjain: Joissakin tekemissäsi projekteissa sinun on käytettävä Arduinoa, koska se tarjoaa helpon prototyyppialustan, mutta grafiikan näyttäminen Arduinon sarjamonitorissa voi kestää melko kauan ja jopa vaikeasti. Voit näyttää kaavioita Arduino -sarjamonitorissa
Iteraattori (Python GUI -sovellus): 5 vaihetta
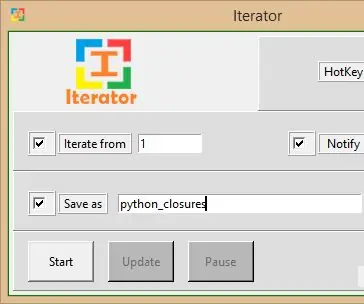
Iteraattori (Python GUI -sovellus): Hei kaverit, olen palannut toisen mahtavan ohjeen kanssa. Tällä kertaa opin Pythonin ja ajattelin, että ohjelmointikielen oppimisen jälkeen on parempi kehittää ohjelmistoja. Joten sain idean, miksi emme voisi luoda ohjelmistoa, joka voi auttaa tylsässä
OXsC-ACW: GUI Customiseur Pour OpenXsensor Pour Multiplex -korkeus/varimetri: 11 vaihetta

OXsC-ACW: GUI Customiseur Pour OpenXsensor Pour Multiplex Korkeus/muuttuja: openXsensor est the valideable, more il n'est pas facile de modifier les param è tres pour quelqu'un qui n'a pas un peu d ’ exp é rience en C. J'ai donc é crit un petit program qui permet de choisir les options via une interface si
