
Sisällysluettelo:
- Vaihe 1: Yleisen reitittimen asennuksen ohjattu toiminto ja laiteohjelmiston päivitys
- Vaihe 2: WAN -asetukset…
- Vaihe 3: LAN -asetukset, IPv6 ja palomuuri
- Vaihe 4: VPN: n verkkosivustolla ja reitittimen VPN -asiakkaalla
- Vaihe 5: [sndbuf] ja [rcvbuf] Muokkaa… (voi ohittaa tämän)
- Vaihe 6: [Game Boost] -sivu ja [Qos] -sivu
- Vaihe 7: Jos kuitenkin haluat käyttää QoS: ää…
- Vaihe 8: Paranna WiFi -yhteyttä: [2,4 GHz] - laaja valikoima ja nopea asennus
- Vaihe 9: Paranna WiFi -yhteyttä: [5 GHz] - Lähialue ja erittäin nopea
- Vaihe 10:
- Kirjoittaja John Day [email protected].
- Public 2024-01-30 09:00.
- Viimeksi muokattu 2025-01-23 14:41.

Kiitos, Asuswrt-Merlin
Hei, olen Thaimaasta. Aion kirjoittaa yksityiskohtaisen VPN-asennusoppaan nopeaa latausta varten keskimäärin noin 100 Mb/s ja ehkä tasaisinta suoratoistoa Netflixille, Crunchyrollille, Hululle jne. Thaimaasta määränpää on San Francisco, USA, joka on aika kohtuullisen kaukana.
Mitä tarvitset -
1. ASUS-reititin, jossa on erittäin korkea DUAL-ytimen suoritin, voit ostaa 2, 3, 4 ydintä, mutta 2 ydintä antaa sinulle eniten suorittimia, koska ** VPN käyttää 1 ydintä ja reititinjärjestelmä käyttää toista ydintä, jos m en erehdy. Tässä tapauksessa legendaarinen kaksoisytiminen RT-AC86U, joka julkaistiin vuonna 2017, on ihanteellinen täällä. Osto-opas (kaikkea täällä, mutta suosittelen RT-AC86U **: ta tälle HIGH SPEED -asetukselle tai se pilaa koko asian):
2. Suosituin punaisen ja valkoisen logon VPN-palveluntarjoajan tili (esim.…) (Ei voi mainita sitä) Voit kokeilla tai maksaa sen ensin kuukauden ajan nähdäksesi, toimiiko se. Olen testannut monia VPN-palveluntarjoajia, mukaan lukien sininen ja valkoinen VPN. Minusta tuntuu, että puna-valko-logon VPN tarjoaa suurimman ja vakaimman nopeuden.
3. Nopea internet - Ehdotan vähintään [500 Mb/s latausnopeutta/mitä latausnopeutta tahansa] Koti/henkilökohtainen Internet. En ole varma yrityksestä/huoneistosta/asuntolasta tai julkisesta internetistä.
Kun olet varmistanut nämä 3 tavaraa, aloitetaan…
Vaihe 1: Yleisen reitittimen asennuksen ohjattu toiminto ja laiteohjelmiston päivitys
[Ohjattu reitittimen yleinen asennus]
1. (voit ohittaa tämän, jos sinulla ei ole pääinternetin reititintä/modeemia) Yhdistä lähimodeemin/reitittimen lähiverkko RT-AC86U2-laitteeseen. liitä lähiverkko RT-AC86U: sta tietokoneeseen, kirjoita 192.168.2.1 tai mikä tahansa sen takana oleva reitittimen IP-osoite. Kirjoita sitten käyttäjätunnukselle ja salasanalle "admin" ja "admin".
3. Valitse "automaattinen tyyppi" tai "Langaton reitittimen tila", oma käyttäjätunnuksesi ja salasanasi, määritä wifi -yhteys jne.
Tämän jälkeen ÄLÄ MUUTA reitittimen IP -osoitetta. Jätä oletusarvoksi (192.168.2.1 tässä tapauksessa). En tiedä onko se minun ongelmani vai mikä. Sen vaihtaminen rikkoi reitittimen ja jouduin palauttamaan tehdasasetukset joka kerta.
[Laiteohjelmiston päivitys]
[Hallinta] >> [Laiteohjelmiston päivitys]… Lataa viimeisin vakaa laiteohjelmistoversio osoitteesta https://sourceforge.net/projects/asuswrt-merlin/f… tai
** Valitse EXACT -malli. ÄLÄ RISTÄ mallia tai se rikkoo ikuisesti reitittimesi (menin hakemaan hyvitystä, kun ylitin mallin laiteohjelmistoversion lol, koska en voinut havaita reitittimeni purkautuvan kokonaan).
Halkaise zip-tiedostosi ja etsi.w-tiedosto (esimerkiksi RT-AC86U_384.15_0_cferom_ubi.w)
Ajoitettu uusien laiteohjelmistojen saatavuuden tarkistus: Ei
Manuaalinen laiteohjelmistopäivitys: "Lataa" <<< Napsauta ja valitse lataamasi.w -tiedosto
Vaihe 2: WAN -asetukset…

Aseta päämodeemin/reitittimen DNS: ksi paras paikallisen maan DNS tai CloudFlaren 1.1.1.1 ja 1.0.0.1. Voit jatkaa niiden testaamista osoitteessa https://www.ipvoid.com/ping alhaisimman keskimääräisen ajan.
Aseta RT-AC86U: lle CloudFlaren DNS, joka on 1.1.1.1 ja 1.0.0.1
Miksi …?
- Ota suojattu UPnP -tila käyttöön: EI - Jos haluat käyttää QOS -toimintoa (selitä myöhemmin) ja taata, että se ei estä VPN -liikennettä.
- DNS Privacy Protocool: Ei mitään- koska DNS-over-TLS on liian hieno. Se tarjoaa jonkin verran suojaa, mikä tekee yhteydestä hieman hitaamman.
- DHCP -kyselytaajuus: Normaalitila - koska joskus aggressiivinen tila sotkee Internet -palveluntarjoajasi (ISP) ja estää liikenteen.
Vaihe 3: LAN -asetukset, IPv6 ja palomuuri

[LAN] - katso kuva
Seuraava …
[IPv6]… poista se käytöstä… Miksi? Koska monet ihmiset ilmoittavat, että VPN ei toimi IPv6: n kanssa, mutta voit kokeilla, jos Internet -palveluntarjoajasi ei tarjoa normaalia Internetiä (IPv4), ja asettaa kaikki automaattisesti.
[Palomuuri]: Ota käyttöön /// Ota DoS -suojaus käyttöön: Ei käytössä (tai Päällä, mutta se kuluttaa jonkin verran prosessoria/RAM -muistia) Poista IPv6: n palomuuri käytöstä, jos olet poistanut IPv6: n käytöstä
Vaihe 4: VPN: n verkkosivustolla ja reitittimen VPN -asiakkaalla
[Avaa puna-valkoisen logon VPN-sivusto] ja kirjaudu sisään.> Määritä laitteesi >> Lisää >> Manuaalinen määritys
Valitse OpenVPN -välilehdestä Amerikka >> USA - San Francisco, San Jose jne. (Lataa se)*Huomautus: Jos tämän asennuksen jälkeen VPN estyy, kun siirryt Netflix-, Hulu- jne. Verkkosivustoille, muuta sijaintia. Los 3, 4, Seattle, Salt Lake ja New Jersey ovat nopeita, eikä niitä estetä.
Palaa reitittimeesi, [VPN] >> [VPN -asiakas]
Valitse asiakasinstanssi: valitse asiakas 5 suorittimen ytimelle 2 (asiakas 5 suorittimen ytimelle 2, asiakas 4 suorittimen ytimelle 1… se riippuu Merlinin päivityksestä).
Miksi? Minusta tuntuu, että reitittimen järjestelmä käyttää ydintä 1 ja sain paremman nopeuden, kun käytän ydintä 2.
Kuinka testata, mikä asiakas on ydin?…. Puhun siitä pian
1. Tuo.ovpn -tiedosto: valitse ladattu OpenVPN -tiedosto >> *** napsauta Lataa >> ** odota 10 sekuntia
2. Kuvaus: valitsemasi nimi
3. JÄTÄ KAIKKI OLETUSASETUKSEKSI
4. Käyttäjätunnus /// Salasana: kopioi punaisen ja valkoisen logon VPN-verkkosivustosta "Manuaalinen määritys (OpenVPN-välilehti)"
5. JÄTÄ KAIKKI OLETUSASETUKSIIN
6. "Mukautettu kokoonpano" -kohdassa tämä on hankala osa. JÄTÄ SE OLETUSASETUKSEKSI. ÄLÄ KOSKAA SITÄ. Tai voit kokeilla eri arvoja [sndbuf] ja [rcvbuf]. Se ohjaa puskurin nopeutta. Kokeilin monia arvoja monista oppaista ja tunsin, että oletusarvot ovat parhaat.
7. Käytä, odota ja sitten [Palvelun tila] POIS/PÄÄLLÄ <<< Käynnistä napsauttamalla
*Palaa kysymykseen Kuinka testata, mikä asiakas on ydin? Kun VPN on päällä, siirry ASUS: n [Verkkokartta] ensimmäiselle sivulle ja suorita nopeustesti
www.speedtest.net/ tai https://www.speedtest.net/ (tarkempi)
ja katso reitittimen sivun oikeasta kulmasta nopeustestauksen aikana. Näet, mikä ydin huiput eniten. Yritä sitten vaihtaa eri asiakkaiksi reitittimen VPN -sivulla.
Ilmentymän 4 tulisi käyttää ydintä 1 ja ilmentymän 5 pitäisi käyttää ydintä 2 nykyisen Merline -laiteohjelmistoni kanssa.
Kokeile, mikä ydin antaa sinulle parhaan Internet -nopeuden. Minun on 2.
Vaihe 5: [sndbuf] ja [rcvbuf] Muokkaa… (voi ohittaa tämän)
*Huomaa: jos unohdat oletusarvot [sndbuf] ja [rcvbuf], nollaa ja lähetä OpenVPN, käyttäjänimi ja salasana uudelleen napsauttamalla alareunassa olevaa "oletus" -painiketta.
Skenaariossa haluat 1080p, mutta se toistaa tällä hetkellä 720p
Ymmärtääkseni…
sndbuf - matala, rcvbuf - matala
= Nopea puskurointi /// muuttuu 1080p: n nopeudeksi /// pysähtyy uudelleen puskuroidakseen nopeasti TAI palaa 720p: hen [BAD]
-------------------------------------------------- ---------------------------------------- sndbuf-korkea, rcvbuf-matala
= Puskuripitkä /// tulee 1080p nopea /// tauko jälleen nopeasti, koska se vastaanottaa vähän puskuria [BAD]
sndbuf - puolivälissä, rcvbuf - puolivälissä
= Puskuriväline /// muuttuu 1080p -keskukseksi /// saattaa muuttua 720p: ksi [BAD]
sndbuf - OLETUSARVO (enimmäismäärä voi olla oletusarvo, riippuu VPN -palveluntarjoajasta)
rcvbuf - OLETUSARVO (enimmäismäärä voi olla oletusarvo, riippuu VPN -palveluntarjoajasta)
= Puskuriväline /// tulee 1080p -väliaineeksi /// puskuroi harvoin, eikä siitä tule 720p (pieni mahdollisuus 720p) [HYVÄ!]
Vaihe 6: [Game Boost] -sivu ja [Qos] -sivu
[Game Boost]: WTFast GPN: älä käytä sitä … se ei sovi VPN: n kanssa
[LAN Boost]: POIS
[AiProtection] (valintasi): Otan ON // 1ON // 2ON 2ON // 3 ON turvallisuuden vuoksi. Se vaikuttaa hyvin vähän suorituskykyyn. Tai voit poistaa osan niistä käytöstä.
[Mukautuva QoS] >> [QoS] Mikä on tarkoitus? Hallitse liikennettä rajoittamalla/vapauttamalla kaistanleveyttäsi erilaisissa medioissa (viestit, surffailu, vain Netflixin käyttöliittymän nopeus, Netflixin elokuva jne.)
[TEE MITÄ]… Ota käyttöön QoS >> Kaistanleveyden rajoitin >> fq_codel (parhaan suorituskyvyn saavuttamiseksi matalalla puskurilla) >> Käytä…. jätä ne tyhjäksi "asiakasluettelossa".
Näyttää siltä, että siinä ei ole paljon järkeä, mutta fq_codel -algoritmi todella auttaa puskurointia, vaikka emme laita mitään asiakasluetteloon.
En ** suosittele käyttämään mukautuvaa tai perinteistä QoS -vaihtoehtoa optimaaliseen nopeuteen.
muista hidastuvista tekijöistä riippumatta 100 Mb/s ilman QoS: ää, kun pelaan PS4: ää Internetin kautta, ps4: n nopeus on 100 Mb/s. Kun vaihdan pelaamiseen puhelimessani, puhelimen nopeus on 100 Mb/s.
Jos asetan QOS -asetukseksi elokuvan 80%: iin ja 20% pelaamiseen, Netflix -elokuvani nopeus on noin 80 Mb/s ja samalla pelaamiseen 20 Mb/s.
QOS on yleensä muille kuin VPN-käyttäjille, joilla on LATAA latausnopeutta, useita käyttäjiä ja erittäin moniajoisia ihmisiä.
Vaihe 7: Jos kuitenkin haluat käyttää QoS: ää…
käytä MUKAUTETTUA komentosarjaa, EI ASUSin oletusarvoista
Toimi näin…
[Hallinto] >> [Järjestelmä]…
Alusta JFFS -osio seuraavan käynnistyksen yhteydessä: Ei /// Ota mukautetut JFFS -komentosarjat ja -määritykset käyttöön: Kyllä
Ota SSH käyttöön: vain LAN /// Salli SSH -portin edelleenlähetys: Kyllä /// SSH -portti: 22
Salli kirjautuminen salasanalla: Kyllä /// Ota SSH Brute Force Protection käyttöön: Ei
Katso sitten tämän sivuston kohdasta "Windows - Helppo (1 -rivinen) asennus:"
CUSTOM-käsikirjoitus (FreshJR Adaptive QOS):
- Lataa Putty, kirjoita reitittimen ip -osoite (sama osoite verkkosivustosi palkkiin), portti 22, ENTER, sitten komentokonsoli pyytää käyttäjätunnusta/salasanaa (salasana on näkymätön kirjoitettaessa). Tee sitten
curl "https://raw.githubusercontent.com/FreshJR07/FreshJR_QOS/master/FreshJR_QOS.sh" -o/jffs/scripts/FreshJR_QOS --create -dirs && curl "https://raw.githubusercontent.com/FreshJR07/ FreshJR_QOS/master/FreshJR_QoS_Stats.asp "-o /jffs/scripts/www_FreshJR_QoS_Stats.asp && sh/jffs/scripts/FreshJR_QOS -install
Asennuksen jälkeen käynnistä tietokone uudelleen ja sammuta/käynnistä reititin --- Luotto FreshJR: lle ---
Takaisin kohtaan [Adaptive QOS] >> [QoS] >> [Perinteinen Qos] (Adaptive ei toimi skriptien kanssa)
> fq_codel ** parhaan suorituskyvyn saavuttamiseksi matalalla puskurilla >> Ohita WAN-paketin yleiskustannukset (hienosäätö), >> kirjoita keskimääräinen lataus- ja latausnopeus >> Käytä >> jos prioriteettityyppiluettelo on, valitsen yleensä Web Surffaus, koska Netflixin käyttöliittymä on luokiteltu mediaksi, mutta Netflixin sarja tai sisältö luokitellaan Web Surfingiksi.
Napsauta oikeassa yläkulmassa FreshJR >> Luokittelu >> Lataa/lataa kaistanleveys >> valintasi
Kirjoita iptable -sääntöjen (IPv4) alla vain PS4- tai xbox -laitteen IP -osoite tai noudata osiota
"3) Mikä on CIDR IP -alue?" FreshJR: n verkkosivulla:
Vaihe 8: Paranna WiFi -yhteyttä: [2,4 GHz] - laaja valikoima ja nopea asennus
![Paranna WiFi -yhteyttä: [2,4 GHz] - laaja valikoima ja nopea asennus Paranna WiFi -yhteyttä: [2,4 GHz] - laaja valikoima ja nopea asennus](https://i.howwhatproduce.com/images/009/image-25212-4-j.webp)
![Paranna WiFi -yhteyttä: [2,4 GHz] - laaja valikoima ja nopea asennus Paranna WiFi -yhteyttä: [2,4 GHz] - laaja valikoima ja nopea asennus](https://i.howwhatproduce.com/images/009/image-25212-5-j.webp)
![Paranna WiFi -yhteyttä: [2,4 GHz] - laaja valikoima ja nopea asennus Paranna WiFi -yhteyttä: [2,4 GHz] - laaja valikoima ja nopea asennus](https://i.howwhatproduce.com/images/009/image-25212-6-j.webp)
Käytän Microsoft Storen WiFi -analysaattori -ohjelmaa löytääkseni, mikä Control Channel on sinulle paras.
Normaalisti sen pitäisi olla 1, 6 tai 11. (älä käytä automaattista kanavaa varten)
Vaihe 9: Paranna WiFi -yhteyttä: [5 GHz] - Lähialue ja erittäin nopea
![Paranna Wi -Fi -yhteyttä: [5 GHz] - Lähialue ja erittäin nopea Paranna Wi -Fi -yhteyttä: [5 GHz] - Lähialue ja erittäin nopea](https://i.howwhatproduce.com/images/009/image-25212-7-j.webp)
![Paranna Wi -Fi -yhteyttä: [5 GHz] - Lähialue ja erittäin nopea Paranna Wi -Fi -yhteyttä: [5 GHz] - Lähialue ja erittäin nopea](https://i.howwhatproduce.com/images/009/image-25212-8-j.webp)
![Paranna WiFi -yhteyttä: [5 GHz] - Lähialue ja erittäin nopea Paranna WiFi -yhteyttä: [5 GHz] - Lähialue ja erittäin nopea](https://i.howwhatproduce.com/images/009/image-25212-9-j.webp)
![Paranna Wi -Fi -yhteyttä: [5 GHz] - Lähialue ja erittäin nopea Paranna Wi -Fi -yhteyttä: [5 GHz] - Lähialue ja erittäin nopea](https://i.howwhatproduce.com/images/009/image-25212-10-j.webp)
5G: llä on liikaa kanavia. Jotkut kanavat ovat nopeampia kuin toiset. Tarvitsen lisää tutkimusta tästä. Menen vain UNII-3: n kanssa, koska ne eivät ole suosittuja eikä niitä käytetä usein sotilas- tai sääkanavissa. Voit testata ja nähdä, mikä kanava antaa sinulle korkeimman kaavion (korkein dBm).
Vaihe 10:

PING riippuu päivästä. Joku päivä on 193 ja toinen 270. Mutta keskiarvo on noin 220.
Voit silti pelata Rocket Leaguea viipymättä noin 250. 250 vuoden jälkeen se alkaa viivästyä.
Tällä asetuksella sinun pitäisi odottaa nopeustestiäsi PS4: llä ja xboxilla noin 40 Mb/s latausnopeudesta. En oikein tiedä miksi tämä.
*Huomautus: paras nopeustesti on työpöydän/käyttöjärjestelmän nopeustestiohjelmisto. Nopeustestit verkkosivustoilla ovat hyviä, mutta toisinaan hitaita ja epätarkkoja. Käytän ilmaisia Internet -nopeustestaustyökaluja Microsoft Storessa.
Kiitos, REO
Redditin ja Instructabelin linkki tähän aiheeseen:
www.reddit.com/r/VPN/comments/f32z3f/vpn_p…
www.instructables.com/id/VPN-Premium-Setup…
Suositeltava:
8x8 matriisinäyttö BT: 5 askelta (kuvien kanssa)

8x8 -matriisinäyttö BT: lla: Ostin muutama kuukausi sitten 4 -paneelisen 8x8 -matriisin Ebaysta (Kiina). netti on kirjoitettu! Katso vaihe 2. Luulen, että minulla voisi olla
Inkscape 101: 12 askelta

Inkscape 101: Tämä opaskirja valmistettiin ja suunniteltiin Makerspace Meetup -tapahtumalle, jossa se esitteli osallistujille Inkscapen, ilmaisen grafiikkavektoriohjelmiston, jota käytämme laserleikkurin suunnittelussa.*Päivitetty 12.28.20 Inkscape 1.0 -versiolla
Luo VPN Raspberry Pi -laitteellesi: 6 vaihetta (kuvilla)

Luo VPN Raspberry Pi -laitteellesi: VPN tai virtuaalinen yksityinen verkko voivat auttaa tavallisia Internetin käyttäjiä pysymään hieman yksityisempinä surffaillessaan verkossa. Se voi myös auttaa ammattimaisia ohjelmistokehittäjiä työskennellessään projektiensa parissa. Ja Raspberry Pi VPN -yhteys, joka perustuu
Suojaa kaikki Wifi VPN: llä - tukiasema!: 5 vaihetta

Suojaa kaikki Wifi VPN: llä - tukiasema !: Kun yhä useammat elämästämme lähetetään taivaan suurelle pilvelle, joka on internet, on yhä vaikeampaa pysyä turvassa ja yksityisenä henkilökohtaisissa Internet -seikkailuissasi. Olitpa käyttämässä arkaluonteisia tietoja, jotka haluat pitää yksityisinä
Raspberry Pi VPN Gateway: 6 vaihetta
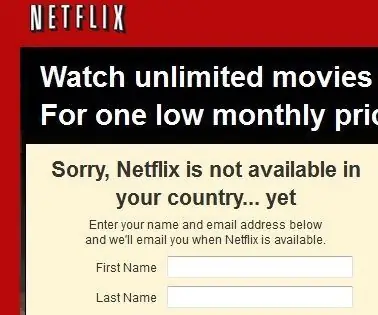
Raspberry Pi VPN Gateway: Päivitys 2018-01-07: Päivitetty puuttuvat asiat ja tarvittavat muutokset Raspianin nykyiseen versioon.Lisäksi luotu erityinen opas NordVPN: lle. VPN: lle on muutamia eri käyttötarkoituksia. Haluat joko suojata yksityisyytesi ja yksityiset tietosi vakoilulta
