
Sisällysluettelo:
- Vaihe 1: Mikä on DNS?
- Vaihe 2: DNS -asetusten muuttaminen
- Vaihe 3: Totuuden hetki
- Vaihe 4: Wifi -verkkojen DNS -asetusten muuttaminen Android- ja Apple -mobiililaitteissa
- Vaihe 5: DNS -asetusten muuttaminen matkapuhelinverkoissa Android- ja Apple -mobiililaitteissa
- Vaihe 6: Caveat Emptor
- Vaihe 7: Ajatuksia lapsilukosta
- Vaihe 8: Jotkut viimeiset ajatukset
- Vaihe 9: Wifi-hotspotin kiertäminen
- Vaihe 10: Johtopäätös
- Kirjoittaja John Day [email protected].
- Public 2024-01-30 09:00.
- Viimeksi muokattu 2025-01-23 14:41.

Päivitetty 3. helmikuuta 2021 sisältämään lisätietoja vaiheisiin 8 ja 9.
Tiedetään laajalti, että Internetissä on paljon sisältöä, joka ei sovellu lasten katseltavaksi. Se, mitä ei kuitenkaan tunneta niin laajalti, on se, että voit suhteellisen helposti estää pääsyn tällaisille ei -toivotuille sivustoille yksinkertaisesti vaihtamalla käyttämääsi DNS -palvelinta. Tämä on itse asiassa melko helppo tehtävä, ja se voidaan toteuttaa käytetystä käyttöjärjestelmästä riippumatta (olipa kyseessä Windows, Mac OS, Linux, Unix, Android tai mikä tahansa muu käyttöjärjestelmä), kestää vain noin 5 minuuttia ja mikä parasta, se on täysin ilmainen!
Vaihe 1: Mikä on DNS?

DNS tarkoittaa "Domain Name System". Kuten kuviosta 1. Voidaan nähdä, DNS -palvelin on kuin automaattinen puhelinluettelo, joka etsii selaimeesi syöttämäsi verkkosivuston IP -osoitteen ja yhdistää sinut sitten kyseiseen IP -osoitteeseen. Useimmat ihmiset käyttävät Internet-palveluntarjoajansa (ISP) esivalitsemia DNS-oletusasetuksia, mutta DNS-palvelimet on mahdollista muuttaa oletusasetuksesta haluamaasi.
On olemassa useita syitä, miksi joku saattaa haluta kokeilla muuta kuin oletuspalvelinta, kuten esimerkiksi selausnopeuden lisääminen. Toinen syy tehdä se on käyttää DNS -palvelimien kykyä suodattaa verkkosisältöä lähteestä. Useat DNS-palveluntarjoajat tarjoavat suodatuspalvelun, jossa DNS-palvelin estää ei-toivotut verkkosivustot (kuten pornografian, uhkapelit tai väkivallan), joten loppukäyttäjä ei voi käyttää näitä sivustoja. Siirtyminen johonkin näistä DNS -palvelimista varmistaa, että kaikki yritykset päästä ei -toivottuun verkkosivustoon epäonnistuvat automaattisesti. Kuva 2 osoittaa, kuinka DNS -palvelimelle lähetetty pyyntö voidaan sallia kohdesivustolle (kuva 2A) tai estää (kuva 2B), jos se katsotaan sopimattomaksi.
DNS -palvelimien vaihtoprosessi on melko yksinkertainen eikä vaadi minkään ohjelmiston asentamista. Sillä on lisäksi se etu, että muutoksen jälkeen se ei vaadi lisäkäyttäjiä, koska DNS -palveluntarjoaja päivittää jatkuvasti estettyjen verkkosivustojen luetteloa. Ja kuten aiemmin mainittiin, jotkut tätä palvelua tarjoavat yritykset tekevät sen ilmaiseksi koti- ja henkilökohtaiseen käyttöön. On olemassa useita erilaisia DNS -palveluntarjoajia, jotka tarjoavat tätä ilmaista DNS -suodatuspalvelua, kuten CleanBrowsing, Open DNS, Comodo ja Neustar. Alla olevien ohjeiden yksityiskohdat koskevat CleanBrowsing FamilyShield -palvelua; sama lähestymistapa koskee kuitenkin kaikkia näistä palveluntarjoajista.
Vaihe 2: DNS -asetusten muuttaminen

Paras paikka muuttaa DNS -asetuksia on reitittimessäsi, sillä tällä tavalla kaikki reitittimeen yhdistävät laitteet hyötyvät automaattisesti DNS -suodatuksesta. Valitettavasti jotkin Internet -palveluntarjoajat eivät salli sen asiakkaiden muuttaa reitittimiensä DNS -asetuksia. Tällaisessa tapauksessa ainoa vaihtoehto on muuttaa DNS -asetuksia jokaisella reitittimeen yhdistävällä laitteella tai kokeilla myöhemmin kuvattua Wi -Fi -yhteyspisteen kiertotapaa.
Sinun ei tarvitse olla kovin teknisesti ajatteleva muuttaaksesi DNS -asetuksia, useimmiten kyse on pienestä tutkimuksesta Googlessa selvittääksesi, miten pääset käyttämään haluamasi laitteen asetuksia. Seuraava opas kattaa laajat vaiheet, mutta CleanBrowsing -verkkosivustolla on tarkempia ohjeita eri laitetyypeille (katso lisätietoja osoitteesta www.cleanbrowsing.org). CleanBrowsing tarjoaa sekä ilmaisia että maksullisia sisältösuodattimia, joihin keskityn ilmaisen Perhesuodatin -palvelun avulla, mutta lähestymistapa on sama kaikille vaihtoehdoille, joita päätät käyttää.
1. Tarkista ensin, voitko muuttaa reitittimen DNS -asetuksia (kirjoita yksinkertaisesti Internet -palveluntarjoaja ja reitittimen malli Googleen ja katso, mitä tästä tulee). Yleensä sinun on kirjauduttava reitittimeen, jotta voit tehdä muutoksia mihin tahansa asetuksiin. Tässäkin Google antaa sinulle tarvittavat tiedot tämän tekemisestä.
2. Jos reitittimen DNS-asetusten muuttaminen ei ole mahdollista, sinun on määritettävä jokainen Internet-yhteensopiva laite erikseen. Kirjoita hakumerkkijono Googleen "muuta DNS -asetuksia Windows 10" (tai mikä tahansa laite sattuu olemaan) ja seuraa ohjeita.
3. Saatat joutua selaamaan asetusten valikon eri alivalikoita päästäksesi alivalikkoon, jossa voit käyttää laitteesi DNS-asetuksia. Kuva 3. esittää, miltä näytöt näyttävät DNS -asetusten muuttamiselle Windows 7 -tietokoneessa. Vaikka laitteesi näyttö voi näyttää radikaalisti erilaiselta kuin näytetty, sinun pitäisi löytää siitä osio, joka käsittelee DNS -asetuksia (katso punaisella renkaalla korostettu osa alla olevissa kuvissa). Joissakin tapauksissa voi olla mahdollisuus sallia DNS -asetusten automaattinen valinta, tai muuten jokin oletusarvo näytetään.
4. Napsauta vaihtoehtoa, jonka avulla voit määrittää DNS -palvelimen osoitteet manuaalisesti, ja syötä sitten asianmukaiset tiedot CleanBrowsing Family IP -suodatinosoitteista asianomaisiin kenttiin. Joillakin uudemmilla laitteilla voi olla vaihtoehtoja sekä IPv4- että IPv6 -asetuksille, mutta useimmilla laitteilla on vain mahdollisuus käyttää IPv4 -asetuksia. Jos laitteessasi on vain yksi syöttökenttä DNS -palvelinasetuksille, voit syöttää molemmat palvelinosoitteet asettamalla pilkun osoitteiden väliin.
Palvelin 1: IPv4 -asetukset - 185.228.168.168/ IPv6 -asetukset - 2a0d: 2a00: 1::
Palvelin 2: IPv4 -asetukset - 185.228.168.169 / IPv6 -asetukset - 2a0d: 2a00: 2::
5. Tallenna asetukset ja poistu sitten Asetukset -valikosta. Se siitä!
Vaihe 3: Totuuden hetki

Kun olet tehnyt muutokset DNS -asetuksiin, sinun tarvitsee vain testata sitä nähdäksesi, toimivatko uudet DNS -asetukset. Ainoa tapa tehdä tämä on avata selain ja kirjoittaa sen verkkosivuston osoite, jota et halua lapsillesi. Kuva 4. sisältää kuvakaappauksia, jotka on otettu Android -älypuhelimesta, joka on määritetty käyttämään CleanBrowsing DNS: ää ja jolla yritin käyttää pornografista verkkosivustoa redtube kahdella eri reitillä. Kuten vasemmanpuoleisesta kuvakaappauksesta näkyy, Google-haku ei löytänyt vastaavuuksia termiin redtube. Kun yritin käyttää sivustoa suoraan kirjoittamalla sen osoitteen osoiteriville, DNS -palvelin esti pyynnön.
Työ tehty!
Vaihe 4: Wifi -verkkojen DNS -asetusten muuttaminen Android- ja Apple -mobiililaitteissa


DNS -asetusten muuttaminen Android- ja Apple -mobiililaitteissa on hieman monimutkaisempaa, koska molemmat näistä laitetyypeistä voivat muodostaa yhteyden Internetiin sekä wifi- että matkapuhelinverkkojen kautta. Seuraavissa vaiheissa kuvataan, miten näiden laitteiden wifi -verkkojen DNS -asetuksia voidaan muuttaa.
A. Apple:
- Valitse Asetukset ja sitten Wifi.
- Valitse Wifi -yhteys. Etsi vaihtoehto nimeltä DNS (katso kuva 5 esimerkistä Apple iPodin wifi -verkkoasetusten näytöstä).
- Valitse DNS -vaihtoehto, poista nykyisten DNS -palvelimien tiedot ja korvaa ne CleanBrowsing -IP -osoitteilla.
Android:
- Siirry Asetukset -kohtaan ja siirry sitten Wifi -luetteloon.
- Etsi sen verkon Wifi -merkintä, johon olet yhteydessä, ja napsauta sitä (joissakin laitteissa sinun on ehkä painettava valintaa alas muutaman sekunnin ajan valikon aktivoimiseksi).
- Siirry verkonhallintaan. Joissakin Android -laitteissa sinun on napsautettava Lisäasetukset tai näytettävä Lisäasetukset (katso kuva 6, jossa on esimerkki Android -tabletin wifi -verkkoasetusten näytöstä).
- Muuta IP -asetukset DHCP: stä tilaan Static.
- Valitse kentät nimeltä DNS 1 ja DNS 2, poista nykyisten DNS -palvelimien tiedot ja korvaa ne CleanBrowsing -IP -osoitteilla.
Wifi -verkon DNS -asetuksiin liittyy yksi rajoitus sekä Apple- että Android -laitteissa. Muutokset ovat verkkokohtaisia, joten niitä ei sovelleta automaattisesti uusiin wifi -verkkoyhteyksiin. Onneksi on olemassa tapa kiertää tämä ongelma, kuten seuraavassa osassa kuvataan
Vaihe 5: DNS -asetusten muuttaminen matkapuhelinverkoissa Android- ja Apple -mobiililaitteissa
Apple- tai Android -laitteet eivät salli käyttäjien muuttaa suoraan matkapuhelinverkkojen DNS -asetuksia, joten tarvitaan erilainen lähestymistapa. Tämä voidaan tehdä lataamalla ja asentamalla DNS -vaihtosovellus, joka on sitten määritetty käyttämään CleanBrowsing -DNS -palvelimia. Näiden sovellusten etuna on, että ne toimivat sekä matkapuhelinverkon että wifi -verkon kanssa, joten sinun ei tarvitse määrittää niitä erikseen. Lisäksi asetukset otetaan automaattisesti käyttöön uusissa wifi -verkoissa, mikä poistaa edellä mainitun rajoituksen.
A. Apple:
App Storessa on useita DNS -sovelluksia, mukaan lukien CleanBrowsing.org -DNS -sovellus. Tämä ilmainen sovellus tarjoaa täsmälleen saman suodatuspalvelun kuin aiemmin, ja se on yhteensopiva laitteiden kanssa, joissa on iOS 10 tai uudempi. Sovelluksen voi ladata Apple App Storesta. Lisätietoja on CleanBrowsing -verkkosivustolla.
Android:
Google Play Kaupassa on laaja valikoima DNS -sovelluksia, kuten Frostnerdin DNSChanger for IPv4/IPv6. Sovellus on helppokäyttöinen, ja sillä on lisäetu, koska se ei näytä mainoksia. Kun sovellus on asennettu, napsauta DNS -oletusosoitteiden oletuspalkkia ja valitse sitten tarvitsemasi DNS -palvelu (käytettävissä on useita DNS -palvelimia, mukaan lukien kaksi ilmaista CleanBrowsing -palvelinta).
Kun käynnistät ensimmäisen kerran DNS -muutossovelluksen, sinua odottaa yhteydenpyyntönäyttö, jossa kerrotaan, että sovellus haluaa määrittää VPN -verkon laitteellesi. Napsauta OK salliaksesi VPN: n määrittämisen, ja sovellus käynnistyy. Kun palvelu on käynnissä, näytön yläreunaan tulee pieni näppäinkuvake, joka osoittaa, että VPN on aktiivinen (se näkyy kuvakaappausten vasemmassa yläkulmassa kuvassa 4). Tämä VPN -symboli tarjoaa myös visuaalisen vihjeen siitä, että DNS -suodatus on tällä hetkellä aktiivinen. Riippumatta siitä, mitä sovellusta käytät, DNS -asetuksia sovelletaan automaattisesti matkapuhelinverkkoihin sekä olemassa oleviin ja uusiin wifi -verkkoihin.
Vaihe 6: Caveat Emptor
Internetin osalta ostajan varoen käsite on aina pidettävä mielessä, kun saat mitä maksat. Kun tämä kaikki on mielessä, saatat ihmetellä, onko DNS -suodatuksen käytössä jokin saalis? Hyvä uutinen on, että saalista ei sinänsä ole, mutta pikemminkin on joitain rajoituksia, jotka sinun on pidettävä mielessä tarkalleen mitä DNS -suodatus sisältää.
- Lainataksemme tunnetun mainoslauseen "se tekee juuri sen, mitä sanotaan pellillä". DNS -suodatus estää pääsyn ei -toivottuihin sivustoihin, mutta se ei välttämättä estä hakukoneita näyttämästä ei -toivottuja kuvia tai videon pikkukuvia. CleanBrowsing -palvelu pakottaa sekä Googlen että Bingin toimimaan vikasietotilassa, mutta jotkut muut ilmaiset DNS -palveluntarjoajat eivät tarjoa tätä turvallista suodatustoimintoa. Jos satut käyttämään DuckDuckGoa valitsemassasi selaimessa, se on määritettävä manuaalisesti turvallista hakua varten.
- DNS -suodatus ei suojaa ei -toivotuilta verkkotoiminnoilta, kuten verkkokiusaamiselta, uistelulta jne. Jos olet huolissasi tällaisista asioista, verkossa on saatavilla runsaasti tietoa näistä aiheista, jotka on erityisesti kirjoitettu vanhemmille (katso webwise.ie tai internetmatters.org Lisätietoja).
- DNS-suodatus ei välttämättä tarjoa suojaa sellaisilta tietoturvaongelmilta kuin hakkerointi, murtaminen, "Man-in-the-middle" -hyökkäykset tai virusten, troijalaisten tai muiden haittaohjelmien saastuminen. Se voi vähentää haittaohjelmien tai virusten tarttumisen riskiä estämällä pääsyn tunnetuille sivustoille tällaisten infektioiden varalta, mutta sen laajuus voi vaihdella valitsemasi DNS -palvelun mukaan.
- DNS -suodatus ei tarjoa lapsilukkoa, kuten mahdollisuutta rajoittaa pääsyä Internetiin tiettyinä aikoina tai estää pääsy verkkosivustoille, jotka eivät kuulu DNS -palveluntarjoajan soveltamaan luokitteluun.
- DNS -suodatus ei estä ketään pääsemästä ei -toivottuihin verkkosivustoihin, jos he käyttävät Tor -selainta.
- Riippumatta käyttämästäsi DNS-muutossovelluksesta, sinun tulee käyttää kaikkia käytettävissä olevia vaihtoehtoja, joilla voit ottaa sovelluksen käyttöön käynnistyksen yhteydessä ja asettaa PIN-koodin luvattoman käytön estämiseksi.
- Valitettavasti näiden sovellusten käytön edut voidaan kieltää Android -laitteilla, joilla on mahdollisuus määrittää useita käyttäjiä yksinkertaisesti vaihtamalla toiselle käyttäjälle (ellei kyseinen käyttäjä ole asentanut sovellusta myös profiiliinsa). On mahdollista poistaa usean käyttäjän asetus käytöstä Android -laitteilla, mutta se ei ole yksinkertainen tehtävä ja edellyttää laitteen juurtumista (jos olet niin taipuvainen tekemään tämän, nopean Google -haun pitäisi asettaa sinut oikealle polulle).
- Yksi haittapuoli DNS -sovelluksen käyttämisessä Android -laitteissa on avainsymboli, joka tulee näkyviin, kun VPN -yhteys on käynnissä. Avainsymbolin läsnäolo viittaa siihen, että jotain on lukittu laitteeseen. On mahdollista määrittää laite näyttämään avainsymboli, kun VPN on aktiivinen, mutta tämä voidaan tehdä vain juurtamalla laite, koska se on Android -käyttöjärjestelmän eikä sovelluksen ominaisuus. Tämä ei ole toimintaa heikkohermoisille, koska voit helposti tiiliä laitteen.
- Samalla tavalla kuin edellä, mikä tahansa sovellus voidaan helposti poistaa Android- ja Apple -laitteista.
Mitä tulee viimeiseen kohtaan, sitä voidaan kiertää, jotta voidaan estää sovellusten luvaton poistaminen sekä Apple- että Android -laitteilta, kuten alla on kuvattu:
A. Apple:
Näyttöaika -toiminto iOS: ssä ja iPadOS: ssa tarjoaa paljon vanhempien valvontatyökaluja, jotka rajoittavat ominaisuuksia, joita lapset voivat käyttää. Näiden työkalujen joukossa on mahdollisuus estää sovellusten poistaminen. Nopea Google -haku tarjoaa laajan valikoiman artikkeleita siitä, miten näytön aika -toimintoa käytetään sovellusten poistamisen estämiseen. Voit myös käyttää tätä tilaisuutta tutustua muihin käytettävissä oleviin lapsilukko -toimintoihin.
Android:
Koska käytössä on paljon erilaisia Android-versioita, ainoa tapa estää sovellusten poistaminen on käyttää kolmannen osapuolen sovellusten lukitusta, kuten Norton All Lock -sovellusta.
- Avaa ensin DNSChanger -sovellus, siirry valikkoon ja napsauta Valitse -vaihtoehtoa.
- Selaa vaihtoehtoja alaspäin, kunnes löydät PIN -suojausvaihtoehdot, ja valitse sitten Ota PIN -suojaus käyttöön.
- Jos puhelimessa on sormenjälkitunnistin, poista tämän valinnan valinta PIN-suojauksen alivalikosta.
- Selaa Asetukset-alivalikon läpi löytääksesi Vaihda PIN -vaihtoehdon ja aseta PIN-koodi sovelluksen avaamista varten.
- Selaa Asetukset-alivalikon vaihtoehtoja löytääksesi Laitteen järjestelmänvalvoja -vaihtoehdon (se on Yleiset-otsikon alla) ja ota tämä vaihtoehto käyttöön. Tämä avaa Information-ponnahdusviestin, jossa kerrotaan, mikä on laitteen järjestelmänvalvoja-vaihtoehto. Napsauta OK ja valitse sitten Aktivoi avautuvasta Laitehallinta -ikkunasta.
- Sulje sovellus ja asenna Norton App Lock -sovellus Play Kaupasta.
- Määritä Norton App Lock -näytön lukitusvaihtoehto joko kuvion tai PIN -koodin avulla. Kirjoita Norton App Lock -sovellus ja napauta lukituskuvaketta lukittavien sovellusten vieressä (voit halutessasi lukita muita sovelluksia DNSChanger -sovelluksen lisäksi).
- Käynnistä laite uudelleen varmistaaksesi, että uudet asetukset tulevat voimaan.
Se ei ehkä ole kovin tyylikäs lähestymistapa, mutta se näyttää toimivan useimmissa Android -laitteissa.
Vaihe 7: Ajatuksia lapsilukosta
Lapsilukko on yksi näistä harmaista alueista, jotka vaihtelevat laitteittain. Joissakin tapauksissa se voi viitata ohjelmistojen käyttöön verkkotoiminnan seurantaan, kykyyn käyttää mustia listoja reitittimessä estääkseen pääsyn tietyille verkkosivustoille, kykyyn hallita pääsyä Internetiin tietyksi ajaksi tai näiden yhdistelmään.
Kaikki tämä huomioon ottaen on useita vaiheita, joilla voidaan parantaa reitittimien lapsilukkoa. DNS -suodatuksen käytön yhteydessä haluat ehkä estää pääsyn tiettyyn sivustoon, joka ei kuulu DNS -palveluntarjoajan luokitukseen. Tässä tapauksessa ainoa tapa tehdä tämä on käyttää reitittimen mustan listan toimintoa. Haluat esimerkiksi estää pääsyn sellaisille sivustoille kuin Reddit (sivusto, jossa todellinen pornosarvi on käytettävissä poistamalla NSFW -suodatin käytöstä asetuksissa). Tässäkin Googlen pitäisi pystyä antamaan sinulle tietoja tämän tekemisestä.
Saatat myös haluta käyttää reititinvaihtoehtoa rajoittaaksesi pääsyä Internetiin tiettyinä aikoina, mikä voidaan tehdä käyttämällä reitittimen palomuuriasetuksia. Yksi mahdollinen käyttö voisi olla Internetin käytön sulkeminen ennalta määrätyiksi ajanjaksoiksi, jotta teini-ikäiset eivät saisi pelata koko yön maratonipelejä. Haittapuoli tässä on se, että se estää sinua myös katsomasta Netflixiä tai muita suoratoistopalveluja pieniin tunteihin, mutta koska sinun pitäisi näyttää esimerkkiä, se on pieni uhri. Jälleen kerran Googlen pitäisi pystyä auttamaan sinua selvittämään, miten voit määrittää reitittimen palomuuriasetukset tätä tarkoitusta varten.
Vaihe 8: Jotkut viimeiset ajatukset
Jos olet kuin minä, ajatus yrityksistä, jotka tarjoavat tätä palvelua ilmaiseksi, saattaa silti häiritä sinua. Yritykset, jotka tarjoavat ilmaisia DNS -suodatuspalveluja, yleensä tekevät sen mainostaakseen tuotteitaan yritysasiakkaille. Jotkut palveluntarjoajat voivat vaatia käyttäjiä luomaan tilin voidakseen käyttää palveluaan (CleanBrowsing ei tällä hetkellä vaadi tätä). On kuitenkin huomattava, että jos palvelu tarjotaan tällä hetkellä maksutta, ei ole mitään takeita siitä, että palveluntarjoaja ei ota käyttöön maksuja jossain vaiheessa tulevaisuudessa. Jos näin tapahtuu tai jos jostain syystä olet tyytymätön käyttämääsi palveluntarjoajaan, voit helposti kokeilla toista palveluntarjoajaa, kuten alla olevassa luettelossa mainittuja palveluntarjoajia:
- CleanBrowsing aikuisten suodatin
- OpenDNS FamilyShield
- Norton ConnectSafe
- Neustar Family Secure
- Yandex DNS -perhe
- Comodo SecureDNS 2.0
- Dyn Internet -opas
Voit helposti saada tarvittavat palvelinosoitteet näille DNS -palvelimille yksinkertaisella Internet -haulla.
Kuten aiemmin mainitsin, kaikki nämä DNS -palvelut eivät estä sopimattomia kuvia Google- tai Bing -hauissa, joten suosittelen lukemaan ne ennen kuin päätät vaihtaa toiseen palveluntarjoajaan.
Haluan huomauttaa, että kaikki tekniikkaan perehtyvät teini -ikäiset (tai heidän teknisesti tajuavat ystävänsä) voivat peruuttaa kaikki laitteeseen tekemäsi asetusten muutokset. Jos olet onnekas voidessasi muuttaa reitittimen DNS -asetuksia, suosittelen, että teet kaksi lisämuutosta alla kuvatulla tavalla (rehellisesti sanottuna sinun on suoritettava nämä vaiheet joka tapauksessa, koska se on järkevää tehdä suojauksesta näkökulma).
- Vaihda myös reitittimen oletussalasana, jos et ole jo tehnyt niin. Useimpien reitittimien oletussalasana löytyy helposti verkosta, joten sinun on vaihdettava se, jotta kukaan muu ei kirjaudu reitittimeen ja kumoa tekemiäsi muutoksia.
- Vaihda reitittimen SSID. SSID on nimi wifi -signaalille, jonka kautta muodostat yhteyden reitittimeesi. Turvallisuussyistä sinun ei pitäisi sisällyttää SSID: hen mitään, joka auttaa tunnistamaan wifi -signaalin lähteen (esim. SSID: n muuttaminen oletusnimestä muotoon "No23s_wifi" auttaisi hakkeria tunnistamaan lähteen, kun taas vaihtamalla sen "Here_Be_Wifi" on paljon anonyymi).
Muuttamalla SSID -tunnusta pystyt havaitsemaan, onko joku palauttanut tehdasasetukset reitittimelle ja pyrkinyt poistamaan mahdolliset muutokset asetuksiin. Sinut varoitetaan tästä tapahtumasta yksinkertaisella tosiasialla, että menetät yhteyden laitteen reitittimeen, koska SSID ja kirjautumissalasana on palautettu oletusasetuksiin (sinun on ensin varmistettava, että sinulla ei ole kaikki laitteellesi tallennetut oletus -SSID -asetukset).
Jos olet onnekas, ettet pysty muuttamaan reitittimen DNS -asetuksia, on vielä toivoa. Jos Internet -palveluntarjoajasi sallii sinun vaihtaa reitittimen, voit sijoittaa kunnolliseen reitittimeen, joka tarjoaa aiemmin mainitut lapsilukko -ominaisuudet. Se voi viedä jonkin verran tutkimusta löytääkseen reitittimen, jossa on käyttäjäystävälliset lapsilukko -ominaisuudet, mutta se on käytetty hyvin. Valitettavasti jotkin Internet-palveluntarjoajat eivät salli asiakkaiden käyttää omaa reititintä, jolloin voit kokeilla jompaakumpaa seuraavassa kuvattua wifi-hotspotin kiertotapaa. Ainoa tapa käyttää DNS -suodatusta laitteisiin, jotka on yhdistetty ethernetillä, on muuttaa itse laitteen DNS -asetuksia.
Vaihe 9: Wifi-hotspotin kiertäminen
Kuten aiemmin mainittiin, paras paikka muuttaa DNS -asetuksia on reitittimessäsi, koska kaikki siihen yhdistävät laitteet katetaan. Jos et pysty muuttamaan reitittimen DNS -asetuksia, voit kiertää sen kolmella mahdollisella tavalla.
1. Osta ja asenna kaupallinen "blackbox" -piste.
Saatavilla on useita kaupallisia tuotteita (kuten iKydz -tuotevalikoima), jotka tarjoavat avaimet käteen -ratkaisun tehtävään vanhempien valvonnan käynnistämiseksi sekä kotireitittimissä että matkapuhelimissa. Ne on suunniteltu mahdollisimman helpoiksi asentaa ja käyttää, joten ne ovat ihanteellisia niille, joilla ei ehkä ole aikaa tai teknistä tietämystä tehdä niitä itse. Jos haluat tietää lisää näistä tuotteista, Google on jälleen ainoa mies tähän tehtävään!
2. Reititä kaikki wifi-liikenne toissijaisen reitittimen kautta, jonka olet määrittänyt käyttämään DNS-suodatusta.
Tätä vaihtoehtoa varten sinun on hankittava reititin, jonka avulla voit muuttaa DNS -asetuksia. Markkinoilla on paljon reitittimiä, joten tarvitset vähän tutkimusta, jotta voit valita tarpeisiisi parhaiten sopivan. Määritä toissijainen reititin ja määritä se käyttämään DNS -suodatusta. Liitä toissijainen reititin ensisijaiseen reitittimeen ethernet -kaapelilla ja poista wifi käytöstä ensisijaisella reitittimellä. Kaikkien Internet-yhteensopivien laitteiden wifi-asetukset on muutettava, jotta ne voidaan yhdistää toissijaiseen reitittimeen.
3. Luo oma wifi -hotspot Raspberry Pi: n avulla.
Tätä vaihtoehtoa suosittelen vain niille, jotka pitävät tietokoneiden parittelusta. Niille, jotka eivät tiedä, Raspberry Pi on Raspberry Pi -säätiön tuottama yhden kortin tietokone, jonka tarkoituksena on kannustaa lapsia ja aikuisia oppimaan tietokonekoodaus. Elektroniset harrastajat ottivat Pi: n nopeasti käyttöön, ja sitä käytetään nyt monenlaisten gadgetien valmistamiseen, jotka vaihtelevat mediakeskuksista sääasemiin, kodin valvontajärjestelmiin ja jopa tweeting -kissaläpiin (jokaisessa talossa pitäisi olla yksi!). Yksi Raspberry Pi: n suosittu käyttö on wifi -hotspotin luominen. Verkossa on runsaasti oppaita Raspberry Pi: n määrittämisestä wifi -hotspotiksi, joten jätän tehtävän selittää, miten tämä tehdään heille. Koska Raspberry Pi: tä kehitetään ja parannetaan jatkuvasti, suosittelen valitsemaan melko tuoreen oppaan, koska jotkin vanhemmat oppaat voivat olla vanhentuneita laitteiston ja ohjelmiston muutosten vuoksi.
Jos päätät luoda oman wifi -hotspotin, päädyt lopulta vaiheeseen, jossa voit valita käytettävän DNS -palvelimen. Valitse Mukautettu ja anna sitten CleanBrowsing -IP -osoitteet.
Jos päätät luoda oman wifi -hotspotin Raspberry Pi -laitteella, sinun on myös ryhdyttävä tarvittaviin toimenpiteisiin Pi: n kovettamiseksi vähentääksesi sen hakkerointimahdollisuuksia, kuten vaihtamalla oletussalasana ja käyttäjätunnus, kuten Raspberry Pi Foundation suosittelee (katso tarkemmat tiedot alla olevasta linkistä):
raspberrypi.org/documentation/configuration/security.md
Kaikkien Internet-yhteensopivien laitteiden wifi-asetukset, joissa haluat käyttää DNS-suodatusta, on muutettava, jotta ne muodostavat yhteyden Raspberry Pi -yhteyspisteeseen. Jos teknisesti taitava teini yrittää ohittaa hotspotin "vanhempien valvonnan" vaihtamalla SD-kortin Pi: stä toiseen ja käynnistämällä Pi uudelleen, he menettävät automaattisesti Wi-Fi-yhteyden laitteellaan, koska Pi ei enää toimimaan hotspotina.
Halutessasi voit myös käyttää Raspberry Pi -yhteyspistettä wi-fi-laajennuksena yhdistämällä sen pariin sähkölinjan verkkosovittimia. Aloita kytkemällä yksi sähkölinjasovittimista pistorasiaan reitittimen lähellä ja liitä se reitittimeen Ethernet -kaapelilla. Liitä sitten toinen virtalähdesovitin paikkaan, jossa haluat lisätä Wi-Fi-peittoa, ja liitä se Raspberry Pi by Ethernetiin. Tällöin on vain kyse pariliitoksen muodostamisesta voimalinjasovittimien kanssa (valmistajan ohjeiden mukaisesti), Raspberry Pi: n käynnistämisestä ja yhteyden muodostamisesta uuteen DNS -suodatettuun hotspotiin edellä kuvatulla tavalla.
On pidettävä mielessä, että Raspberry Pi ei ole erityisesti suunniteltu käytettäväksi reitittimenä. Yksi seuraus on, että se voi kärsiä kaistanleveysongelmista, jos hotspotiin on kytketty liian monta laitetta. Tämä ongelma on helppo ratkaista luomalla toinen hotspot eri Raspberry Pi -laitteella (varmista, että annat sille eri SSID -tunnuksen, jotta laitteet eivät yritä muodostaa yhteyttä molempiin hotspoteihin).
Vaihe 10: Johtopäätös
Joten sinulla on se!
Toivottavasti tämä artikkeli on antanut sinulle jonkinlaisen käsityksen siitä, mitä DNS -suodatus on, ja mikä tärkeintä, kuinka sitä voidaan käyttää vähentämään ei -toivotun verkkosisällön määrää, jota lapsesi voivat käyttää (joko vahingossa tai tarkoituksella). On tosiaan kaupallisia "mustia laatikoita", jotka kytket vain reitittimeesi, joka tarjoaa sisältösuodatetun wifi -hotspotin ja muita lapsilukkoja. DNS -suodatuksen ilo on se, että se voidaan toteuttaa suhteellisen helposti, se ei vaadi lisäpanostusta sen jälkeen, kun se on otettu käyttöön, ja mikä parasta, se on ilmaista. Koska sillä on joitain rajoituksia, sinun pitäisi luultavasti pitää sitä vain ensimmäisenä puolustuslinjana sen sijaan, että se olisi lopullinen ratkaisu lastesi suojaamiseen verkossa.
Huomaa, että artikkelin tiedot perustuvat vain omaan rajalliseen kokemukseeni, joten suosittelen vahvasti, että teet jonkin verran tutkimusta aiheesta varmistaaksesi, onko jokin tässä artikkelissa totta vai ei! Saat lisätietoja kaikista DNS -palveluntarjoajista heidän verkkosivuiltaan.
Lopuksi minun olisi anteeksiantamatonta puhua siitä tosiasiasta, että vaikka kuinka yrität suojata lapsiasi Internetin pahoilta, tämä ei takaa, etteivät he joudu alttiiksi ei -toivotulle sisällölle muualla kuin voit hallita. Riippumatta siitä, mitä teknologista ratkaisua voit käyttää altistumisen rajoittamiseen, on väistämätöntä, että he näkevät jossain vaiheessa asioita, joita haluat mieluummin, etteivät ne. Tällaisessa tapauksessa ainoa varavaihtoehto on tehdä vanhan koulun vanhemmuutta. Onneksi verkossa on runsaasti resursseja, jotka auttavat vanhempia tässä prosessissa. Sivustoilla, kuten internetmatters.org, betterinternetforkids.eu tai webwise.ie, on useita resursseja, jotka auttavat vanhempia löytämään parhaan tavan tehdä tämä.
Onnea!
Suositeltava:
FIR -suodatus luotettavampaa taajuuden havaitsemista varten: 5 vaihetta
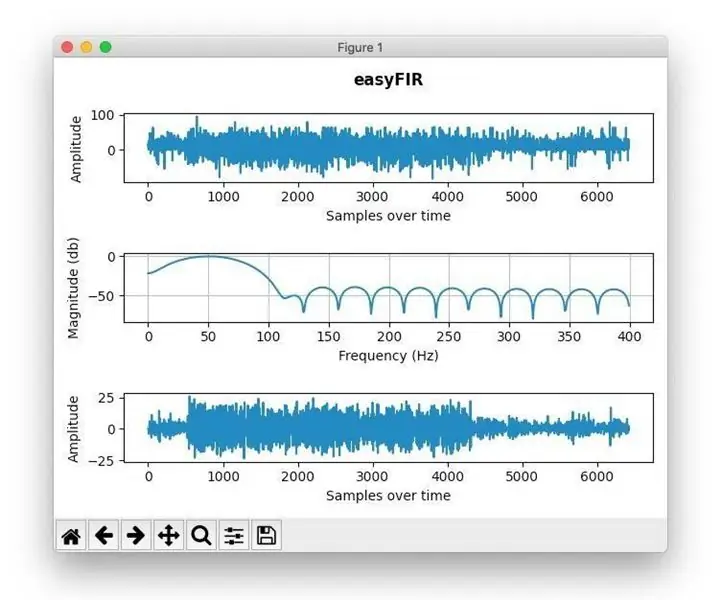
FIR -suodatus luotettavampaa taajuuden havaitsemista varten: Olen todella suuri fani akellyirlin ohjeista luotettavasta taajuuden havaitsemisesta DSP -tekniikoiden avulla, mutta joskus hänen käyttämänsä tekniikka ei ole tarpeeksi hyvä, jos sinulla on meluisia mittauksia. taajuus det
Hallitse talon valoja Google Assistantin avulla Arduinon avulla: 7 vaihetta

Hallitse talon valoja Google Assistantin avulla Arduinon avulla: (Päivitys 22.8.2020: Tämä ohje on 2 vuotta vanha ja perustuu joihinkin kolmansien osapuolien sovelluksiin. Kaikki heidän puolellaan tehdyt muutokset saattavat tehdä projektista toimimattoman. Se voi olla tai ei työskentele nyt, mutta voit seurata sitä viitteenä ja muokata sen mukaan
Useiden ESP-keskustelujen tekeminen ESP-NOW: n avulla ESP32: n ja ESP8266: n avulla: 8 vaihetta

Useiden ESP-keskustelujen tekeminen ESP-NYT: n avulla ESP32: n ja ESP8266: n avulla: Käynnissä olevassa projektissani tarvitsen useita ESP: itä puhuakseni keskenään ilman reititintä. Tätä varten käytän ESP-NOW-ohjelmaa langattoman viestinnän tekemiseen keskenään ilman ESP: n reititintä
Ihmisen ja tietokoneen käyttöliittymä: Function a Gripper (valmistaja Kirigami) ranneliikkeen avulla EMG: n avulla: 7 vaihetta

Ihmisen ja tietokoneen käyttöliittymä: Function a Gripper (valmistaja Kirigami) ranneliikkeen avulla EMG: n avulla: Joten tämä oli ensimmäinen kokeiluni ihmisen ja tietokoneen välisessä käyttöliittymässä. pythonin ja arduinon kautta ja käytti origamipohjaista tarttujaa
Suuntautumisen opiskelu Raspberry Pi: n ja MXC6226XU: n avulla Pythonin avulla: 6 vaihetta
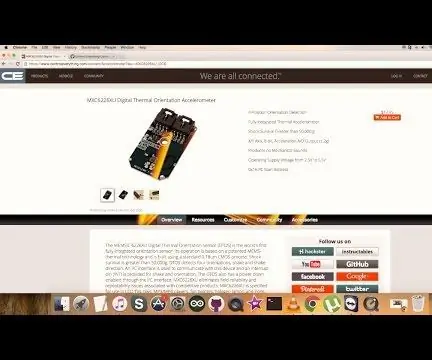
Suuntautumisen opiskelu Raspberry Pi: n ja MXC6226XU: n avulla Pythonin avulla: Äänet ovat yksinkertaisesti osa ajoneuvon työskentelyä. Hyvin viritetyn ajoneuvomoottorin humina on upea ääni. Renkaiden kulutuspinnat nurisevat tietä vasten, tuuli huutaa peilien, muovikappaleiden ja kojelaudan kappaleiden ympäri
