
Sisällysluettelo:
- Vaihe 1: Inspiraatio
- Vaihe 2: Laitteisto
- Vaihe 3: Ohjelmisto
- Vaihe 4: Materiaaliluettelo
- Vaihe 5: Komponenttien valmistelu
- Vaihe 6: Liitä IR -led -kortti virtalähteeseen
- Vaihe 7: Käynnistä Raspberry Pi
- Vaihe 8: Liitä IR Cut -suodatin
- Vaihe 9: Kytke IR -led -kortti vadelmaan
- Vaihe 10: Kiinnitä kamera IR -LED -kortille
- Vaihe 11: Vaihtoehto 1 - Esiasetetun PiWebcam -kuvan salama (suositus)
- Vaihe 12: Vaihtoehto 2 - Luo PiWebcam -kuva
- Vaihe 13: Vaihtoehto 2 - Kopioi PiWebcam SD -kortille
- Vaihe 14: Vaihtoehto 2 - Kytke vadelma päälle ja yhdistä siihen
- Vaihe 15: Vaihtoehto 2 - Määritä järjestelmä PiWebcamille
- Vaihe 16: Asennuksen jälkeiset tehtävät - Yhdistä PiWebcamin WiFi -tukiasemaan
- Vaihe 17: Yhdistä verkkokamera WiFi -verkkoon
- Vaihe 18: Sulje verkkokameran kotelo
- Vaihe 19: PiWebcam -käytön aloittaminen
- Vaihe 20: Internet -etäkäyttö
- Vaihe 21: Tekniset tiedot
- Kirjoittaja John Day [email protected].
- Public 2024-01-30 09:01.
- Viimeksi muokattu 2025-01-23 14:41.




Jos sinulla oli pettymyksiä halvoista verkkokameroista, niiden huonosti kirjoitetuista ohjelmistoista ja/tai riittämättömästä laitteistosta, voit helposti rakentaa puoliammatillisen verkkokameran, jossa on Raspberry Pi ja muutamia muita elektronisia komponentteja, joista on helppo löytää PiWebcam, ilmainen ja nukke kestävä ohjelmisto, joka kääntyy laitteellesi yhdellä napsautuksella tehokkaassa ja täysin varustellussa verkkokamerassa.
Vaihe 1: Inspiraatio

Taisteltuani useimpien markkinoilla olevien halpojen turvakameroiden rajoitettua ohjelmistoa vastaan (esim. Huono yönäkö, hämärä sovellusasetukset, ei offline -tallennusta, epätarkka liiketunnistus jne.), Päätin rakentaa jotain itse ja Raspberry Pi minusta sopivin alusta.
Vaikka Raspberry Pi: n käyttöä verkkokamerana on jo olemassa lukuisia projekteja, pidän niitä henkilökohtaisesti liian monimutkaisina ja yleisesti ottaen enemmän ad-hoc -ratkaisuina kokeneille käyttäjille kuin rajallisille tuotteille.
Useimmat heistä kuitenkin keskittyvät vain ohjelmistoon laitteiston sijasta, mikä on yhtä tärkeää turvakameran käyttötapauksessa.
Vaihe 2: Laitteisto

Sisäverkkokameran rakentamiseen yksinkertainen Raspberry Pi (mikä tahansa malli) ja siihen liitetty kamera (mikä tahansa malli), joissa on IR -LED -valot yönäköön, toimivat hyvin. Tällä yhdistelmällä on jo paljon sarjoja, joten jos haluat saavuttaa tämän, osta yksi niistä ja siirry vaiheeseen 12.
Sama laitteisto ei kuitenkaan sovi ulkokameraan: kotisi ulkopuolella sijaitsevasta IR-yhteensopivasta vadelmakamerasta otettu kuva näyttäisi enimmäkseen vaaleanpunaiselta (kameran sieppaaman infrapunavalon vuoksi) ja pienellä ulkonäöllä. -laatikon infrapuna -LEDit et näe mitään yli 1 metrin etäisyydeltä.
Ensimmäisen ongelman ratkaisemiseksi tarvitsemme jotain mekaanista IR CUT -suodatinta, joka pohjimmiltaan antaa sinulle takaisin todelliset värit päivänvalossa, mutta mahdollistaa silti IR -valojen sieppaamisen yöllä. Useimmilla markkinoilla olevilla laitteilla on kaksi johtoa: yksi lyhyt pulssi yhdellä johdolla siirtää infrapunasuodattimen anturin eteen (päivätila), toinen lyhyt pulssi toisella johdolla poistaa suodattimen (yötila). Ne toimivat yleensä 3 ja 9 voltin välillä, ja jos ne on liitetty vadelmaan, voimme hallita täysin, milloin yötila on vaihdettava. IR Cut -suodatinta ei kuitenkaan voida ohjata suoraan vadelman tapista, koska sen sisällä oleva mekaaninen osa vaatii paljon enemmän virtaa kuin Pi voi syöttää. Työskentelemme sen ympärillä käyttämällä Raspberry's 5v: n virtalähdettä ja kahta nastaa ohjaavaa H-siltaa.
Toisen ongelman ratkaisemiseksi tarvitsemme tehokkaamman IR -LED -levyn kunnollisen yönäkymän saavuttamiseksi. Levyt, joissa on vähemmän mutta suurempia ledejä, ovat parempia kuin ne, joissa on paljon pieniä ledejä. Useimmilla markkinoilla olevilla levyillä on myös LDR (Light Dependent Resistor) -vastus, jota käytetään määrittämään, milloin LED -valot kytketään päälle, jos ne ovat pimeitä. Ne toimivat yleensä 12 voltin jännitteellä ja niissä on pieni pistoke (merkitty "IRC"), jota voidaan käyttää IR -leikkaussuodattimen liittämiseen. Pulssia ei kuitenkaan lähetetä suoraan tämän pistokkeen kautta, mutta yön aikana (LEDit palavat) (yleensä) 5 V: n jännitehäviö sekä johtimien että maan välillä syntyy. Jos kiinnitämme yhden johdon Vadelma -tuotteeseemme ja seuraamme nastan signaalia, voimme määrittää, siirrytäänkö yötilaan vai poistummeko siitä (PiWebcam tekee juuri sen)
Viimeinen asia, joka on harkittava laitteiston suhteen, on Raspberry Pi: n virran kytkeminen. Koska meillä on 12 voltin virtalähde ja tarvitsemme 5 volttia Pi: n syöttämiseksi, tarvitaan jännitesäädin.
Vaihe 3: Ohjelmisto

PiWebcamin ajatuksena oli tarjota tehokas kuvantamisalusta kaikille hänen aiemmista tiedoistaan riippumatta. Asennuskomentosarja huolehtii järjestelmän täydellisestä määrittämisestä kohtuullisilla oletusasetuksilla ja antaa käyttäjän muokata puhtaan ja mobiililaitteille sopivan verkkokäyttöliittymän kautta vain hyvin rajoitetun määrän asiaankuuluvia parametreja. Tehokkaan liiketunnistusominaisuutensa ansiosta, jota täydentävät tekoälymallilla toimivat objektien tunnistusominaisuudet, PiWebcam voi kuitenkin ilmoittaa käyttäjälle havaituista liikkeistä lähettämällä tilannekuvan sähköpostin vastaanottajalle tai julkaisemalla sen käyttäjän suosikki Slack-kanavalle.
- Projektisivu:
- Käyttöopas:
Vaihe 4: Materiaaliluettelo



Seuraavat materiaalit ovat tässä opetusohjelmassa rakennetulle ulkokameralle:
- Raspberry Pi Zero W
- Raspberry Pi -kamera (mikä tahansa malli, tämä sisältää IR -leikkaussuodattimen)
- Raspberry Pi Zero -kamerakaapeli
- Vedenpitävä kamerakotelo (mikä tahansa malli, johon vadelma sopii)
- SD -kortti (suositus 16 Gt)
- IR Led Board (mikä tahansa kortti, joka sopisi kameran koteloon)
- IR Cut -suodatin (vain jos sitä ei ole jo upotettu kameraan)
- 12v - 5v säädin (varmista, että se on buck -säädin, joka voi tarjota viimeistään 1A)
- Micro USB urosliitin
- 12V naaraspistoke
- 12v 3A virtalähde
- H-silta
- Naaras-nainen Dupont cales
Vaihe 5: Komponenttien valmistelu



Buck -muunnin (jännitesäädin) on vastuussa 12 voltin virtalähteen muuttamisesta 5 voltiksi, jota Raspberry Pi vaatii. Suurin osa markkinoilla olevista komponenteista on säädettävissä (esim. Voit muuttaa lähtöjännitettä kiertämällä ruuvia). Koska verkkokameran sisällä ruuvi saattaa liikkua vahingossa, kiinteän ja jatkuvan 5 V: n ulostulon varmistamiseksi laita tinaa 5 V: n aukkoon juottamaan kaksi reunaa yhteen ja katkaise lanka piirilevyllä (veitsellä), joka menee "ADJ" (kuvan vasen yläkulma)
Koska haluamme hallita IR Cut -suodatinta täysin vadelman kautta (riippumatta siitä, onko suodatin upotettu kameraan, kuten kuvassa), meidän on päästävä eroon pienestä liittimestä. Katkaise kaksi johtoa ja kytke naaraspuolinen dupont -kaapeli kullekin johdolle. Älä heitä pientä pistoketta pois, koska meidän on käytettävä sitä saadaksemme IR -led -kortille asennetun LDR -tilan. Kytke toinen naaraspuolinen dupont -kaapeli toiseen johtoon (ei ole väliä kumpi).
Vaihe 6: Liitä IR -led -kortti virtalähteeseen



Aloitetaan liittämällä paljaan kameran koteloon tuleva 12 voltin virtalähteen sisääntulo komponentteihin.
Liitä negatiivinen (musta) johto seuraavasti:
- IR Led -levyn negatiivinen johto
- Buck -muuntimen negatiivinen johto
- Negatiivinen johto USB -urosliittimeen
Liitä positiiviseen (punainen) johtoon seuraavasti:
- IR Led -levyn positiivinen (12 V) johto
- Buck -muuntimen Vin -johto
Vaihe 7: Käynnistä Raspberry Pi


Liitä Buck -muuntimen Vout -johto USB -pistokkeeseen, joka saa Vadelma käyttöön.
Kun olet liittänyt kaikki johdot, juota ne yhteen tai kiinnitä ne vain eristävällä teipillä.
Vaihe 8: Liitä IR Cut -suodatin



Koska IR Cut -suodatinta ei voi ohjata suoraan Vadelma-nastasta, käytämme H-siltaa, joka saa voimansa Raspberryn 5 voltin tapista ja jota ohjataan kahdella tapilla.
- Liitä vadelman nasta 4 (5v) H-sillan "+" -merkkiin
- Liitä vadelman nasta 5 (GND) H-sillan "-" -merkkiin
- Liitä vadelman nasta 39 (BCM 20) H-sillan INT1-liittimeen
- Liitä vadelman nasta 36 (BCM 16) H-sillan INT2-liittimeen
- Kytke IR-leikkaussuodattimen kaksi johtoa MOTOR1: ään ja MOTOR2: een tai H-siltaan
Tällä tavalla, kun pulssi lähetetään esim. nasta 39, 5v toimitetaan MOTOR1: een, jolloin suodatin vaihtuu.
Vaihe 9: Kytke IR -led -kortti vadelmaan

Jotta voimme tietää, milloin on pimeää, hyödynnämme IR -LED -kortille asennettua LDR: ää. Käytä IR -suodattimesta leikattua pientä pistoketta edellisissä vaiheissa, yhdistä toinen puoli IR -LED -kortin liittimeen "IRC" ja toinen Raspberryn nastaan 40 (BCM 21).
Vaihe 10: Kiinnitä kamera IR -LED -kortille


Kiinnitä kamera IR -LED -kortin omaan paikkaan eristysteipillä tai muulla tavalla. Tässä vaiheessa otettavat asiat huomioon:
- IR -LED -kortti kuumenee hyvin, kun se on päällä, joten suojaa kamera vastaavasti;
- Varmista, että infrapunavalo ei pääse aukkoon, jossa kamera sijaitsee; IR -valon heijastus on yksi yleisimmistä syistä, miksi pimeänäkö on huono (sumea);
- Varmista, että objektiivin ja kameran lasin välissä on tilaa, muuten heijastumista tai kuvan vääristymistä voi tapahtua.
ÄLÄ sulje kameran koteloa vielä:-)
Vaihe 11: Vaihtoehto 1 - Esiasetetun PiWebcam -kuvan salama (suositus)

- Lataa uusin PiWebcam -kuva (PiWebcam_vX. X.img.zip) osoitteesta
- Pura tiedosto Pura tiedosto Kirjoita kuva SD-kortille (https://www.raspberrypi.org/documentation/installation/installing-images/)
- Liitä SD -kortti Raspberry Pi -laitteeseen ja käynnistä se
- Laite alkaa toimia tukiasemana
- Jatka asennuksen jälkeisiä tehtäviä
Vaihe 12: Vaihtoehto 2 - Luo PiWebcam -kuva

PiWebcam -kuvan luominen vaatii uuden Raspbian- ja SD -kortin asennuksen. Älä käytä olemassa olevaa asennusta uudelleen, vaan aloita alusta:
- Lataa Raspbian Stretch Lite -käyttöjärjestelmä
- Kirjoita kuva SD -kortille (esimerkiksi Win32 Disk Imager)
Vaihe 13: Vaihtoehto 2 - Kopioi PiWebcam SD -kortille



Lataa uusin PiWebcam -versio (PiWebcam_vX. X.zip), poimi ja kopioi "PiWebcam" -hakemisto käynnistysosioon.
Päätön asennuspaikka käynnistysosioon myös tyhjä tiedosto nimeltä "ssh" ja "wpa_supplicant.conf" verkkoasetuksineen. Tällä tavalla Vadelma alkaa muodostaa yhteyden WiFi -verkkoon käynnistyksen yhteydessä, etkä tarvitse HDMI -kaapelia ollenkaan, mutta voit muodostaa yhteyden siihen suoraan SSH: n kautta.
Vaihe 14: Vaihtoehto 2 - Kytke vadelma päälle ja yhdistä siihen


Liitä SD -kortti Raspberry Pi -laitteeseesi, käynnistä se ja yhdistä SSH -asiakas (tai PuTTY Windowsissa):
- Isäntänimi: raspberrypi.local
- Käyttäjätunnus: pi
- Salasana: vadelma
Vaihe 15: Vaihtoehto 2 - Määritä järjestelmä PiWebcamille


Kun olet varmistanut, että Vadelma on yhteydessä Internetiin, suorita seuraava komento:
sudo /boot/PiWebcam/PiWebcam.sh asentaa
Tämä määrittää järjestelmän kokonaan ja asentaa tarvittavat riippuvuudet.
Asennuksen lopussa sinua pyydetään käynnistämään laite uudelleen, jotta muutokset tulevat täysin voimaan.
Huomaa, että kuusi viimeistä merkkiä ovat satunnaisia (esim. PiWebcam-e533fe) ja vaihtelevat laitteittain.
Vaihe 16: Asennuksen jälkeiset tehtävät - Yhdistä PiWebcamin WiFi -tukiasemaan


Kun virta on kytketty, laite alkaa toimia tukiasemana.
Muodosta yhteys laitteen luomaan WiFi -verkkoon. Verkon tunnuslause ja järjestelmänvalvojan salasana (sekä verkkokäyttöliittymässä että SSH: ssa) on sama kuin SSID (esim. PiWebcam-XXXXX). Osoita selaimesi osoitteeseen https://PiWebcam.local ja todennetaan käyttäjätunnuksella "admin" ja salasanalla, joka on sama kuin verkon nimi.
Vaihe 17: Yhdistä verkkokamera WiFi -verkkoon


Haluan yhdistää verkkokameran olemassa olevaan WiFi -verkkoon, siirtyä kohtaan Laite / verkko, valita "WiFi -asiakas" ja täyttää "WiFi -verkko" ja "salasana".
Odota 1-2 minuuttia, muodosta yhteys verkkoon ja osoita selaimesi osoitteeseen https://camera_name.your_network (esim. Http: //PiWebcam-e533fe.local)
Vaihe 18: Sulje verkkokameran kotelo


Kun on testattu, että verkkokameraan pääsee verkon kautta, ja suoritettiin edellisessä vaiheessa esitetyt perusmääritykset, nyt on aika sulkea kotelo.
Vaihe 19: PiWebcam -käytön aloittaminen




PiWebcam sisältää jo kohtuulliset oletusasetukset. Asennuksen jälkeen lisämäärityksiä ei tarvita; PiWebcam alkaa ottaa tilannekuvia ja tallentaa videoita riippumatta siitä, onko verkko kytketty vai ei.
Koko laitteen kokoonpano (kamera, verkko, ilmoitus- ja järjestelmäasetukset) voidaan suorittaa verkkokäyttöliittymän kautta. Määritystiedosto voidaan helposti viedä ja tuoda laitteen / järjestelmän alle.
Kun liike havaitaan, PiWebcam alkaa tallentaa videota (joka on sitten saatavana verkkokäyttöliittymän "Toisto" -valikon kautta). Kun liikettä ei enää ole, myös havaittu liike punaisella laatikolla korostettu kuva tallennetaan. Jos kohteen tunnistusominaisuus on käytössä, kaikki liikkeet, jotka eivät sisällä määritettyä objektia, jätetään huomiotta väärien positiivisten alentamiseksi (esim. Jos havaitaan liike, mutta henkilöä ei tunnisteta).
Kun ilmoitukset ovat käytössä, tilannekuva lähetetään käyttäjän sähköpostiosoitteeseen ja/tai lähetetään määritettyyn Slack-kanavaan. Jos Internet -yhteys ei ole käytettävissä, ilmoitus jonotetaan ja vapautetaan, kun yhteys palautetaan seuraavaksi.
Yksityiskohtainen yhteenveto kaikista käytettävissä olevista asetuksista on raportoitu projektisivulla.
Vaihe 20: Internet -etäkäyttö

Vaihtoehtoisesti verkkokäyttöliittymään pääsee Internetistä ilman lisämäärityksiä verkossa tai kotireitittimessä. Voit ottaa tämän toiminnon käyttöön valitsemalla asianmukaisen ruudun kohdassa Laite / verkko.
Jos Internet -etäkäyttö on käytössä, laite käynnistää SSH -tunnelin serveo.netin kautta ilman, että sinun on määritettävä reitittimen NAT- tai UPnP -asetuksia. Laitteen nimeä käytetään isäntänä ja sekä verkko että ssh -palvelut ovat näkyvissä.
Vaihe 21: Tekniset tiedot
Kaikki PiWebcam -tiedostot sijaitsevat SD -kortin käynnistysosiossa PiWebcam -nimisessä hakemistossa. Tämä sisältää yhden bash -tiedoston, PiWebcam.sh ja järjestelmänvalvojapaneelin PHP -sivut.
Asennusprosessin aikana suoritetaan hyvin yksinkertainen järjestelmän kokoonpano, luodaan initramfs -kuva ja PiWebcam.sh -komentosarja lisätään tiedostoon /etc/rc.local, jotta se suoritetaan käynnistettäessä "configure" -parametrilla.
Ensimmäisellä uudelleenkäynnistyksellä initramfs -kuva pienentää juuri -osiota (jota Raspbian -asennusohjelma on aiemmin laajentanut täyttämään koko SD -kortin) ja luo dataosion heti sen jälkeen.
Sekä käynnistys- että juuritiedostojärjestelmät on asennettu vain luku -tilaan ja initram-kuva luo juuritiedostojärjestelmän juuritiedostojärjestelmään niin, että kaikki järjestelmän muutokset tallennetaan vain muistiin ja häviävät seuraavan uudelleenkäynnistyksen yhteydessä. Tällä tavalla laite on kestävämpi väärille kokoonpanoille, se voidaan helposti palauttaa tehdasasetuksiin ja se voi selviytyä kaikista sähkökatkoista, koska mitään järjestelmätiedostoa ei koskaan kirjoiteta SD -kortille normaalin käytön aikana. Datatiedostojärjestelmä on sen sijaan muotoiltu F2FS: llä (Flash-Friendly File System), joka ottaa huomioon flash-muistiin perustuvien tallennuslaitteiden ominaisuudet.
Käynnistyksen aikana PiWebcam lukee määritystiedostonsa, joka on tallennettu osoitteeseen /boot/PiWebcam/PiWebcam.conf, määritä järjestelmä, kamera, verkko ja ilmoitukset siellä olevien asetusten perusteella ja ottaa käyttöön verkkokäyttöliittymän/boot/PiWebcam/web Web -juuren sijainti.
Sekä elokuvat että elokuvat tallennetaan datatiedostojärjestelmään ja ryhmitellään kansioihin vuoden/kuukauden/päivän/tunnin mukaan, jotta niitä on helpompi käyttää. Kaikki tallenteet voidaan tarkastella web -käyttöliittymän kautta h5ai -modernilla tiedostoindeksoijalla, joka mahdollistaa tiedostojen ja hakemistojen näyttämisen houkuttelevalla tavalla ja tarjoaa kuvan ja videon esikatseluja ilman tarvetta ladata sisältöä etukäteen.
Kun liike havaitaan, PiWebcam.sh kutsutaan "ilmoitus" -parametrilla liikkeen on_picture_save/on_movie_end kautta. Jos kohteen tunnistus on otettu käyttöön kuvan jatkoanalysointia varten, kuva lähetetään Clarifaihin tunnistamaan kaikki kuvan sisällä olevat objektit. Tämä toimisi hyvin vähentämään vääriä positiivisia tuloksia, esim. jos olet kiinnostunut tietämään, varastako joku kotiisi eikä vain äkillinen valonvaihto.
Tämän jälkeen PiWebcam tarkistaa, onko Internet -yhteys käytettävissä, ja jos on, lähettää ilmoituksen. Perinteisten sähköposti-ilmoitusten lisäksi, jotka lähetetään ssmtp: llä ja johon on liitetty havaittu elokuva, PiWebcam voi myös lähettää saman kuvan Slack-kanavalle. Jos et tunne Slackia, tarkista se (); se on loistava yhteistyöväline, mutta sitä voidaan käyttää myös perheellesi omistetun ryhmän luomiseen, perheenjäsenten käyttöoikeuden myöntämiseen, keskusteluun heidän kanssaan ja PiWebcam- tai Home Automation -apuohjelmien (kuten esim. eGeoffrey) lähettämiseen siellä. Jos Internet -yhteyttä ei ole, ilmoitus ei katoa, mutta se on jonossa ja lähetetään, kun yhteys palautetaan.
Päivitystoiminto tarjotaan myös web -käyttöliittymän kautta.
Suositeltava:
Sormenjälkiin perustuva biometrinen äänestyskone Arduinolla: 4 vaihetta (kuvilla)

Sormenjälkiin perustuva biometrinen äänestyslaite Arduinolla: Me kaikki olemme tietoisia olemassa olevasta sähköisestä äänestyskoneesta, jossa käyttäjän on painettava painiketta äänestääkseen. Mutta näitä koneita on kritisoitu karkaisusta alusta lähtien. Joten hallitus aikoo ottaa käyttöön sormenjälkitunnistimen
Kuvankäsittelyyn perustuva palontunnistus- ja sammutusjärjestelmä: 3 vaihetta

Kuvankäsittelyyn perustuva palontunnistus- ja sammutusjärjestelmä: Hei ystävät, tämä on kuvankäsittelyyn perustuva palonhavaitsemis- ja sammutusjärjestelmä, joka käyttää Arduinoa
Kylo Renin valomiekkaan perustuva audiovisualisoija: 5 vaihetta

Kylo Renin valomiekkoon perustuva audiovisualisaattori: Kylo Renin valosapelin innoittamana päätin tehdä audiovisualisaattorin käyttämällä arduinoon kytkettyjä LED -valoja ja käyttää sitten prosessointia pulssamaan LEDit kappaleen perusteella … arvasit oikein Keisarillinen maaliskuu
Värin havaitsemiseen perustuva kohteen seuranta: 10 vaihetta

Värin havaitsemiseen perustuva objektien seuranta: Tarina Tein tämän projektin oppiakseni kuvankäsittelyn Raspberry PI: n ja avoimen CV: n avulla. Tämän projektin tekemiseksi mielenkiintoisemmaksi käytin kahta SG90 -servomoottoria ja kiinnitin siihen kameran. Yksi moottori liikkui vaakasuunnassa ja toinen moottori pystysuorassa
Staattisen sähkön mittaukseen perustuva hätävalaistusjärjestelmä: 8 vaihetta
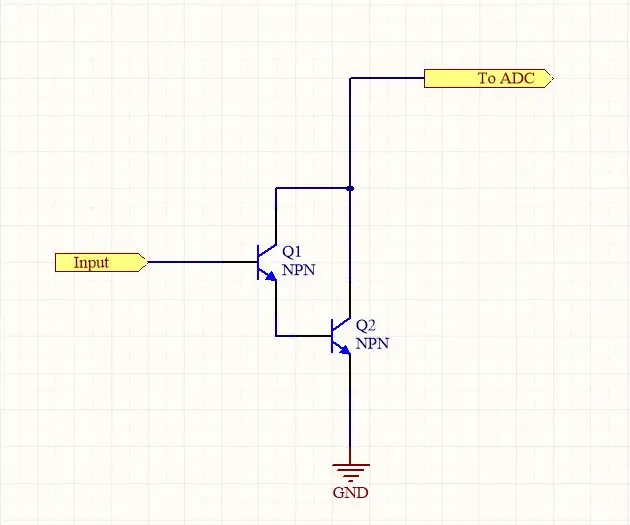
Staattisen sähkön mittaukseen perustuva hätävalaistusjärjestelmä: Oletko koskaan ajatellut tehdä hätävalaistusjärjestelmän, kun päävirta katkeaa. Ja koska sinulla on vain vähän tietoa elektroniikasta, sinun pitäisi tietää, että voit helposti tarkistaa verkkovirran saatavuuden mittaamalla
