
Sisällysluettelo:
- Tarvikkeet
- Vaihe 1: Lataa Raspbian ja Flash SD -kortti
- Vaihe 2: Pi: n ja asennuksen käynnistäminen
- Vaihe 3: Langattoman Alfa USB -kortin ohjainmoduulin asentaminen
- Vaihe 4: Poista sisäinen Wifi käytöstä
- Vaihe 5: Priorisoi rajapinnat ja poista IPv6 käytöstä
- Vaihe 6: Aseta edelleenlähetyssäännöt ja DHCP kiinteässä verkossa
- Vaihe 7: Käynnistä uudelleen ja testaa
- Kirjoittaja John Day [email protected].
- Public 2024-01-30 09:01.
- Viimeksi muokattu 2025-01-23 14:41.



Minulla on testiverkko erilaisia vadelmapiirakoita, laitteita ja muita tietokoneita ja verkkolaitteita, niitä kaikkia hallinnoi Ubiquity -palomuuri/-reititin ja haluan yhdistää sen Internetiin, jotta voin hakea päivityksiä, ohjelmistoja jne. Valitettavasti se sijaitsee osassa autotalliani / työpajaani, jossa ei ole Ethernet -liitäntää tai -kaapelia, joten yhdistämiseen, joten Raspberry Pi: n avulla loin sillan palomuurin yhdistämiseksi taloni nykyiseen langattomaan verkkoon. Kesti pari päivää kamppailua ja erilaisten lähestymistapojen kokeilua, joten toivon, että tämä Instructable säästää aikaa ja turhautumista!
Monet ohjeet ja ohjeet Internetistä olivat toisella tavalla: yhdistäminen langalliseen verkkoon ja sitten langattoman verkon luominen kaikille laitteille, joihin voidaan muodostaa yhteys. Se on täysin hyvä käyttötapaus, mutta tärkein ongelma tilanteessani oli, että minulla ei ollut sitä langallista yhteyttä Internetiin, en halunnut laittaa liittimiä seinään tai käyttää pitkiä kaapeleita tehdäkseni niin, ja minulla oli Täysin hyvä langaton verkko, jolla on vahva signaali yhteyden muodostamiseen!
Osat, joissa melko yksinkertainen, Pi, laitoin sille POE -hatun, jotta voisin vähentää johtojen määrää ja sotkua, päätin käyttää myös ulkoista USB -wifi -sovitinta, koska halusin AC600 -ominaisuudet ja muodostin yhteyden langattomaan AC600 -verkko.
Tarvikkeet
- Raspberry Pi 3 B+ -kotelo ja SD -kortti (https://amzn.to/2LHzkmy)
- Raspberry Pi POE -hattu (https://amzn.to/2q0ZMzG)
- Alfa AWUS036ACS 802.11ac AC600 Wi-Fi USB langaton verkkosovitin (https://amzn.to/2rp7UuM)
- POE -kytkin (https://amzn.to/2siIuyE)
- Ethernet -kaapelit (https://amzn.to/2P9Urjf)
Ja jos olet utelias, tämä on verkkolaitteisto, jota käytän kotiini, mikä on mielestäni aivan mahtavaa
- Ubiquiti UniFi Cloud Key (https://amzn.to/38q04BE)
- Ubiquiti Unifi Security Gateway (USG) (https://amzn.to/35crkSe)
- Ubiquiti UniFi AP AC PRO 802.11ac Scalable Enterprise Wi-Fi Access Point (https://amzn.to/2siIqPr)
- Ubiquiti UniFi Switch 8 60W (https://amzn.to/36fibs6)
Vaihe 1: Lataa Raspbian ja Flash SD -kortti


Ensin meidän on ladattava muutama asia:
Yksi on Raspberry Pi: n käyttöjärjestelmä ja aiomme käyttää Raspbiania, koska se on suosittu ja helppokäyttöinen (minkä vuoksi se on luultavasti niin suosittu). Voit napata kuvan täältä, https://www.raspberrypi.org/downloads/raspbian/, aiomme käyttää "Raspbian Buster with desktop" -kuvaa, joten meillä on graafinen käyttöliittymä, joka helpottaa asioita hieman asetamme tämän Pi: n siltaksi, ei jokapäiväiseen käyttöön, emme tarvitse kaikkia ylimääräisiä suositeltuja ohjelmistoja.
Toinen on se, että aiomme käyttää myös Etcheriä SD -kortin flash -käyttöön. Se on ilmainen ja helppokäyttöinen, lataa ja lue lisää täältä:
Aseta SD -kortti tietokoneeseen (käytän Macia ja oletan, että kannettavassa tietokoneessa/tietokoneessa on SD -kortinlukija, muuten hanki tällainen
Jos haluat siirtää kuvan SD -kortille, pura ensin ladattu kuva, joka on ZIP -tiedosto, ja valitse sitten Etcherissä.img -tiedosto, varmista, että valitset oikean SD -kortin määränpääksi (teen tämän tarkistamalla koon, 32 Gt) Tässä tapauksessa irrotan tai poistan yleensä kaikki muut USB- tai SD -kortit ennen Etcherin käynnistämistä) ja valitsen Flash. Se menee melko nopeasti kuvan kirjoittamiseen ja tarkistamiseen, kun olet valmis, voit poistaa SD -kortin ja sulkea Etcherin.
Vaihe 2: Pi: n ja asennuksen käynnistäminen



Liitä virta, HDMI -näyttö sekä näppäimistö ja hiiri Pi -laitteeseen. Voit myös kytkeä USB -wifi -sovittimen, mutta sen toimimiseksi tarvitaan vielä muutamia vaiheita myöhemmin.
Aseta SD -kortti ja käynnistä Pi.
Alkuasennus on melko helppoa ohjatussa asennuksessa:
- Vaihe 1, asetamme oikeat sijainnit ja kielen.
- Vaihe 2, asetamme salasanan.
- Vaihe 3, valitsemme olemassa olevan wifi -verkon ja annamme salasanan. Nyt olemme verkossa.
- Vaihe 4, korjaamme ja päivitämme.
- Vaihe 5, valitsemme tarkkuusvaihtoehdot, näytössä on musta reunus, joten valintamerkki.
- Vaihe 6, valitsemme "myöhemmin" uudelleenkäynnistyksen sijaan.
- Vaihe 7, avaamme vadelmapi -kokoonpanon ja otamme SSH- ja VNC -toiminnot käyttöön etähallinnan helpottamiseksi.
- Vaihe 8, sitten käynnistetään uudelleen.
Vaihe 3: Langattoman Alfa USB -kortin ohjainmoduulin asentaminen

Meidän on rakennettava ja asennettava ydinmoduuli, jotta USB toimisi. Tämä voi olla hieman monimutkaista, mutta meille onneksi Raspberry Pi -foorumeilla on Yhdistyneessä kuningaskunnassa henkilö nimeltä MrEngman, joka kokoaa useita wifi -ajureita Raspbianille, ja tässä tapauksessa hänellä on sellainen langattomalle Alfa USB -kortillemme. Näet tämän säikeen täältä (https://www.raspberrypi.org/forums/viewtopic.php?t=192985)
Käyttääksemme hänen käsikirjoitustaan lataamme sen ja suoritamme sen pääkäyttäjänä (mikä voi olla vaarallista turvallisuusnäkökulmasta, mutta kun olemme tarkistaneet tarttumamme asiat, tiedämme, että se on tällä kertaa turvallista).
sudo wget https://fars-robotics.net/install-wifi -O/usr/bin/install-wifi
sudo chmod +x/usr/bin/install-wifi
Tämä komentosarja tekee tunnistaa, mitä moduulia/ohjainta tarvitaan, napata se Internetistä, purkaa sen pakkauksesta ja siirtää sen oikealle polulle, jotta käyttöjärjestelmä löytää sen (kuten in/lib/modules/), ja asettaa oikea oikeudet. Voisimme käydä nämä vaiheet itse, mutta MrEngmanin käsikirjoituksen käyttäminen poistaa joitain arvauksia ja manuaalisia vaiheita, jotka helpottavat prosessia.
Vaihe 4: Poista sisäinen Wifi käytöstä
Koska käytämme ulkoista wifi -yhteyttä, meidän ei tarvitse käyttää sisäistä Wi -Fi -yhteyttä. Yksinkertaisuuden vuoksi poistamme sen käytöstä vain käyttöjärjestelmässä. Tämä on helppoa Pi: llä, koska wifi -ohjaimet ovat ainutlaatuisia:
Poistamme ohjaimet käytöstä muokkaamalla tiedostoa /etc/modprobe.d/raspi-blacklist.conf ja lisäämällä:
musta lista brcmfmac
musta lista brcmutil
Vaihe 5: Priorisoi rajapinnat ja poista IPv6 käytöstä
Koska meillä on kaksi verkkoa, testiverkko ja tavallinen verkko, jotka on yhdistetty Internetiin, haluamme, että Pi tarkistaa langattoman verkon ensin langallisen verkon sijaan, mikä on oletusarvoa vastapäätä. Voimme käyttää metristä parametria ja asettaa sen laitteille, joissa mitä pienempi luku, sitä suurempi prioriteetti.
Emme käytä ipv6: ta kummassakaan verkossa, joten sammutamme sen yksinkertaisuuden vuoksi.
Muokkaa tiedostoa /etc/dhcpcd.conf, lisää rivit alareunan lähelle.
käyttöliittymä eth0
metrinen 300
käyttöliittymä wlan0
metrinen 200
net.ipv6.conf.all.disable_ipv6 = 1
net.ipv6.conf.default.disable_ipv6 = 1 net.ipv6.conf.lo.disable_ipv6 = 1
Vaihe 6: Aseta edelleenlähetyssäännöt ja DHCP kiinteässä verkossa
Tarvitsemme palomuurisääntöjä liikenteen siirtämiseksi ja välittämiseksi langallisesta verkosta langattomaan verkkoon. Nämä ovat melko vakio, käytämme iptablesia Pi: ssä ja luomme muutamia tiedostoja ja sääntöjä varmistaaksemme, että kaikki säilyy uudelleenkäynnistyksen jälkeen.
Säännöt ovat yksinkertaisia: yksi hyväksyttävä ja toinen välitettävä langallisesta langattomaan.
# Luo hakemisto, johon tallennamme "iptables" -lähetyssäännöt.
mkdir -p/etc/iptables # Luo `iptables` -säännöt suorittamalla tämä komento ja luo` rules.v4` -tiedostotiedosto </etc/iptables/rules.v4 *nat: PREROUTING ACCEPT [98: 9304]: INPUT ACCEPT [98: 9304]: OUTPUT ACCEPT [2: 152]: POSTROUTING ACCEPT [0: 0] -A POSTROUTING -o wlan0 -j MASQUERADE COMMIT *suodatin: INPUT ACCEPT [791: 83389]: FORWARD ACCEPT [0: 0]: OUTPUT HYVÄKSY [333: 34644] -A ETEENPÄIN -i wlan0 -o eth0 -m -tila --valtio LIITTYVÄ, PERUSTETTU -j HYVÄKSY -A ETEENPÄIN -i eth0 -o wlan0 -j HYVÄKSY SITOUTUS EOF # Lataa `iptables` -edelleenlähetyssäännöt osoitteesta jokainen boot-kissa </etc/network/if-up.d/iptables #!/bin/sh iptables-restore </etc/iptables/rules.v4 EOF chmod +x /etc/network/if-up.d/iptables # Ota käyttöön jatkuva ipv4-edelleenlähetys jokaiselle järjestelmän käynnistykselle # https://www.ducea.com/2006/08/01/how-to-enable-ip-… sed -i '' / s/ # net.ipv4. ip_forward = 1/net.ipv4.ip_forward = 1/\ /etc/sysctl.conf
Nyt DHCP: lle kyseisessä langallisessa käyttöliittymässä asetamme staattisen osoitteen 10.1.1.1 ja sitten asetamme DHCP: n palvelemaan IP -lohkon osoitteita.
# Luo staattinen IP -osoite. "Eth0" -sovitin käyttää a
# staattinen IP "10.1.1.1" tässä uudessa aliverkossa. cat </etc/network/interfaces.d/eth0 auto eth0 allow-hotplug eth0 iface eth0 inet staattinen osoite 10.1.1.1 netmask 255.255.255.0 gateway 10.1.1.1 EOF # Luo "dnsmasq" DHCP-määritys osoitteessa//etc/dnsmasq. d/bridge.conf ". # Raspberry Pi toimii DHCP -palvelimena # ethernet -verkkoon yhdistetylle asiakkaalle. DNS -palvelin on "8.8.8.8" (Googlen DNS) ja # -alue alkaa kohdasta "10.1.1.2". cat </etc/dnsmasq.d/bridge.conf interface = eth0 bind-interfaces server = 8.8.8.8 verkkotunnusta tarvitseva väärä yksityinen dhcp-range = 10.1.1.2, 10.1.1.254, 12h EOF
Vaihe 7: Käynnistä uudelleen ja testaa

Kun olemme saaneet asiat valmiiksi, voimme sitten testata yhteyden jollakin laitteella ja varmasti voimme päästä Internetiin ja kaikki toimii! Voimme myös kirjautua Ubiquity -pilviavaimeemme ja tarkistaa kokoonpanon myös siellä. Kuvakaappaus näyttää tämän.
Lopuksi käynnistetään uudelleen vain varmistaaksemme, että kaikki palaa odotetulla tavalla!
Nauttia.
Suositeltava:
Aseta Raspberry Pi 4 läppäriin/tietokoneeseen Ethernet-kaapelilla (ei näyttöä, ei Wi-Fi-yhteyttä): 8 vaihetta

Asenna Raspberry Pi 4 kannettavan tietokoneen/tietokoneen kautta Ethernet-kaapelilla (ei näyttöä, ei Wi-Fi-yhteyttä): Tässä työskentelemme Raspberry Pi 4 Model-B: n kanssa 1 Gt RAM-muistia asennuksen aikana. Raspberry-Pi on yksi piirilevy, jota käytetään opetustarkoituksiin ja DIY-projekteihin edulliseen hintaan, vaatii 5V 3A virtalähteen
Lämpötila, kosteusmonitori - Arduino Mega + Ethernet W5100: 5 vaihetta

Lämpötila, kosteusmonitori - Arduino Mega + Ethernet W5100: Moduuli 1 - FLAT - laitteisto: Arduino Mega 2560 Wiznet W5100 Ethernet -suoja 8x DS18B20 -lämpötila -anturi OneWire -väylällä - jaettu 4 OneWire -väylään (2,4,1,1) 2x digitaalilämpötila ja kosteusanturi DHT22 (AM2302) 1x lämpötila ja kosteus
Ethernet -kaapelin tekeminen: 5 vaihetta

Ethernet -kaapelin tekeminen: Hei! Tänään opimme tekemään oman teollisuusstandardin mukaisen Ethernet-kaapelin! Mikä voi säästää rahaa kaapeleiden tarpeessa! Miksi siis olen pätevä opettamaan sinua? Olen IT -ammattilainen, jonka olen viettänyt viimeiset 2
Huonetermostaatti - Arduino + Ethernet: 3 vaihetta
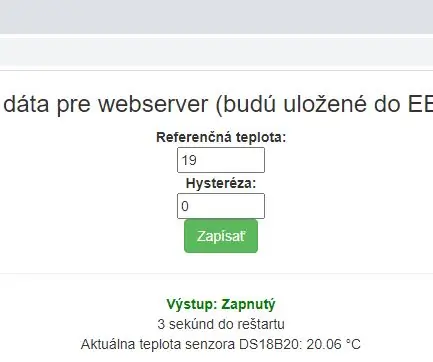
Huonetermostaatti-Arduino + Ethernet: Laitteiston osalta projekti käyttää: Arduino Uno / Mega 2560 Ethernet-suoja Wiznet W5100 / Ethernet-moduuli Wiznet W5200-W5500 DS18B20 lämpötila-anturi OneWire-väylän releessä SRD-5VDC-SL-C, jota käytetään kattilassa vaihtaminen
Jaa WiFi Ethernet -portilla Raspberry Pi: 7 vaihetta (kuvilla)

Jaa WiFi Ethernet -portin kautta Raspberry Pi: Onko sinulla vanha lasertulostin tai skanneri, joka toimii edelleen hyvin, mutta ei ole wifi -yhteensopiva? Tai ehkä haluat liittää ulkoisen kiintolevyn varmuuskopiointilaitteeksi verkossa ja et voi käyttää kotireitittimen ethernet -portteja. Tämä instr
