
Sisällysluettelo:
- Kirjoittaja John Day [email protected].
- Public 2024-01-30 09:01.
- Viimeksi muokattu 2025-01-23 14:41.

Tinkercad -projektit »
Kaikkien ohjelmasi tapahtumien seuraaminen voi olla ylämäkeä. Sarjamonitori on tapa kuunnella koodisi tapahtumia raportoimalla tietokoneelle USB -kaapelin kautta. Tinkercad Circuits -simulaattorissa sarjamonitori löytyy Code -paneelin alareunasta, ja sitä voidaan käyttää myös muuttujien kuvaamiseen niiden muuttuessa. Käytä sarjamonitoria "puhuaksesi" tietokoneen kanssa ja tarkista, toimiiko Arduino -koodi haluamallasi tavalla. Tämä voi olla erittäin hyödyllistä koodin ongelmien ratkaisemisessa (nimeltään "sarjavirheenkorjaus").
Tämän oppitunnin kaksi piiriä käyttävät samoja kokoonpanoja kuin kaksi edellistä oppituntia digitaalitulosta painikkeella ja analogista tuloa potentiometrillä. Ainoat erot ovat, että nämä piirit ovat langallisia (ei leipälevyä) eikä niissä ole ulkoista LED-valoa. Voi, ja he käyttävät koodia sarjasanomien luomiseksi, joista opimme tässä oppitunnissa.
Voit seurata virtuaalisesti Tinkercad -piirien avulla. Voit jopa katsoa tämän oppitunnin Tinkercadista (ilmainen sisäänkirjautuminen vaaditaan)! Tutustu näytepiiriin ja rakenna oma aivan sen viereen. Tinkercad Circuits on ilmainen selainpohjainen ohjelma, jonka avulla voit rakentaa ja simuloida piirejä. Se on täydellinen oppimiseen, opettamiseen ja prototyyppien luomiseen.
Vaihe 1: Tulostaminen sarjamonitoriin lohkoilla

Käytämme koodilohkojen editoria Arduino -tulonapin kuuntelemiseen ja tulosta sitten tulon arvo (analoginen) tai tila (digitaalinen) Serial Monitor -ikkunassa. Avaa koodipaneeli napsauttamalla "Koodi" -painiketta.
Napsauta sarjapaneelia koodipaneelin alaosassa.
Napsauta "Aloita simulointi" suorittaaksesi Arduino -näytekoodin ja tarkkaile sarjamittarin numeroita vuorovaikutuksessa potentiometrin kanssa. Voit napsauttaa edestakaisin kahden Arduinon välillä, kun simulaatio on käynnissä Tinkercad -piirissä, mutta vain analoginen piiri näkyy yllä olevassa upotetussa moduulissa.
Kun olet kopioinut näytepiirin Tinkercad -tiliisi, voit vaihtaa koodin. Siirry Tulostuskoodi -luokkaan ja vedä sitten "Tulosta sarjamonitoriin" -lohko ja aseta se juuri ennen ohjelmassa jo olevaa sarjalohkoa.
Muuta oletusteksti sarjatietojesi merkitsemiseksi, kuten "anturi:" (älä unohda välilyöntiä kaksoispisteen jälkeen), ja säädä avattavaa valikkoa tulostamaan ilman uutta riviä.
Aloita simulointi ja tarkkaile muutosta sarjamonitorissa. Voit pinota sarjalohkoja näin ja luoda hyödyllisiä palautesanomia samalla kun kehität mitä tahansa projektikoodia.
Vaihe 2: Sarjamonitori Arduino -koodi selitetty

Kun koodieditori on auki Tinkercad Circuitsissa, voit napsauttaa vasemmalla olevaa avattavaa valikkoa ja valita "Lohkot + teksti" paljastaaksesi koodilohkojen luoman Arduino -koodin (ei käytettävissä upotetussa moduulissa ensimmäisessä vaiheessa). Tämä koodi lähettää tietoja Arduinosta sarjamonitoriin, mutta myöhemmässä oppitunnissa voit myös oppia vastaanottamaan tietoja sarjamonitorista ja kaksisuuntaista sarjaliikennettä.
/*
DigitalReadSerial Lue digitaalitulon nasta 2, tulostaa tuloksen sarjamonitorille Tämä esimerkkikoodi on julkinen. */
Ennen
perustaa()
voimme nähdä monirivisen kommentin, joka alkaa
/*
ja päättyy kohtaan
*/
int -painike Tila = 0;
Ohjelmamme alussa luomme muuttujan, joka pitää syötteen tilan.
mitätön asennus ()
{pinMode (2, INPUT); Sarja.alku (9600); }
Asetusten sisällä, kuten analogisen ja digitaalisen sisääntulon oppitunneilla, kytkimeen tai anturiin kytketty nasta on määritetty tuloksi käyttämällä
pinMode ()
toiminto. Voidakseen lähettää viestejä Arduinon on avattava uusi viestintäkanava
Serial.begin ()
. Se on kuin puhelun soittopainikkeen painaminen-siitä hetkestä lähtien, kun avaat viestintälinjan puhelua varten. Väite kertoo Arduinolle, kuinka nopeasti kommunikoida, esimerkiksi 9600 bittiä sekunnissa (aka baud).
tyhjä silmukka ()
{// lue syöttötapin painikeState = digitalRead (2); // tulosta painikkeen tila Serial.print ("sensor:"); Serial.println (buttonState); viive (10); // Lykkää hieman simulaation suorituskyvyn parantamiseksi}
Silmukan sisällä oleva koodi lukee tulon tilan digitalRead (): n avulla ja tallentaa sen buttonState -muuttujaan. Sitten funktio nimeltä
Serial.println ()
lähettää tiedot näyttöön (fyysisen Arduino -kortin tapauksessa USB -kaapelin kautta). Jos olet tehnyt lohkon muutokset ohjelmaan edellisessä vaiheessa, sinulla on myös
Serial.print ()
koodirivi.
println
lähettää uuden rivin viestin jälkeen ja
Tulosta
ei. Käytä lainausmerkkejä esimerkiksi tekstitunnisteiden ympärillä
Serial.print ("anturi:");
. Jos haluat tehdä yhden rivin sarjavianetsintälähtöä, voit käyttää useita
Serial.print ()
komentoja, joita seuraa yksi
Serial.println ()
Vaihe 3: Koodin virheenkorjaaja

Tinkercad Circuitsissa on erityisominaisuus nimeltä Debugger. Se käy läpi koodisi ja antaa sinun katsoa muuttujasi ja paljon muuta.
Kun koodieditori on auki, etsi virheenkorjaaja napsauttamalla vikakuvaketta.
Lohkot + teksti -tilassa (tai vain teksti -tilassa, jos haluat) napsauttamalla rivinumeroa lisätäksesi katkaisupisteen, jossa virheenkorjaaja pysähtyy joka kerta silmukan läpi.
Aloita simulointi.
Vie hiiri muuttujien päälle tauon aikana nähdäksesi niiden arvot.
Vaihe 4: Perussarjapiirin käynnistimet

Nämä piirit ovat saatavana piirin käynnistyksinä. Voit käyttää näitä piirin käynnistimiä milloin tahansa, kun haluat lukea digitaalisen tai analogisen tulon ja tulostaa sen tilan sarjamonitorille.
Nappaa Arduino -piirin käynnistimet komponenttipaneelista (pudotusvalikko -> Käynnistimet -> Arduino).
Vaihe 5: Piirrä sarjadata

Tinkercad Circuitsissa on myös sisäänrakennettu graafinen esitys sarjatiedoistasi, jos streamissa ei ole tekstiä. Tämä on kätevä visualisoida anturilukemien ja muiden tulojen muutokset sekä seurata ohjelmasi muuttujia.
Kun sarjamonitori on auki, avaa kuvapaneeli napsauttamalla kuvaajapainiketta. Poista aiemmin lisäämäsi anturin tarralohko tai luo uusi Arduino -sarjakäynnistin sarjatiedon luomiseksi ilman tekstiä.
Käynnistä simulaatio ja ole vuorovaikutuksessa tulon kanssa nähdäksesi, kuinka kuvaajan arvot muuttuvat.
Vaihe 6: Kokeile fyysisellä Arduino -piirillä (valinnainen)

Sinulla on mahdollisuus rakentaa fyysinen piiri tämän tai digitaalitulon tai analogitulon oppituntien kanssa ja käyttää sitten tietokoneen Arduino -ohjelmistoa USB -kaapelin kautta tulevien sarjatietojen tarkastelemiseen. Jos haluat ohjelmoida fyysisen Arduino Unon, sinun on asennettava ilmainen ohjelmisto (tai laajennus web -editoria varten) ja avattava se.
Kytke Arduino Uno -piiri kytkemällä komponentit ja johdot, jotka vastaavat tässä kohdassa Tinkercad Circuits esitettyjä liitäntöjä. Jos haluat yksityiskohtaisempia ohjeita fyysisen Arduino Uno -levyn kanssa työskentelystä, tutustu ilmaiseen Instructables Arduino -luokkaan (samanlainen piiri on kuvattu kolmannessa oppitunnissa).
Kopioi koodi Tinkercad Circuits -koodi -ikkunasta ja liitä se tyhjään luonnokseen Arduino -ohjelmistossasi tai napsauta latauspainiketta (alaspäin osoittava nuoli) ja avaa
Löydät nämä esimerkit myös Arduino -ohjelmistosta siirtymällä kohtaan Tiedosto -> Esimerkit -> 03. Analog -> AnalogInOutSerial tai File -> Esimerkit -> 02. Digitaalinen -> DigitalInputPullup.
Liitä USB -kaapeli ja valitse kortti ja portti ohjelmiston Työkalut -valikosta.
Lataa koodi taulullesi ja avaa sarjamonitori napsauttamalla oikeassa yläkulmassa olevaa suurennuslasikuvaketta. Tarkista, että siirtonopeus vastaa asetuksessasi olevaa nopeutta
Sarja.alku (9600)
Paina painiketta tai käännä nuppia ja katso, kuinka numerot muuttuvat Serial Monitor -ikkunassa.
Vaihe 7: Kokeile seuraavaksi…

Nyt kun olet oppinut tulostamaan sarjamonitoriin, olet valmis testaamaan uudenlaisia digitaalisia ja analogisia antureita ja myös lukemaan saapuvia sarjatietoja (käyttäjän näppäimistötulo).
Voitko säveltää yhden piirin ja ohjelman, joka tulostaa sekä tässä oppitunnissa esitetyt analogiset että digitaaliset tulot?
Tässä on linkki kuvassa olevaan piiriin ja sen Arduino -koodi:
int int buttonState = 0;
int sensorValue = 0; void setup () {pinMode (2, INPUT); pinMode (A0, INPUT); Sarja.alku (9600); } void loop () {// lue tulonappipainikeState = digitalRead (2); // lue analogisen nastan 0 tulo: sensorValue = analogRead (A0); // tulosta arvot sarjamonitoriin Serial.print (buttonState); Serial.print (","); Serial.println (sensorValue); viive (10); // Lykkää hieman simulaation suorituskyvyn parantamiseksi}
Jatka kokeilemalla uutta anturia ja yhdistä tulot ja lähdöt, esimerkiksi lämpötila -anturin LED -pylväskaavion oppitunnilla, PIR -liiketunnistustunnilla tai valovastuksen oppitunnilla. (tulossa pian). Käytä tietokoneen näppäimistöä lähettääksesi sarjatietoja Arduinoosi ja tulkitaksesi niitä
Serial.read ()
(oppitunti tulee pian).
Voit myös oppia lisää elektroniikkataitoja ilmaisilla Instructables -luokilla, jotka käsittelevät Arduinoa, Basic Electronicsia, LED -valoja ja valaistusta, 3D -tulostusta ja paljon muuta.
Suositeltava:
Disco -valot RGB: ltä Arduinon avulla TinkerCadissa: 3 vaihetta

Disco -valot RGB: ltä Arduinon käyttäminen TinkerCadissa: Kun olet kytkenyt RGB: n, RGB: n väriä on helppo hallita PWM- tai analogilähdön avulla, Arduinoa varten voit käyttää analogWrite () -napaa nastoissa 3, 5, 6 , 9, 10, 11, A0, A1, A2, A3, A4, A5 (klassisille Arduinolle, jotka käyttävät Atmega328 tai 1
Kuinka tehdä penkki TinkerCADissa: 5 vaihetta

Kuinka tehdä penkki TinkerCADissa: Tässä ohjeessa opastan sinua vaihe vaiheelta tekemään penkki tinkerCADissa
Linjan seuraaja Tinkercadissa: 3 vaihetta
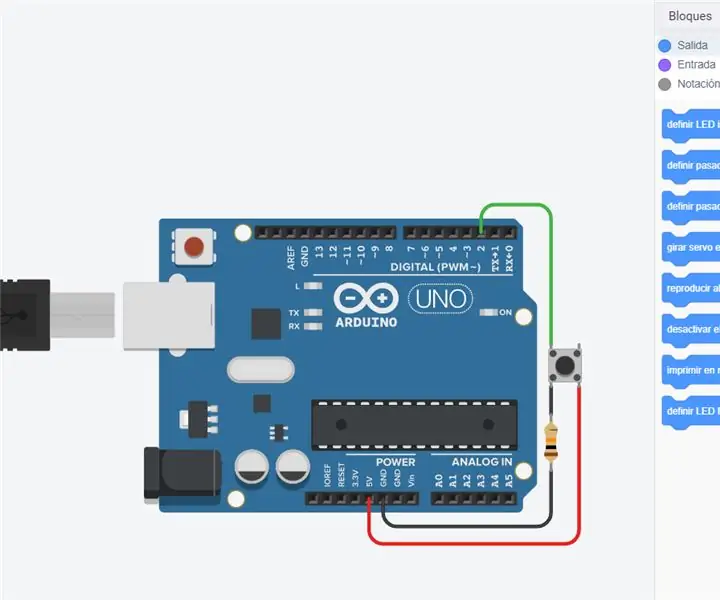
Linjan seuraaja Tinkercadissa: A-linjan seuraajarobotti, kuten nimestä voi päätellä, on automatisoitu ohjattava ajoneuvo, joka seuraa visuaalista linjaa, joka on upotettu lattiaan tai kattoon. Yleensä visuaalinen viiva on polku, jolla linjanseurantarobotti kulkee, ja se on musta viiva
Valoanturi (valoresistori) Arduinolla Tinkercadissa: 5 vaihetta (kuvilla)

Valoanturi (valoresistori) Arduinon kanssa Tinkercadissa: Opetellaan lukemaan valoresistori, valoherkkä muuttuvan vastuksen tyyppi, käyttämällä Arduinon analogista tuloa. Sitä kutsutaan myös LDR: ksi (valosta riippuvaksi vastukseksi). Toistaiseksi olet jo oppinut ohjaamaan LED-valoja Arduinon analogisella lähdöllä ja
RGB -LED -värisekoitus Arduinon kanssa Tinkercadissa: 5 vaihetta (kuvilla)

RGB -LED -värisekoitus Arduinon kanssa Tinkercadissa: Opetellaan hallitsemaan monivärisiä LED -valoja Arduinon analogisten lähtöjen avulla. Yhdistämme RGB -LEDin Arduino Unoon ja teemme yksinkertaisen ohjelman sen värin muuttamiseksi. Voit seurata virtuaalisesti Tinkercad -piirien avulla. Voit jopa katsoa tämän
