
Sisällysluettelo:
- Vaihe 1: Kerää komponentteja
- Vaihe 2: Kerää tarvittavat työkalut
- Vaihe 3: Valmistele kotelo
- Vaihe 4: Asenna Stretch Raspberry Pi 3: een
- Vaihe 5: Yhdistä paikalliseen WIFI -verkkoon SSH: n kautta
- Vaihe 6: Asenna Witty Pi 2
- Vaihe 7: Asenna järjestelmän osat sisäiseen tukikoteloon
- Vaihe 8: Asenna TensorFlow Lite
- Vaihe 9: Asenna Google Coral Edge TPU
- Vaihe 10: Asenna ThinkBioT
- Vaihe 11: Suorita rakentaminen loppuun
- Vaihe 12: Vedenpitävä bioakustinen anturi
- Vaihe 13: Käytä bioakustista anturia
- Kirjoittaja John Day [email protected].
- Public 2024-01-30 09:01.
- Viimeksi muokattu 2025-01-23 14:42.

ThinkBioT pyrkii tarjoamaan ohjelmisto- ja laitteistokehyksen, joka on suunniteltu tekniseksi selkärankaksi jatkotutkimuksen tueksi käsittelemällä tiedonkeruu-, esikäsittely-, tiedonsiirto- ja visualisointitehtävien yksityiskohdat, joiden avulla tutkijat voivat keskittyä vastaaviin luokitus- ja bioakustisten metristen keräyssitoumuksiinsa.
Tämä prototyyppi on vielä kehitteillä, ja siksi suosittelen odottamaan, kunnes kaikki ThinkBioT -sarjan opetusohjelmat on suoritettu.:) Saat ajantasaiset uutiset seuraamalla ThinkBioT Githubia osoitteessa
Vaihe 1: Kerää komponentteja
Kerää materiaaliluettelotiedostossa (liitteenä) luetellut komponentit. Keskeiset elektroniset komponentit on lueteltu vastaavilla tuotenimillään, eivätkä ne ole keskenään vaihdettavissa.
Vaihe 2: Kerää tarvittavat työkalut
Tämän prototyypin tekemiseksi varmista, että sinulla on vähintään seuraavat työkalut;
- Pora, jossa 24 mm reikäsaha ja suuri muovinen teräsarja
- #1 ristipääruuvimeisseli
- Sivuleikkurit (tai terävät sakset)
- Pienet pihdit (neulan kärki tai vakio)
- Suojalasit
Huomaa: Pihdit ovat valinnaisia, ja niitä tarvitaan vain käyttäjille, joiden mielestä pieniä osia on vaikea käsitellä
Vaihe 3: Valmistele kotelo




Käytä suojalaseja ja poraa reikiä kotelon liittimiin.
Tarvitset 3 reikää
- Vedenpitävä USB -paneeliliitin - käytä reikäsahaa tai askelporanterää.
- Mikrofonikotelo - käytä suurta poranterää
- SMA-läpivienti (M-M)
Jos käytät Evolution 3525 -koteloa, suosittelemme poraamista kotelon vastakkaiselle puolelle. Se riippuu kuitenkin siitä, miten aiot asentaa laitteen. Varmista vain, että laitteen alla on liittimet, jotka suojaavat suoralta sateelta.
Kun olet porannut, voit asettaa mikrofonin telineeseen ja liittää SMA -liitäntäkaapelin ja USB -liitäntäkaapelin (toimitetaan Voltaic V44: n mukana).
Vaihe 4: Asenna Stretch Raspberry Pi 3: een



Ennen kuin Raspberry Pi 3 asennetaan prototyyppiin, se on määritettävä ja käyttöjärjestelmä on asennettava. Raspberry Pi -lautatietokoneissa käyttöjärjestelmä on tallennettu irrotettavaan SD -korttiin.
Käytössä oli Samsung Micro SD EVO+ 128GB.
Stretchin asentaminen SD -kortille;
- Lataa Raspbian Stretch Raspbian Stretchistä. Huomaa: ThinkBioT käyttää Stretchiä, koska Coral Edgetpu -malleja testataan tällä hetkellä vain TensorFlow -version 1.13.0 asti, jota ei testattu Debian Busterilla.
- Varmista, että SD -korttisi on alustettu Fat32 -muotoon tämän oppaan mukaisesti.
- Kirjoita venytyskuva SD -kortillesi noudattamalla yhtä alla olevista opetusohjelmista (käyttöjärjestelmän tyypin mukaan). Windows, Mac OS tai Linux
- Vaihtoehtoisesti voit liittää vadelma -HMDI -porttisi näyttöön tässä vaiheessa.
- Aseta SD -kortti vadelma Pi: n korttipaikkaan ja kytke se virtalähteeseen. Suosittelemme aluksi virallisen Raspberry -virtalähteen käyttämistä varmistaaksemme, että ohjelmiston asennuksen aikana ei ilmene alijännitevaroituksia.
Huomaa: Olen valinnut Stretchin täysversion) Lite -version sijaan, koska alkuperäinen langaton yhteys on helpompi asentaa graafisen käyttöliittymän avulla. ThinkBiot -komentosarjat poistavat lisäominaisuudet käytöstä, kun laite on kenttätilassa, joten graafinen käyttöliittymä ei vaadi suurempaa virrankulutusta kentällä.
Vaihe 5: Yhdistä paikalliseen WIFI -verkkoon SSH: n kautta


Prototyypin asentamiseksi sinun on voitava muodostaa yhteys Raspberry Pi -laitteeseen vaihtaaksesi komentoja ja tarkastellaksesi asetustietoja. Aluksi graafisen työpöydän käyttöliittymän käyttö voi olla helpompaa, ennen kuin SSH -yhteys on muodostettu. Suosittelemme, että muodostat yhteyden ensimmäisen käyttöönoton jälkeen SSH-päätelaitteen kautta suoraan komentoriville opetusohjelman lopussa kuvatulla tavalla.
- Seuraa opetusohjelmaa täällä muodostaaksesi yhteyden Raspberry Pi -laitteeseemme
- On myös suositeltavaa asentaa Winscp, jos olet wndows -käyttäjä, koska se on erittäin
Huomautuksia: Wifi -laitteesi luotettavuudesta riippuen olemme havainneet tarpeelliseksi muodostaa yhteyden matkapuhelimemme hotspotien kautta. Tämän asetuksen avulla voit myös kommunikoida laitteesi kanssa kentällä, jossa ei ole ulkoista WiFi -yhteyttä. Mutta on huolehdittava siitä, ettet ylitä tietorajoituksiasi!
Vaihe 6: Asenna Witty Pi 2




Näppärää Pi -korttia käytetään pitämään järjestelmän aika, kun Raspberry Pi -laitteeseen kytketään virta, ja kytkemään se päälle ja pois päältä ThinkBioT -käyttöjakson aikana.
- Avaa ensin päätelaite SSH -yhteyden kautta tai paikallisesti työpöytävaihtoehdon kautta. Saat lisätietoja pääteistunnon avaamisesta ja käytöstä napsauttamalla tätä.
- Noudata nokkelan Pi -dokumentaation asetuksia.
- Huomautus: kun kysytään "Poistetaanko fake-hwclock-paketti ja poistetaanko ntpd-demoni käytöstä? (Suositus) [y/n]" vastaus y. Kun sinulta kysytään "Haluatko asentaa Qt 5: n käyttöliittymän käyttöön? [Y/n]", vastaus n
- Kun laiteohjelmisto on asennettu, irrota Raspberry Pi virtalähteestä ja asenna levy Raspberry Pi -laitteeseen ilman ruuveja.
- Kytke Raspberry Pi takaisin virtaan ja synkronoi aika ja sammuta Raspberry Pi käyttämällä Wittty Pi -oppaan ohjeita. Sammuta ja käynnistä painamalla yksinkertaisesti nokkelaa Pi -painiketta.
Vaihe 7: Asenna järjestelmän osat sisäiseen tukikoteloon




Käytin halpaa akryyli Raspberry Pi -koteloa järjestelmän ydinkomponenttien kiinnittämiseen, voit muuttaa järjestystä ja asennustyyliä. Käytin 2,5 M kiinnityspylväitä jokaisen kerroksen välissä ilmanvaihdon mahdollistamiseksi ja käytin sisäisiä reikiä komponenttien kiinnittämiseen.
- Vadelma Pi: n kiinnittäminen (ja kiinnitetty Witty Pi): Kiinnitä se johonkin pohjalevyihin käyttämällä Witty Pi: n mukana toimitettuja ruuveja ja kiinnikkeitä
- Google Coralin asentaminen: Kiinnitä Coral pohjalevyyn nippusiteillä 2 x liimanauhalla varustettujen nippusiteiden avulla yllä olevien kuvien mukaisesti
- RockBlockin asentaminen: Käytä varovasti yhtä kiinnitystankoa piirilevyn kiinnitysreiässä ja reikää pohjalevyssä, lisää sitten liimanauha nippusiteellä laitteen alle ja nippuside estääksesi laitteen liikkumisen. ÄLÄ kiristä nippusiteitä liikaa, koska voit vahingoittaa Rockblockia. Varmista, että valitset kiinnitystangon, jonka korkeus on samanlainen kuin Rockblockin, joka lepää nippusiteellä.
- Suosittelemme RockBlock -kaapelin liittämistä tähän kohtaan, koska se voi olla hankalaa, kun laite kootaan.
- Leikkaa ylimääräinen nippusidepituus huolellisesti sivuleikkureillesi samalla kun käytät suojalaseja.
- Yhdistä yksittäiset kotelokerrokset yhteen kiinnityspylväiden kanssa, saatat tarvita pihdit tässä vaiheessa käsiesi koosta riippuen.
- Levitä liimakoukku nyt valmistuneen komponenttikotelon pohjatasolle.
- ÄLÄ kytke RockBlockia ja Google Coralia pistorasiaan tässä vaiheessa.
Vaihe 8: Asenna TensorFlow Lite
1. Avaa uusi pääteikkuna joko Raspberry Pi -työpöydällä tai SSH -yhteyden kautta ja kirjoita seuraavat komennot rivi riviltä varmistaaksesi, että Stretch -asennus on ajan tasalla. Ensimmäinen rivi kerää päivitykset, toinen rivi asentaa päivitykset ja kolmas käynnistää vadelma Pi: n uudelleen käynnistääkseen tuoreet uudet tiedostot.
sudo apt-get updates sudo apt-get upgrade sudo uudelleenkäynnistys
2. Asenna nyt TensorFlow Lite 1.13.0 kirjoittamalla seuraavat komennot rivi riviltä. Tässä koodinpätkässä tapahtuu, että TensorFlow Lite -vaatimukset on asennettu, minkä jälkeen kaikki aiemmat versiot poistetaan, jos niitä on (ristiriitojen välttämiseksi), ja TensorFlow Liten valmiiksi koottu binaari ladataan arkistostani ja asennetaan.
HUOMAUTUS: Koska osa näistä tiedostoista on melko suuria, niiden asentaminen voi viedä jonkin aikaa ja vaatii vakaan Internet -yhteyden ja hyvän virtalähteen. Huomasin, että australialainen laajakaistayhteyteni aiheutti virheitä, joten minun piti käyttää 4G -yhteyttä mobiilipisteen kautta, joka toimi täydellisesti.
sudo apt-get install -y libhdf5-dev libc-ares-dev libeigen3-devsudo pip3 install keras_applications == 1.0.7 --no-deps sudo pip3 install keras_preprocessing == 1.0.9 --no-deps sudo pip3 install h5py = = 2.9.0 sudo apt-get install -y openmpi-bin libopenmpi-dev sudo apt-get install -y libatlas-base-dev pip3 install -U --user six wheel mock sudo pip3 poista tensorflow wget https:// github. fi/mefitzgerald/Tensorflow-bin/raw/master/tensorflow-1.13.1-cp35-cp35m-linux_armv7l.whl sudo pip3 install tensorflow-1.13.1-cp35-cp35m-linux_armv7l.whl
3. Testaa asennustasi seuraavalla komentosarjalla, kirjoita python3 (päätelaitteeseen) aloittaaksesi python -kehotteen (merkitty >>>). Tuo sitten TensorFlow (jotta voit käyttää sen menetelmiä) ja käytä versiomenetelmää, jonka avulla se palauttaa versionumeron, jos asennus onnistui, ja sulje sitten python -kehote exit () -painikkeella.
python3
>> tuo tensorflow >>> tensorflow._ version_ 1.13.0 >>> exit ()
Vaihe 9: Asenna Google Coral Edge TPU
Googlen korallia käytetään päätelmään luokittelutehtävissä, ja se on määritettävä omalla laiteohjelmistollaan. Tensorflow -määrityksen mukaan tämä vaatii vakaan latausympäristön, joten toista verkkoyhteys edellisestä vaiheesta.
- Älä vielä liitä Google Coralin USB -liitäntää, avaa päätelaite (joko paikallisesti vadelma Pi -työpöydällä tai SSH: n kautta).
- Asenna ja testaa Google Coral -laiteohjelmisto noudattamalla opetusohjelmaa osoitteessa
Vaihe 10: Asenna ThinkBioT


1. Avaa pääteikkunat joko paikallisesti Raspberry Pi -työpöydälläsi tai SSH: n kautta.
2. Lataa ThinkBioT -asennusohjelma kirjoittamalla seuraava koodirivi.
sudo wget -O installThinkBioT.sh https://github.com/mefitzgerald/ThinkBioT/raw/master/installThinkBioT.sh"
3. Aloita asennus kirjoittamalla alla oleva koodi.
sudo sh installThinkBioT.sh
4. Kun asennus on valmis, kirjoita seuraava, jotta Raspberry Pi käynnistyy turvallisesti
sudo uudelleenkäynnistys
5. Kun kirjaudut raspberry Pi -laitteeseen, kotivalikossa pitäisi olla uusi tiedosto, joka on tietokantasi tbt_database ja kaksi uutta hakemistoa, ThinkBioT -hakemisto, joka sisältää kaikki ThinkBioT -komentosarjat, ja pyrockblock -hakemisto, joka sisältää rockblock -kirjaston..
Vaihe 11: Suorita rakentaminen loppuun

Nyt olemme laitteiston valmistumisvaiheessa, laitteen todellinen fyysinen asettelu riippuu kotelostasi, mutta alla on yksinkertainen tapa suorittaa projekti loppuun;
- Käytä tarttuvaa koukkua ja silmukkaa peittämällä virtapankki ja pohja vadelmapi -kotelollesi. Sen varmistamiseksi, että se on linjassa, löysin parhaiten sovittaa sekä koukun että silmukan pintaan (joten yksi liimakerros kiinnitetään esimerkiksi akkuun ja koukku- ja silmukkakerrokset puristuvat toisiaan vasten viimeisen liimakerroksen ollessa paljas) paina koko erä kotelon sisäpintaan.
- Nyt sinulla pitäisi olla sekä raspberry pi, RockBlock että Google Coral -kotelo ja virtapankki ThinkBioT -kotelon sisällä. Katkaise nyt koukku ja silmukka ja toista SoundBlaster Play 3! -Toiminto.
- Siivoa kaapelit, olen käyttänyt ylimääräisiä liimanauhoja, jotta voin niputtaa kaapelit siististi nippusiteillä.
- Älä kytke akkua älykkääseen Pi -pistorasiaan.
- Kiinnitä SMA -kaapeli varovasti rockblockin SMA -liittimeen.
- Kytke primomikrofoni SoundBlaster Play 3: een!
- Voit myös kytkeä Rockblockin vadelma Pi: hen, mutta se on helpompi pitää irrotettuna, ennen kuin olet perehtynyt järjestelmän toimintaan.
Vaihe 12: Vedenpitävä bioakustinen anturi


Riippuen siitä, missä aiot käyttää laitettasi, saatat tarvita vedeneristystä.
Olen aikoinaan suositellut tiivistämään kotelon portit ja aurinkopaneelin liittimen kuvan mukaisesti, mutta saatat löytää pii- tai meriluokan tiiviste/pii toimii yhtä hyvin. Valitsen muottiin kykenevän silikoniliiman, koska en halunnut, että jokin pääsee liitoksiin ja mahdollisesti aiheuttaa avoimia piirejä.
Vaihe 13: Käytä bioakustista anturia
Nyt olet suorittanut laitteistosi ohjelmiston rakentamisen ja käyttöä käsitellään seuraavissa opetusohjelmissa;
Osa 2. Tensorflow Lite Edge -mallit ThinkBioT: lle
www.instructables.com/id/ThinkBioT-Model-With-Google-AutoML/
Osa 3. ThinkBioTin käyttö
tbc
Suositeltava:
Autonominen kiinteän siiven jakelukone (3D-tulostettu): 7 vaihetta (kuvilla)

Autonominen kiinteän siiven toimitus-drone (3D-tulostettu): Drone-tekniikka on kehittynyt paljon ja on meille paljon helpommin saatavilla kuin ennen. Nykyään voimme rakentaa dronin erittäin helposti ja olla itsenäinen ja sitä voidaan ohjata mistä tahansa maailman paikasta Drone -tekniikka voi muuttaa jokapäiväistä elämäämme. Toimitus
Autonominen kasvien kastelujärjestelmä: 4 vaihetta
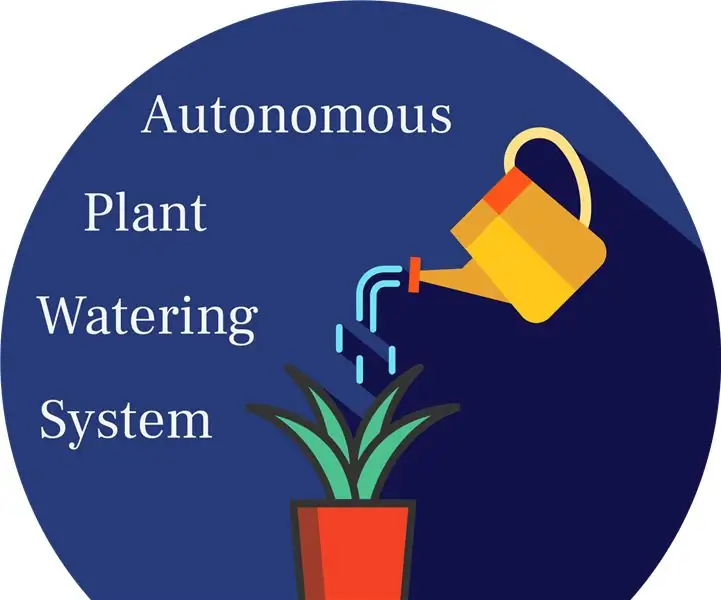
Autonominen kasvien kastelujärjestelmä: Tämä projekti esittelee älykkään autonomisen kasvien kastelujärjestelmän. Järjestelmä on itsenäinen 12 V: n akun ja aurinkopaneelin avulla, ja se kastaa laitoksen, kun oikeat olosuhteet on asetettu, ja hyvin (toivottavasti) vikaturvallisella järjestelmällä. Se minä
Autonominen rinnakkaispysäköinti auton tekemiseen Arduinon avulla: 10 vaihetta (kuvilla)

Autonominen rinnakkaispysäköinti -auto Arduinon avulla: Autonomisessa pysäköinnissä meidän on luotava algoritmeja ja sijainti -antureita tiettyjen olettamusten mukaisesti. Skenaariossa tien vasen puoli koostuu muureista ja puistoalueista. Kuten sinä
Osa 2. ThinkBioT -malli ja Google AutoML: 8 vaihetta

Osa 2. ThinkBioT -malli, jossa on Google AutoML: ThinkBioT on suunniteltu "Plug and Play" -versioksi, jossa on Edge TPU -yhteensopivat TensorFlow Lite -mallit. Tämän opetusohjelman koodi kirjoitetaan
EWEEDINATOR☠ Osa 3: Alustan rakenne: 8 vaihetta (kuvilla)

WEEDINATOR☠ Osa 3: Alustan rakenne: Talvi on täydellinen aika koneiden rakentamiseen, erityisesti kun hitsaus ja plasmaleikkaus ovat mukana, koska molemmat tarjoavat kohtuullisen määrän lämpöä. Jos mietit mitä plasmaleikkuri on, lue tarkemmat toimenpiteet
