
Sisällysluettelo:
- Vaihe 1: Aloita uusi PowerPoint -esitys
- Vaihe 2: Poista esiasetetut tekstiruudut
- Vaihe 3: Siirry Slide Masteriin
- Vaihe 4: Tyhjennä esiasetetut päädiat
- Vaihe 5: Suunnittele tausta
- Vaihe 6: Valitse kuvan lisääminen, jos haluat
- Vaihe 7: Luo lisää taustoja
- Vaihe 8: Luo liikkuvia kohteita
- Vaihe 9: Sulje Slide Master
- Vaihe 10: Luo sisältöä
- Vaihe 11: Tallenna kuvina
- Vaihe 12: Avaa IMovie ja Tuo tiedostot
- Vaihe 13: Aseta leikkeiden kesto
- Vaihe 14: Aloita elokuvan luominen
- Vaihe 15: Lisää otsikot
- Vaihe 16: Lisää otsikot
- Vaihe 17: Lisää taustamusiikkia
- Vaihe 18: Ilmainen äänikirjasto
- Vaihe 19: Esikatselu ennen viimeistelyä
- Vaihe 20: Tallenna ja vie tiedosto
- Kirjoittaja John Day [email protected].
- Public 2024-01-30 09:02.
- Viimeksi muokattu 2025-01-23 14:43.


Mitä tarvitset:
- tavallinen kannettava tietokone tai pöytäkone
- Microsoft PowerPoint
- iMovie tai vaihtoehtoinen elokuvantekijä
Vaihe 1: Aloita uusi PowerPoint -esitys
1. Aloita uusi esitys PowerPointissa.
(Tiedosto -> Uusi esitys / ⌘N)
Vaihe 2: Poista esiasetetut tekstiruudut

2. Poista esiasetetut tekstiruudut.
(Valitse Kaikki ja Poista / ⌘A +⌘X)
Vaihe 3: Siirry Slide Masteriin

3. Siirry Slide Masteriin.
(Napsauta Teemat -> Muokkaa päävalikkoa -> Diaesitys
Vaihe 4: Tyhjennä esiasetetut päädiat

4. Poista Master -diojen esiasetetut tekstiruudut.
(Valitse Kaikki ja Poista / ⌘A +⌘X tai poista valinnat Muokkaa asettelua -kohdasta)
Vaihe 5: Suunnittele tausta

5. Suunnittele tausta käyttämällä muotoa ja taulukkoa.
Vaihe 6: Valitse kuvan lisääminen, jos haluat

6. Voit myös lisätä taustakuvan omasta tiedostostasi tai ClipArt -galleriastasi.
Vaihe 7: Luo lisää taustoja

7. Kopioi ja liitä taustamalli ja käytä eri värejä.
(Tämä vaihe olisi tarpeeton, jos animaatiosi vaatii vain yhden taustan.)
Vaihe 8: Luo liikkuvia kohteita

8. Kopioi tausta ja lisää muotoja (esim. Pilviä) luodaksesi liikkuvia kohteita.
Kopioi ja liitä muodot eteenpäin luodaksesi vaakasuoria liikkeitä.
Kopioi ja liitä taustadiat luodaksesi liikesarjan.
Vaihe 9: Sulje Slide Master

9. Sulje Slide Master, kun olet luonut taustat.
Vaihe 10: Luo sisältöä

10. Luo sisältöä.
Vinkki: Minusta on helpompaa aloittaa viimeisellä dialla ja työskennellä taaksepäin.
Kopioi viimeinen dia ja poista kirjain tai muoto päinvastaisessa järjestyksessä.
Vaihe 11: Tallenna kuvina

11. Tallenna kuvina sisällön luomisen jälkeen.
(On olemassa vaihtoehto Tallenna elokuvana. Kuitenkin PPT -elokuvan resoluutio.mov -muodossa
ei ole standardin mukainen. Siksi tallensin PPT -diojani kuvina.jpgG -muodossa.)
Vaihe 12: Avaa IMovie ja Tuo tiedostot

12. Avaa iMovie ja tuo PowerPoint -diat.jpgG -muodossa.
Vaihe 13: Aseta leikkeiden kesto

13. Siirry iMovie -asetuksiin ja aseta leikkeiden kesto esim. 0,5 sekuntia.
Huomautus: Nopeampien leikkeiden kesto (esim. 0,1 sekuntia) johtaisi luonnolliseen animaatioon kuva kerrallaan.
Muista, että tämä vaatii enemmän kehyksiä/dioja.
Vaihe 14: Aloita elokuvan luominen

14. Kopioi ja liitä tuodut.jpgG -kuvat työpaneeliin ja aloita elokuvan luominen.
Vaihe 15: Lisää otsikot

15. Lisää otsikot tarvittaessa.
Vaihe 16: Lisää otsikot

16. Lisää otsikot tarvittaessa.
Vaihe 17: Lisää taustamusiikkia

17. Valitse Ääni ja taustamusiikki.
Lisää tarvittaessa äänitehosteita tai äänitehosteita.
Vaihe 18: Ilmainen äänikirjasto

18. Ilmainen musiikki on saatavilla osoitteessa
Valitse ilmaista musiikkia, mieluiten kohdasta "Attribution not required".
Vaihe 19: Esikatselu ennen viimeistelyä

19. Esikatsele ja tarkista animaatio ennen viimeistelyä.
Vaihe 20: Tallenna ja vie tiedosto

20. Siirry kohtaan Tiedosto -> Jaa, jos haluat tallentaa lopullisen animaation tiedostona tai viedä sosiaaliseen mediaan. Hyvää työtä!
Suositeltava:
Perussivuston luominen Notepadin avulla: 4 vaihetta

Perussivuston luominen Notepadin avulla: Onko kukaan ihmetellyt, "kuinka teen verkkosivun peruskirjoitusohjelmasta?" verkkosivuilla vain muistilehtiö
Kannettavan älypeilin luominen/meikkilaatikkoyhdistelmän luominen: 8 vaihetta

Kannettavan älypeilin luominen/meikkilaatikkoyhdistelmän luominen: Viimeisenä projektina Davisin & Elkinsin yliopisto, päätin suunnitella ja luoda meikkimatkalaukun sekä suuremman peilin ja käyttää vadelmapiä ja taikuuspeiliohjelmistoa, joka toimisi porttina
Kuinka: Lyric Video IMovien avulla: 5 vaihetta
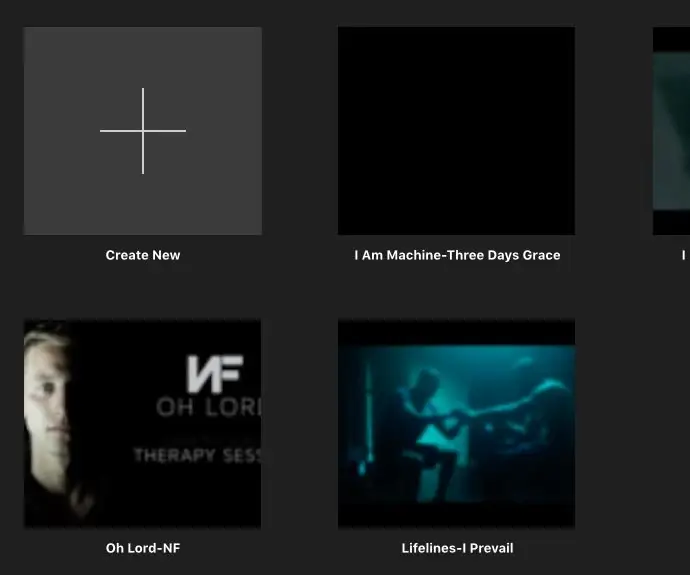
Kuinka: Lyric Video IMovien avulla: Nykyään ihmiset ovat kiinnostuneita laulamaan kappaleita radiossa, ja monet ihmiset haluavat muistaa sanoitukset laulaa niitä tehokkaasti. Huomaan, että lyyriset videot voivat olla loistava julkaisu ihmisille, jotka pitävät videon editoinnista, ja se on myös
Yksinkertaisen chat -ohjelman luominen Visual Basicissa Microsoft Winsock Controlin avulla: 7 vaihetta

Yksinkertaisen chat -ohjelman luominen Visual Basicissa Microsoft Winsock Controlin avulla: Tässä instuctable -ohjelmassa näytän sinulle, kuinka tehdä yksinkertainen chat -ohjelma Visual Basicissa. Käyn läpi, mitä kaikki koodit tekevät, jotta opit niitä tehdessäsi, ja lopussa näytän sinulle, kuinka sitä käytetään
Bookhuddle.comin, verkkosivuston luominen kirjan tietojen löytämiseen, järjestämiseen ja jakamiseen, luominen: 10 vaihetta

Bookhuddle.comin, verkkosivuston luominen kirjan tietojen löytämiseen, järjestämiseen ja jakamiseen, luominen: Tässä viestissä kuvataan vaiheet, jotka liittyvät luomaan ja käynnistämään Bookhuddle.com -verkkosivusto, jonka tarkoituksena on auttaa lukijoita löytämään, järjestämään ja jakamaan kirjan tietoja. koskisi muiden verkkosivustojen kehittämistä
