
Sisällysluettelo:
- Vaihe 1: RaspberriPi -kiintolevyn vilkkuminen / vaaditun ohjelmiston asentaminen (Ubuntu Linuxin käyttö)
- Vaihe 2: Kloonaa projekti / asenna ohjelmisto -ohjaimet
- Vaihe 3: Tarvittavat tarvikkeet
- Vaihe 4: Johdot laite
- Vaihe 5: Rakenna laite
- Vaihe 6: Laitteen rakentaminen (jatkoa)
- Vaihe 7: Määritä sovellus toimimaan oikein Settings.py -määritystiedostossa
- Vaihe 8: Määritä ajoitetut komentosarjat
- Vaihe 9: VALINNAINEN: Omien sääkuvien luominen näytölle
- Kirjoittaja John Day [email protected].
- Public 2024-01-30 09:02.
- Viimeksi muokattu 2025-01-23 14:44.

Korkea toleranssi lämpötilamittari ja ilmaloggeri ullakolle tai muille ulkorakenteille
Vaihe 1: RaspberriPi -kiintolevyn vilkkuminen / vaaditun ohjelmiston asentaminen (Ubuntu Linuxin käyttö)
Lataa "RASPBIAN JESSIE LITE"
Luo uusi kiintolevy DashboardPI: lle
Aseta microSD tietokoneeseen USB -sovittimen kautta ja luo levyn kuva dd -komennolla
Etsi asetettu microSD -kortti df -h -komennolla, irrota se ja luo levyn kuva levyn kopioi dd -komennolla
$ df -h/dev/sdb1 7.4G 32K 7.4G 1%/media/XXX/1234-5678
$ umount /dev /sdb1
Varoitus: varmista, että komento on täysin tarkka, sillä voit vahingoittaa muita levyjä tällä komennolla
if = RASPBIAN JESSIE LITE -kuvatiedoston sijainti = microSD -korttisi sijainti
$ sudo dd bs = 4M if =/path/to/raspbian-jessie-lite.img of//dev/sdb (Huomaa: tässä tapauksessa se on/dev/sdb,/dev/sdb1 oli microSD)
RaspberriPi -laitteen asentaminen
Aseta uusi microSD -kortti vadelmapihaan ja käynnistä se HDMI -porttiin kytketyllä näytöllä
Kirjaudu sisään
käyttäjä: pi pass: vadelma
Vaihda tilisi salasana turvallisuuden vuoksi
sudo passwd pi
Ota RaspberriPin lisäasetukset käyttöön
sudo raspi-config
Valitse: 1 Laajenna tiedostojärjestelmä
9 Lisäasetukset
A2 -isäntänimi muuta se "AtticTemp"
A4 SSH Ota SSH -palvelin käyttöön
A7 I2C Ota i2c -liitäntä käyttöön
Ota käyttöön englanninkielinen näppäimistö
sudo nano/etc/default/keyboard
Muuta seuraava rivi: XKBLAYOUT = "me"
Käynnistä PI uudelleen näppäimistön asettelumuutoksille / tiedostojärjestelmän koon muuttaminen voimaan
$ sudo shutdown -r nyt
Yhdistä automaattisesti WiFi-verkkoon
sudo nano /etc/wpa_supplicant/wpa_supplicant.conf
Lisää seuraavat rivit, jotta vadelmapiisi muodostaa automaattisesti yhteyden kotisi WiFi -verkkoon (jos langattoman verkon nimi on esimerkiksi "linksys", seuraavassa esimerkissä)
network = {ssid = "linksys" psk = "WIRELESS SALASANA TÄSTÄ"} Käynnistä PI uudelleen muodostaaksesi yhteyden WiFi -verkkoon
$ sudo shutdown -r nyt
Nyt kun PI on vihdoin paikallisessa verkossa, voit kirjautua siihen etänä SSH: n kautta. Mutta ensin sinun on hankittava nykyinen IP -osoite.
$ ifconfig Etsi "inet addr: 192.168. XXX. XXX" seuraavan komennon tulostuksesta PI: n IP -osoitteelle
Siirry toiseen koneeseen ja kirjaudu raspberrypiisi ssh: n kautta
$ ssh [email protected]. XXX. XXX
Aloita tarvittavien pakettien asennus
$ sudo apt-get päivitys
$ sudo apt-get päivitys
$ sudo apt-get install vim git python-request python-smbus i2c-tools python-imaging python-smbus build-essential python-dev rpi.gpio python3 python3-pip libi2c-dev
Päivitä paikalliset aikavyöhykeasetukset
$ sudo dpkg-uudelleenkonfiguroi tzdata
valitse aikavyöhyke käyttöliittymän avulla
Asenna yksinkertainen hakemisto l -komento [valinnainen]
$ vi ~/.bashrc
lisää seuraava rivi:
$ alias l = 'ls -lh'
$ lähde ~/.bashrc
Korjaa VIM -oletussyntaksin korostus [valinnainen]
$ sudo vi/etc/vim/vimrc
poista seuraava rivi:
syntaksi päällä
Vaihe 2: Kloonaa projekti / asenna ohjelmisto -ohjaimet
Klooniprojektin arkisto
$ cd ~
$ git -klooni
DHT22 Asenna
$ cd ~
$ git -klooni
$ cd Adafruit_Python_DHT/
$ sudo python setup.py install
$ sudo python ez_setup.py
$ cd esimerkkejä/
$ vi simpletest.py
Vaihda seuraava rivi:
anturi = Adafruit_DHT. DHT22
Kommentoi linjaa
pin = 'P8_11'
Poista rivin kommentti ja muuta PIN -numeroksi 16
nasta = 18
Suorita testi
python simpletest.py
Sinun pitäisi nähdä mittarilukema Lämpötila ja kosteus komentorivillä.
SSD1306 Asenna
Pura ohjaimet/SSD1306.zip projektikansioon
Asenna ohjain
$ cd ssd1306/ $ sudo python setup.py install
Varmista, että laite rekisteröi, yleensä se on / 0x3c i2c -väylällä
$ sudo i2cdetect -y 1
0 1 2 3 4 5 6 7 8 9 abcdef 00: - - - - - - - - - - - - - - - 10: - - - - - - - - - - - - - - - - - 20: - - - - - - - - - - - - - - - - - 30: - - - - - - - - - - - - - 3c - - - 40: - - - - ------------50:------------ ----60:----------------70:--- ----- Suorita esittely varmistaaksesi, että näyttö on toimintakunnossa
$ cd esimerkit/ $ python demo.py
Vaihe 3: Tarvittavat tarvikkeet




RaspberriPi Zero
DHT22 lämpötila-kosteusanturi
0,96 I2C IIC SPI -sarjan 12864 OLED LCD -LED -valkoinen näyttömoduuli
2,4 tuuman 400 x 240 16: 9 -sarja: UART/I2C/SPI TFT -kosketusnäyttö
Vaihe 4: Johdot laite


SSD1306 -näyttö
GND -> GND
TIEDOT -> SDA
CLK -> SCL
VCC -> 3V
Digole -näyttö
GND -> GND
TIEDOT -> SDA
CLK -> SCL
VCC -> 3V
DHT22 -kostutin
VCC -> 5V
GND -> GND
TIEDOT -> GPIO 18 / PIN 12
Vaihe 5: Rakenna laite


Leikkaa pleksilasit sopimaan laitteen etuosaan 3D -tulostetun kehyksen alle
Kiinnitä lasi ruuveilla 3D -tulostetun kehyksen läpi
Vaihe 6: Laitteen rakentaminen (jatkoa)



Kuuma liimakomponentit etupaneelia vasten
Johtoyksikkö sisällä
Asenna takaosa ja sen pitäisi olla käyttövalmis
Vaihe 7: Määritä sovellus toimimaan oikein Settings.py -määritystiedostossa
Etsi tiedosto settings.py ja muokkaa nykyisiä asetuksiasi
# prognoz.io API -avain paikallisia säätietoja varten
weatherAPIURL = 'https://api.forecast.io/forecast/'
weatherAPIKey = 'SINUN API -AVAINEN ENNUSTEEN IO'
# valinnainen lämpötilan/kosteuden etälogerin käyttämiseen
deviceLoggerAPI = 'mydevicelogger.com'
# hae googlella saadaksesi kotisi sijainnin leveys-/pituusaste
leveysaste = 41.4552578
pituusaste = -72,1665444
Vaihe 8: Määritä ajoitetut komentosarjat
$ crontab -e
Lisää seuraavat rivit: */7 * * * * python /home/pi/AtticTemp/displays.py
VALINNAINEN: Temp Logger - API -komentosarja 10 minuutin välein
$ crontab -e
Lisää seuraavat rivit: */10 * * * * python /home/pi/EnvironmentClock/temp-check.py
Vaihe 9: VALINNAINEN: Omien sääkuvien luominen näytölle
Lataa oma 128x128 -tiedostosi seuraavaan URL -osoitteeseen:
www.digole.com/tools/PicturetoC_Hex_converter.php
Valitse ladattava kuvatiedosto ja lisää sen kokoisena näytöllä (leveys/korkeus)
Valitse avattavasta "Käytetään" -valikosta "256 Väri värilliselle OLED/LCD -näytölle (1 tavu/pikseli)"
Hanki heksadesimaali
Lisää heksadesimaali näyttö/ build/ header (.h) -tiedostoon, käytä muita syntaksin oppaina.
Sisällytä uusi tiedosto digole.c -tiedostoon #include myimage.h
Sisällytä uusi komentorivikoukku kuvatiedostoosi. Huomaa: alla oleva komento sanoo, että piirrä kuva 10 pikselin yli 10 pikselin alapuolelle. Voit muuttaa sen eri X, Y -koordinaateiksi, voit myös muuttaa arvot 128, 128 minkä kokoisiksi uusi kuvasi todellisuudessa on.
} else if (strcmp (digoleCommand, "myimage") == 0) {drawBitmap256 (10, 10, 128, 128, & myimageVariableHere, 0); // myimageVariableTämä on määritetty (.h) -tiedostossasi}
Rakenna nyt uudelleen (sivuuta virheet) saadaksesi uuden kuvan renderöinnin seuraavalla komennolla.
$./digole myimage
Rakenna [mukana] Digole-näytönohjain valinnaisia muutoksia varten
$ cd -näyttö/koontiversio
$ gcc digole. c
$ mv a.out../../digole
$ chmod +x../../digole
Suositeltava:
DIY 37 Leds Arduino -rulettipeli: 3 vaihetta (kuvilla)

DIY 37 Leds Arduino Roulette Peli: Ruletti on kasinopeli, joka on nimetty ranskalaisen sanan mukaan, joka tarkoittaa pientä pyörää
DIY Arduino Solar Tracker (ilmaston lämpenemisen vähentämiseksi): 3 vaihetta
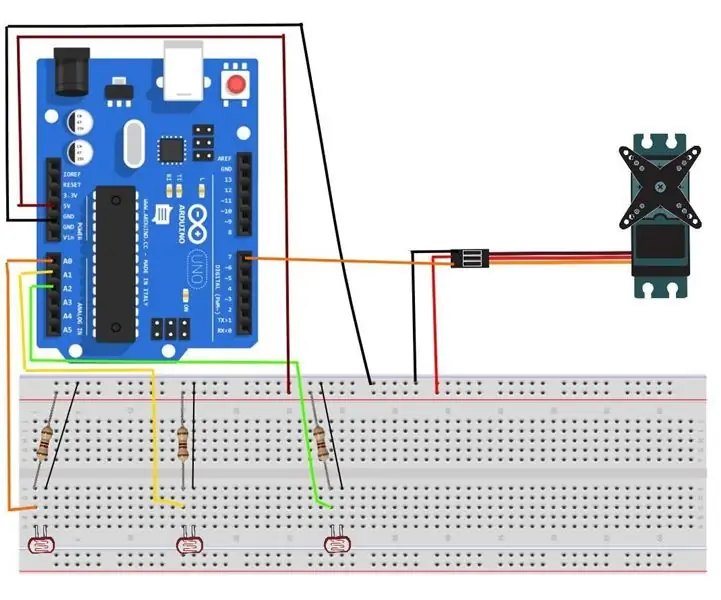
DIY Arduino Solar Tracker (ilmaston lämpenemisen vähentämiseksi): Hei kaikille, tässä opetusohjelmassa näytän teille, kuinka tehdä aurinkokenno arduino -mikrokontrollerilla. Nykymaailmassa kärsimme monista huolenaiheista. Yksi niistä on ilmastonmuutos ja ilmaston lämpeneminen. Tarve
DIY -sykemittari (kirjaaja): 4 vaihetta

DIY -sykemittari (kirjaaja): Tässä projektissa näytän sinulle, kuinka kaupallinen älykello mittaa ja valvoo sykettäsi, ja sen jälkeen näytän sinulle, kuinka luoda DIY -piiri, joka voi periaatteessa tehdä saman lisäyksellä, että se voi myös tallentaa syketiedot
Pultti - DIY -langaton latauskello (6 vaihetta): 6 vaihetta (kuvilla)

Pultti - DIY -langaton latausyökello (6 vaihetta): Induktiiviset lataukset (tunnetaan myös nimellä langaton lataus tai langaton lataus) on langattoman voimansiirron tyyppi. Se käyttää sähkömagneettista induktiota sähkön tuottamiseen kannettaville laitteille. Yleisin sovellus on langaton Qi -latauslaite
Liekin kirjaaja: 7 vaihetta
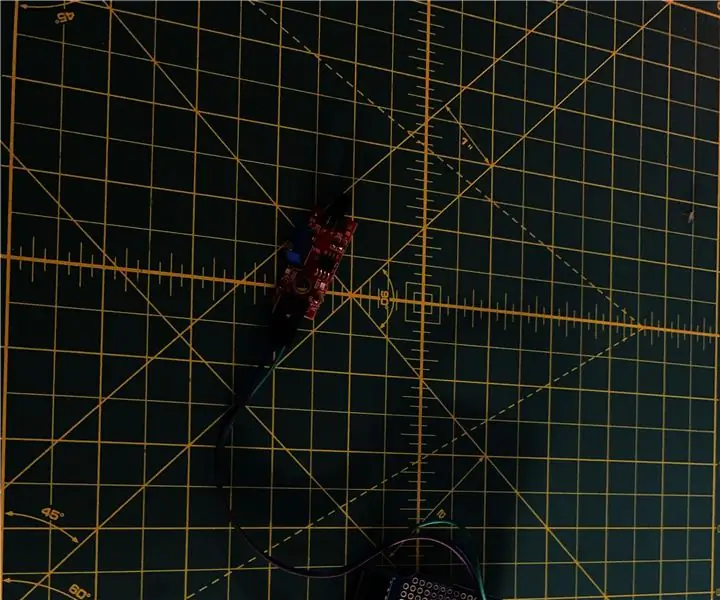
Flame Logger: Tämä on yksinkertainen projekti; tehdä liekki -anturi ja tallentaa tiedot. Halusin kytkeä jotain kattilaani kirjataksesi liekin ajan. Koska kattila on vanhempi, tämä näytti olevan helpoin tapa, jota en ole nähnyt
