
Sisällysluettelo:
- Kirjoittaja John Day [email protected].
- Public 2024-01-30 09:02.
- Viimeksi muokattu 2025-06-01 06:09.


BarCade -kone on pelihalli, joka on sisäänrakennettu Windows 10: een Big Boxilla ja jolla voi pelata kaikkien aikojen suurimpia retropelejä! Sonic? Sain sen. Pokemon flipperi? Meillä on se. Katutaistelija? Tarkistaa. Ja niin paljon muuta. BarCade voi täyttää monet pelitarpeesi konsolilla, kuten GameBoy, NES ja jopa Windows -pelit, joissa kaikissa on retro -arcade -tunnelma. Monet pelit tukevat myös moninpeliä, joten sinä, ystäväsi ja perheesi voi pelata ja kilpailla toisiaan vastaan klassisilla painikkeilla ja ohjaussauvalla. Käyttöliittymä on myös täysin muokattavissa käyttöliittymän tarpeiden mukaan. Voit lisätä enemmän emulaattoreita kuin varastotuotetta, koska kaikki ikkunoissa toimivat emulaattorit toimivat myös pelihallissa, koska ne on rakennettu Windows 10: stä.
Vaihe 1: Osaluettelo
Jotta tiedät ensin, kuinka paljon tämän pitäisi maksaa, laitoin arcade-koneeseeni hieman yli 200 dollaria CAD: ää käyttämällä enimmäkseen käytettyjä osia ja tavaroita, jotka minulla oli ympärillä, mutta useimpien ihmisten mielestä kustannusten pitäisi olla noin 300-600 dollaria+ kuinka hienon haluat sen olevan ja kuinka tehokkaan tietokoneen haluat.
Osien ja työkalujen luettelo:
-
Windows XP tai uudempi PC
- Vähimmäisvaatimukset: Core 2 Duo, 1 Gt RAM -muistia ja oma näytönohjain 8600 GT tai parempi
- Windows -peleille saat pelin suositellut tekniset tiedot
- Käytän AMD Phenom ii X2 245 -kellotaajuutta, 3,66 GHz, GeForce GTX 560 ja 1 Tt kiintolevyä
- 4: 3 kuvasuhteen LCD -näyttöä suositellaan, mutta muut toimivat. Vanha putkinäyttö tai televisio voi toimia, mutta koteloa ei ole suunniteltu putkinäyttöön
- Arcade -nappisarja. Tätä olen käyttänyt ja myyjällä on muita. Tämä on myös hyvä myyjä
- Ohjaussauvan jatke. Käyttämäni ohjaussauva oli hieman liian lyhyt makuuni.
- Peruspuun työstötyökalut, kuten palapeli, käsisaha, puuliima, vasara ja naulat kaapin rakentamiseen. Voit vaihtoehtoisesti ostaa esivalmistetun kaapin esimerkiksi eBaystä tai ostaa vanhan arcade-koneen ja suolistaa sisäosat.
- Virtapalkki
- 2 kaiutinta. Pelastin omani keskitason tietokonekaiuttimista
- Kaksikanavainen 15 watin vahvistin. Jos voit pelastaa pari kaiuttimia, joissa on jo vahvistin, tätä ei tarvita
- 5-18 voltin seinävirtasovitin vahvistimelle. Mitä suurempi jännite, sitä suurempi teho ja siksi kaiuttimet ovat kovempia
- Juotin
- Sivuleikkurit
- Johto
- Käsityöveitsi
- Valitsemasi maali tai tahra
- Puuruuvit
- PCIe tai USB -internet -sovitin langatonta internetiä varten tai Ethernet -kaapeli langallista Internetiä varten
- Pyörivä työkalu
- Kaksipuolinen teippi
Vaihe 2: Kaapin valmistus ja laitteiston asennus




Sinun pitäisi seurata videota, jonka olen linkittänyt kaapin tekemiseen, koska päätin juuri mennä siihen, ja toivon nyt, että olin todella katsonut tämän videon, koska tapaukseni ei sujunut niin hyvin kuin olin toivonut.
Käytin videon kaapin muotoilua ja olen toimittanut latauksen, mutta voit saada sen myös tältä verkkosivustolta, jolla on lisätietoja Raspberry PI: n käytöstä tietokoneen sijaan, jos olet kiinnostunut.
Yksi ero, jonka haluaisin huomauttaa, on se, että videon ei tarvitse tehdä kaikkia monimutkaisia painikkeiden johdotuksia. Jos päätät käyttää samaa painikesarjaa kuin minä. Kaikki painikkeet kytketään ohjainkorttiin ja niissä on valmiit johdot.
Sivuhuomautuksena olen henkilökohtaisesti käyttänyt tässä videossa käytettyjä arcade -koneita ja suosittelen lämpimästi, ettet asenna nollauskytkintä helposti saavutettavaan paikkaan, jotta pelaamasi henkilö ei vain nollaa laitetta, kun he ovat häviäminen.
Olen myös sisällyttänyt joitain asetteluja emolevyn, virtalähteen, kiintolevyn ja virtapalkin sijainnille. Ensimmäinen on asettelu, jonka valitsin käyttämään, mutta jotkut muut asettelut voivat säästää tilaa ja tehdä tilaa kaikelle muulle, jonka haluat sijoittaa kaappiin.
Asentaakseni itse osia, joita käytin lyhimmillä puuruuvilla, joita hattuin tuolloin emolevyn asentamiseen, mutta ne olivat vielä liian pitkiä, joten käytin pyörivää työkalua katkaisemaan kaikki ruuvien päät, joissa ruuvi tuli ulos pohjasta. Käytä virtalähdettä ja kiintolevyä vain sopivan vahvan kaksipuolisen teipin kanssa. Jos pidät minusta, jos kiintolevy ei ole tasainen pohjassa, kiinnitä kiintolevy kahden asian väliin ja käytä vaahtoteippiä kiintolevyn sivuilla pitämään se paikallaan. Lopuksi virtapalkki voidaan joko kaksipuolisesti teipata alas tai ruuvata kiinni käyttämällä seinäkiinnitysreikiä, joista osa on pohjassa.
Vaihe 3: Painikkeiden valmistelu



Ensinnäkin sen jälkeen, kun olet varmistanut, että kaikki on tehnyt Kiinasta turvallisesti aikansa yhdistää mukana tulevat johdot painikkeisiin. Paketin tulee sisältää joukko ohjeita, jotka osoittavat, minkäväriset johdot liitetään mihin LED -valaistut kytkimet. Jos sinulla ei ole näitä ohjeita tai ne ovat vaurioituneet, olen lisännyt niistä valokopion.
Kun olet liittänyt kaikki johdot, huomaat, että yhden ja kahden pelaajan painikkeita on vielä jäljellä, eikä pistokkeet sovi ohjainkorttiin. Sinun on katkaistava yksi liittimen kielekkeistä, jotta se mahtuu ohjainkortin 3 -nastaiseen pistorasiaan ja sitä voidaan käyttää vakiotulopainikkeena. Olen lisännyt kuvia, jotka osoittavat tämän. Jos haluat käyttää näitä painikkeita ohjainkortin erikoistoimintoina (Auto, Clear, Turbo tai Mode), sinun ei tarvitse muuttaa liitintä. Lisätietoja erikoistoiminnoista on tämän vaiheen alareunassa olevasta linkistä.
Nyt on aika testata kaikki painikkeet ja ohjaussauvat. Liitä tarvittaessa painikkeet ja ohjaussauvat kahteen ohjainkorttiin ja yhdistä ne sitten tietokoneeseen. Saatat huomata, että jotkin painikkeet eivät todennäköisesti syty. Tämä johtuu siitä, että jotkin LED -valot eivät ole oikeassa asennossa, ja avaa painike kiertämällä ja vetämällä painikkeen alaosaa sen poistamiseksi ja kääntämällä sitten LED -asennon. Voit testata painikkeiden ja ohjaussauvan todellista toimintaa liittämällä ohjainkortin Windows XP tai uudempaan tietokoneeseen ja avaamalla Käynnistä -valikosta "Aseta USB -peliohjaimet". Sinun pitäisi nähdä "Generic USB Joystick" tai jotain vastaavaa liitettyjen ohjainten luettelossa. Korosta se ja valitse ominaisuudet. Sinulla on nyt tietoa siitä, mitä painiketta painetaan, sekä ohjaussauvan asento. Olen varma, että tämä on mahdollista myös Macissa ja Linuxissa, mutta LaunchBox ei toimi niissä joka tapauksessa.
Nyt kun tiedät kaikki painikkeet, on aika lisätä kirjaimet. Aloita ottamalla napin yläpuoli irti kiertämällä ja vetämällä keskeltä kuten ennenkin, mutta tällä kertaa purista kaksi muovikielekettä, jotka ulkonevat tynnyrin pohjasta, jotta voit vetää painikkeen keskikohdan ulos kotelostaan. Tämän jälkeen painikkeen tulee irrota ja siinä on oltava kolme osaa: kotelo, keskiosa ja jousi. Ota keskiosa ja vedä värillinen muovikorkki pois päältä. keskellä pitäisi olla pieni muovilevy, johon voit tulostaa napin kirjaimen paperille ja joko teipata tai liimata sen tähän levyyn. Yksi huomioitava asia on, että levyn alapuolella pitäisi olla pieniä kielekkeitä, jotta se ei pyöri painikkeessa, jotta kirjaimet pysyvät oikein ylöspäin, mutta minun kohdalla jotkut välilehdet näyttivät olevan katkaistu. Siinä tapauksessa käytin vain vähän kuumaa liimaa pitämään ne paikallaan.
Lopuksi on myös mahdollista tehdä niin, että painikkeet syttyvät painettaessa, mutta vaativat liittimen purkamisen ja johtimien asennon siirtämisen. Tässä on kuva tästä sekä lisätietoja tästä ja ohjainkortti löytyy täältä.
Vaihe 4: Painikkeiden ja ohjaussauvan asentaminen



Painikeasettelu Valitsin Sega Astro City -asettelun tältä sivustolta. Voit valita parhaan asettelun ja suosittelen tulostamaan ne, jotta näet, missä sormesi lepäävät, ja päätä sitten, mikä tuntuu parhaalta. Asennuksessa käytän yksinkertaista pohjakiinnitysmenetelmää, mutta muita monimutkaisempia ja vahvempia asennusmenetelmiä löytyy täältä. Pohjakiinnitysmenetelmä on helpoin ja yksinkertaisin, kun käytät vain upotettuja ruuveja, jotka kulkevat arcade -koneen pinnan läpi ja toisella puolella olevia muttereita pitämään ohjaussauvan paikallaan. Painikkeet asennetaan vain mutterilla painikkeen kierteiseen akseliin.
Nappipainikkeiden todellisten kirjainten ja toimivuuden vuoksi olin asettanut sen niin, että ylärivi oli Y, X, L, R ja alin rivi oli B, A, Valitse, Aloita, mutta huomasin, että tämä asetus oli hankala ja päättyi Ylärivi on L, Valitse, Aloita, R ja alin rivi on B, A, Y, X niin, että kaikki päätoimintopainikkeet ovat alimmalla rivillä. Itse pidän tästä kokoonpanosta paremmin, mutta haluat ehkä kokeilla jokaista.
Vaihe 5: Äänijärjestelmän käyttöönotto



Äänijärjestelmä koostuu erillisestä virtalähteestä, joka tuottaa puhdasta virtaa äänivahvistimeen ja kahdesta kaiuttimesta näytön molemmilla puolilla tai yläpuolella sen mukaan, miten leikkaat kotelon. Huomaa, että tässä äänivahvistimessa ei ole sisäänrakennettua äänenvoimakkuuden säädintä, joten sinun on käytettävä emulaattorin tai ikkunoiden sisäänrakennettua äänenvoimakkuuden säädintä.
Vahvistimessa on yhdeksän liitäntäpistettä. oikealla olevat kolme ovat äänituloa varten, kaksi ylhäällä virtaa ja neljä vasemmalla olevaa vasenta ja oikeaa kaiutinta. Tämä osa aiheutti minulle eniten ongelmia, koska aluksi sammutin vahvistimen tietokoneen virtalähteestä, mutta tämä aiheutti paljon hänen kaiuttimistaan. Huomasin tämän vasta, kun sammutin vahvistimen virtalähteestä ja korjaan ongelman. Minun olisi pitänyt selvittää tämä aiemmin, mutta nyt käytän vain erillistä tehotilaa erityisesti vahvistimelle. Virtaongelmien lisäksi olen laittanut kuvan kaaviosta, joka osoittaa, miten äänivahvistin tulee kytkeä.
Jos et osaa juottaa, suosittelen katsomaan joitakin YouTube -videoita, koska se on hyvä taito, mutta jos et halua, voit vaihtoehtoisesti ostaa tällaisen äänivahvistimen, jossa on liittimet, jotka laitat vain johtimen ja kiristä ruuvi.
Asensin kaiuttimen ja äänivahvistimen etukannen takaosaan erittäin lyhyillä puuruuvilla. Käytin myös muovisia mini -dixie -kuppeja, joita myytiin lasikuppeina, jotka löysin dollarikaupasta, jonka pohja oli katkaistu ja olemassa oleva kaiutinverkko yläosassa käytettäväksi kaiutingrilleinä.
Vaihe 6: LaunchBoxin asentaminen

Ensinnäkin LaunchBoxissa on itse asiassa kaksi osaa LaunchBox ja BigBox. Launchbox on ilmainen, ja siellä teet suurimman osan työstäsi, kuten emulaattorien ja taideteosten lisäämisen, kun taas BigBox maksaa sinulle joko 50 tai 20 dollaria lisenssistä riippuen. BigBox on osa, joka saa arcade -koneesi näyttämään perinteiseltä pelihallilta ja antaa sinulle mukavan valikkojärjestelmän katseltavaksi useilla teemoilla, videoilla ja taideteoksilla. Tätä kutsutaan etupääksi.
LaunchBoxin ja BigBoxin asentamiseksi voit joko määrittää sen itse tai ladata ladatun kopioni käyttämästäni LaunchBoxista. Ilmeisesti en voi antaa sinulle lisenssiavaintani ja joitakin muita kuin shareware -pelejä ja rom -levyjä on myös poistettu, joten olen lisännyt readme -tiedoston, jossa luetellaan kaikki puuttuvat tiedostot sekä niiden nimet ja sijainti. Joka tapauksessa suosittelen, että luet etukäteen ainakin yhden emulaattorin asentamisen, jotta tiedät, miten LaunchBox toimii, ennen kuin käytät vain asetustani.
LaunchBoxin asentaminen on todella mukavaa, koska se on hyvin dokumentoitu ja heidän YouTube -kanavallaan on opetusohjelmia kaikista paitsi yhdestä rakennuksessani käyttämästäni emulaattorista. Olen linkittänyt t opetusohjelman SNES -emuloinnin määrittämiseksi Retroarch -emulaattorin kautta. Retroarch on moniemulaattori, joka kattaa suurimman osan ellei kaikkia järjestelmiä, joita haluat jäljitellä. Se käyttää erilaisia "ytimiä" Retroarchissa eri koneiden emuloimiseksi. Nämä ytimet ovat olennaisesti emulaattoreita, jotka on muutettu toimimaan Retroarchin kanssa. Useimmat LaunchBox -opetusohjelmat käyttävät Retroarchia, koska se tarkoittaa, että sinun ei tarvitse asentaa paljon erillisiä emulaattoreita, joten sinun ei tarvitse asettaa niitä erikseen.
Ainoa emulaattori, jonka kanssa minulla oli vaikeuksia, oli Intellivision. Päädyin käyttämään tätä opetusohjelmaa ja jätin vain pois osan, jossa sinun piti kopioida RocketLauncher -tiedostot ja määrittää RocketLauncher. Huomaa, että olen testannut tätä vain MAME: n erillisellä 0.188 -versiolla. Ei MAME -versio, joka on käynnissä Retroarchissa.
Jos mietit, mikä RocketLauncher on, tutustu RocketLauncheriin padgen suhteen. Yleensä se on erillinen ohjelma, jota käytetään ROM -levyjen ja emulaattorien hallintaan. Sen avulla voit käyttää RocketLauncher -työkaluja ja mahdollisuuden vaihtaa helposti käyttöliittymiä.
Vaihe 7: Muut asiat
Tässä on vain muutamia asioita, jotka eivät sovi mihinkään vaiheisiin, mutta jotka kannattaa laittaa joka tapauksessa
Kaikki sivuston linkit:
www.ebay.ca/itm/Arcade-diy-parts-USB-Contro… (linkki ebay-joystickiin)
stores.ebay.com/sinoarcade (arcade -osien ebay -myyjä)
www.ebay.ca/itm/1Pc-1-5CM-Arcade-Joystick- … (joystick-akselin jatke)
www.ebay.ca/itm/TPA3110-2X15W-Digital-Audi… (15 watin äänivahvistin)
holbrooktech.weebly.com/pi-arcade-101.html (kotelon suunnittelu ja muuta)
cy-822b.blogspot.ca/ (tiedot joystick-ohjainkortista)
www.slagcoin.com/joystick/layout.html (painikkeiden asettelu ja paljon muuta)
www.rlauncher.com/forum/content.php?117-Wha… (mikä on RocketLauncher-sivu)
www.ebay.ca/itm/AC-DC-12V-TDA7297-2-15W-Di… (vaihtoehtoinen äänivahvistin)
Suositeltava:
Visuino -käynnissä oleva LED: 9 vaihetta

Visuino Running LED: Tässä opetusohjelmassa käytämme 6x LEDiä, Arduino UNO: ta ja Visuinoa LED -valon käyttämiseen sekvenssikomponentin avulla. Sekvenssikomponentti on täydellinen tilanteisiin, joissa haluamme käynnistää useita tapahtumia peräkkäin
Keskeyttää laboratorion (käynnissä oleva työ): 3 vaihetta
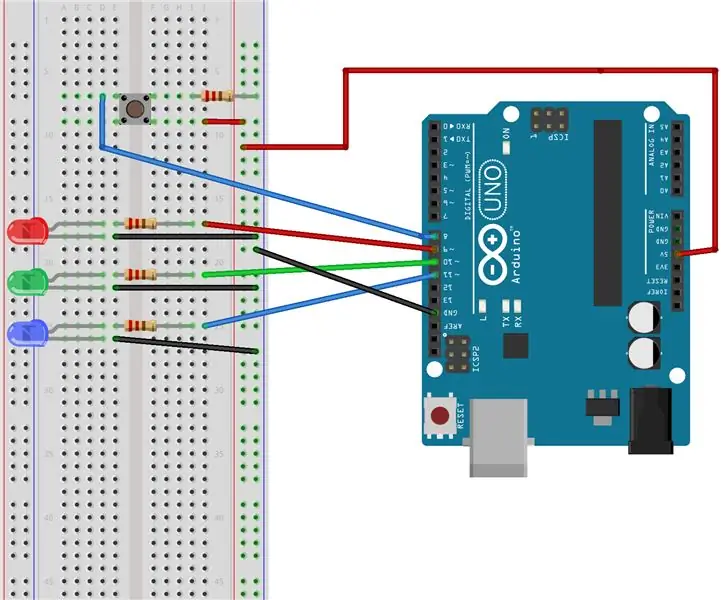
Keskeytyslaboratorio (käynnissä oleva työ): Tämän laboratorion tarkoituksena on suorittaa Arduino -ohjelma, joka käyttää keskeytyksiä. Tämä laboratorio ei toimi kunnolla koodausongelmien vuoksi.Mitä tarvitset:- 1 Arduino Uno- 1 Breadboard- 1 painike- 3 LEDiä- 220 ohmin vastukset- Jumperjohdot
18 dollarin robotti - täysin käynnissä 2 tunnissa: 4 vaihetta

18 dollaria Robotti - täysin käynnissä 2 tunnissa: Se oli hauskaa! Löysin äskettäin pienen sarjan robotin osia, jotka kiinnittivät huomioni, koska se oli niin halpaa. Pakkauksen mukaan kaikki osat (pyörät, runko, vaijeri, OHJAIN!, …) sisältyvät hintaan. Ollakseni rehellinen, olin pessimistinen ja ajattelin tämän
Käynnissä olevat LEDit Arduino Uno: 4 vaihetta

LED -valojen käyttö Arduino Uno: Hei kaikki, tämä on nopea ja yksinkertainen opetusohjelma viileän valotehosteen luomiseksi Arduino UNO: n ja LED -valojen avulla. Tarvittavat osat: 1x Arduino (UNO) 1x Leipälevy12x 5mm LEDit13x Johdot1x
MATRIX Voice ja MATRIX Creator käynnissä Alexassa (C ++ -versio): 7 vaihetta

MATRIX Voice ja MATRIX Creator käynnissä Alexa (C ++ -versio): Pakollinen laitteisto Ennen kuin aloitat, tarkastelemme mitä tarvitset. Raspberry Pi 3 (suositus) tai Pi 2 -malli B (tuettu). MATRIX Voice tai MATRIX Creator - Raspberry Pi: ssä ei ole sisäänrakennettua mikrofonia, MATRIX Voice/Creatorissa on
