
Sisällysluettelo:
2025 Kirjoittaja: John Day | [email protected]. Viimeksi muokattu: 2025-01-23 14:44

Microsoftin Kinect on monipuolinen multimedian syöttölaite, jota voidaan käyttää 3D -skannerina. Alun perin se julkaistiin Xbox -pelikonsolin laajennuksena. Kerromme, kuinka Kinect liitetään Windows -tietokoneeseen
Nintendon Wii -pelikonsoli esitteli liikeohjauksen peleihin langattomilla kaukosäätimillä. Myöhemmin Microsoft lisäsi myös liikeohjauksen XBox360 -pelikonsoliinsa. He eivät edes tarvinneet kauko -ohjaimia. Sen sijaan he käyttivät erillistä kamerajärjestelmää, nimeltään Kinect, joka voisi tehdä työn ilman kauko -ohjaimia … ja paljon muuta.
Kinect sattui olemaan monipuolinen laite, joka yhdistettynä Windows -tietokoneeseesi tarjoaa joukon uusia toimintoja. Silmiinpistävin on 3D -skannaus käyttäjäystävällisellä tavalla. Tämä on erittäin mielenkiintoista laitteelle, jonka käytetty kadun hinta on 25 USD!
Lukuisat uudet toiminnot vaativat paljon tutkimista ja kokeilua, jotka voivat alkaa heti, kun Kinect on yhdistetty Windows -tietokoneeseen. Ja se on yllättäen joskus turhauttavaa harjoitusta. Yritämme auttaa sinua.
Vaihe 1: Tunnista Kinect

AFAIKissa on nyt neljä Kinect -tyyppiä:
- Kinect XBox 360: lle, alkuperäinen laite, joka julkaistiin XBox 360 -pelikonsolin laajennuksena.
- Kinect for Windows, eli Windows 7, sama kuin edellinen, vain laiteohjelmisto on kehittyneempi eli sallii läheisemmät etäisyydet kohteeseen.
- Kinect XBox Onelle, aiemman Kinect for XBox 360: n seuraaja.
- Kinect Windows v2, eli Windows 8, sama kuin edellinen, mutta nyt liitettäväksi tietokoneeseen.
Joten ole varma, tiedät, mitä Kinect -versiota käytät.
Jos sinulla ei vielä ole sitä, suosittelemme toistaiseksi Kinectia Xbox 360: lle. Se on halpaa, ohjelmisto toimii Windows 7: ssä ja löydät monia ilmaisia resursseja Internetistä.
Vaihe 2: Tarkista laitteisto


Kinect tarvitsee oikean kaapelin ja tarpeeksi virtaa toimiakseen.
Tämä merkitsee seuraavaa:
- Kinect XBox 360: lle: Sinun on ostettava oma virtalähde / USB -kaapeliyhdistelmä (noin 10 USD).
- Kinect Windowsille: Sinulla on virtalähde / USB -kaapeliyhdistelmä osana Kinect -pakettiasi.
- Kinect XBox Onelle: Sinun on ostettava oma virtalähde/ USB 3 -kaapeliyhdistelmä (noin 10 USD).
- Kinect for Windows v2: Sinulla on virtalähde / USB -kaapeliyhdistelmä osana Kinect -pakettiasi.
Vaihe 3: Poista Kinect -ohjelmisto
Kun olet jo yrittänyt asentaa Kinect-ohjaimia ja/tai -sovelluksia ilman tuloksia, on järkevää poistaa niiden asennus ennen kuin jatkat.
Siirry siis Windowsin kokoonpanopaneeliin ja valitse "Lisää / poista ohjelmia". Poista kaikki sanalla "Kinect" alkavat. Käynnistä järjestelmä uudelleen tämän jälkeen.
Vaihe 4: Asenna Kinect -ohjelmisto
Kinect -ohjaimen asentamisesta tuli sotku meidän tapauksessamme. Kuitenkin kokeilemalla ja erehdyksellä löysimme ulospääsyn.
Ongelmat ovat:
- Tarvitset sekä ohjelmistokehityssarjan (SDK) ohjaimille että kehittäjien työkalusarjan esimerkeille ja työkaluille. Asenna aina ensin SDK ja seuraavaksi Developers Tool Kit.
- Voit ladata ohjelmiston osoitteesta https://www.microsoft.com/en-us/download/, josta löydät kaksi versiota (v1.7 ja v1.8) molemmista tuotteista.
- Ilmeisesti siinä tapauksessa, että sinulla on Kinect Xbox 360: lle tai Kinect Windowsille, käytä v1.7: tä, joka toimii Windows7: llä (ehkä myös Windows8).
- Ilmeisesti, jos sinulla on Kinect for Xbox One tai Kinect for Windows v2, sinun on käytettävä v1.8, joka toimii Windows8: ssa (ehkä myös Windows7).
Myöhemmin löydät Kinect Studio -ohjelman ja Developer Toolkit Browserin sekä joitain asiakirjoja Windowsin tehtävävalikosta.
Vaihe 5: Yhdistä Kinect

Käynnistä Kinect ensin ja kytke se sitten tietokoneeseen USB-portin kautta.
Odota vähintään viisi minuuttia. Sillä välin voit katsoa laitteen hallintaa Windows -koneellasi nähdäksesi mitä tapahtuu. Hetken kuluttua näyttöön tulee Laite valmis.
Laitehallinnassa näet, että neljä uutta laitetta on asennettu:
- Kinect for Windows Audio Array Control,
- Kinect Windows -kameralle,
- Kinect Windows -laitteelle,
- Kinect for Windows Security Control.
Vaihe 6: Selaa Kinect -työkalupakettiasi

Käynnistä nyt Developer Toolkit Browser, niin voit tutkia joukon valmiita esittelyjä ja vastaavia asiakirjoja.
Vaihe 7: Tutustu Kinect Studioon

Yksi sovelluksista on Kinect Studio, joka tukee muita ohjelmia yhteistyössä Kinectin kanssa.
Vaihe 8: Yhteenveto

Lopuksi taulukko, jossa on yhteenveto vaihtoehdoista.
Suositeltava:
NodeMCU ESP8266: n yhdistäminen MySQL -tietokantaan: 7 vaihetta

NodeMCU ESP8266: n yhdistäminen MySQL -tietokantaan: MySQL on laajalti käytetty relaatiotietokantojen hallintajärjestelmä (RDBMS), joka käyttää strukturoitua kyselykieltä (SQL). Jossain vaiheessa saatat haluta ladata Arduino/NodeMCU -anturitiedot MySQL -tietokantaan. Tässä opetusohjelmassa näemme kuinka yhdistää
Python -ohjelma - Korkojen yhdistäminen kuukausittaisilla maksuilla/talletuksella: 5 vaihetta
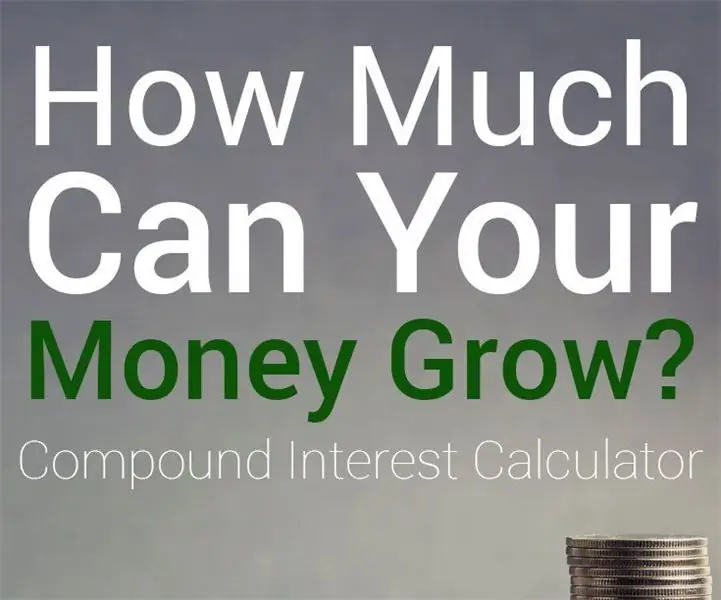
Python -ohjelma - korko, johon sisältyy kuukausittaisia maksuja/talletus: Ohjelma laskea yhdistelmäkorko kuukausittaisella maksulla kuukauden lopussa. Sarjan tuleva arvo: PMT × ((((1 + r/n)^nt - 1)/(r/n))
Raspberry Pi: n yhdistäminen pilveen Node.js: n avulla: 7 vaihetta

Raspberry Pi: n yhdistäminen pilveen Node.js: n avulla: Tämä opetusohjelma on hyödyllinen kaikille, jotka haluavat yhdistää Raspberry Pi: n pilveen, erityisesti AskSensors IoT -alustaan, käyttäen Node.js. Jos sinulla ei ole Raspberry Pi: tä, suosittelen, että hankit Vadelman
RGB-D SLAM Kinectin kanssa Raspberry Pi 4: llä [Buster] ROS Melodic: 6 vaihetta
![RGB-D SLAM Kinectin kanssa Raspberry Pi 4: llä [Buster] ROS Melodic: 6 vaihetta RGB-D SLAM Kinectin kanssa Raspberry Pi 4: llä [Buster] ROS Melodic: 6 vaihetta](https://i.howwhatproduce.com/images/006/image-17317-j.webp)
RGB-D SLAM Kinectin kanssa Raspberry Pi 4: llä [Buster] ROS Melodic: Viime vuonna kirjoitin artikkelin ROS Melodicin rakentamisesta ja asentamisesta uuteen (tuolloin) Raspberry Pi: hen, jossa on Debian Buster OS. Artikkeli on saanut paljon huomiota sekä täällä Instructablesissa että muilla alustoilla. Olen erittäin iloinen, että voin auttaa
Nao -robotti jäljittelee liikkeitä Kinectin avulla: 7 vaihetta

Nao -robotti jäljittelee liikkeitä Kinectin avulla: Tässä ohjeessa selitän sinulle, kuinka annamme Nao -robotin jäljitellä liikkeitämme kinect -anturin avulla. Hankkeen todellinen tavoite on kasvatuksellinen tarkoitus: opettajalla on kyky tallentaa tiettyjä liikkeitä (esim. Tanssi) ja hän voi
