
Sisällysluettelo:
- Vaihe 1: Mitä tarvitset
- Vaihe 2: Ohjelmiston asentaminen
- Vaihe 3: Ohjainten ja käynnistysmääritysten asentaminen
- Vaihe 4: ROM -levyjen asennus
- Vaihe 5: Kotelon rakentaminen: painikkeet
- Vaihe 6: Kaiuttimien asennus
- Vaihe 7: Liitä USB -kooderi
- Vaihe 8: Akkuvirta
- Vaihe 9: Anturin juottaminen suoraan Pi: hen (valinnainen)
- Vaihe 10: Virtakytkin
- Vaihe 11: Liimaus ja ruuvaus yhteen
- Vaihe 12: (Valinnainen) 3D -painettu kotelo
- Kirjoittaja John Day [email protected].
- Public 2024-01-30 09:02.
- Viimeksi muokattu 2025-01-23 14:44.

Tervetuloa
vaiheittaiseen oppaaseen, miten voit luoda oman DIY GameBoyn Raspberry Pi 3: n ja Retropie -emulointiohjelmiston avulla.
Ennen tämän projektin aloittamista minulla ei ollut kokemusta vadelmasta pi, retropie, juotos, 3D -tulostus tai elektroniikka, joten tämä projekti on suunniteltu mahdollisimman yksinkertaiseksi aloittelijoille ja sitä vanhemmille ja loistava projekti aloittaa, jos olet juuri aloittanut otti Raspberry Pi: n.
Tämä projekti on suunniteltu Raspberry Pi 3: lle. Voit ehkä luoda saman projektin Raspberry Pi 2: n avulla, mutta en ole kokeillut tätä enkä voi taata, että se toimii.
Vaihe 1: Mitä tarvitset

Seuraavassa on luettelo työkaluista ja laitteista, joita tarvitset tähän projektiin. Näiden tuotteiden hinnat ovat Australian dollareita ja annetut linkit koskevat sitä, mitä käytin projektissani. Jos et asu Australiassa, saatat löytää parempia myyjiä/hintoja näille tuotteille.
Laitteet:
Raspberry Pi 3 $ 70 [LINKKI]
3,2 tuuman TFT -LCD 17 dollaria [LINKKI]
3,7 V 2200 mAh Lipo -akku 15 dollaria [LINKKI]
16 Gt: n Micro SD -kortti 10 dollaria [LINKKI]
M3 -seisokit ja ruuvit 7 $ [LINKKI]
Zero Delay USB -kooderi $ 5 [LINKKI]
Kosketuspainikkeet $ 4 [LINKKI]
2x 90 x 150 mm: n pöytälevy 2 dollaria [LINKKI]
Lyhyt mikro -USB -kaapeli $ 2 [LINKKI]
5 V: n Micro USB -latauskortti $ 1 [LINKKI]
3,5 mm: n minikaiutin $ 1 [LINKKI]
Keinukytkin $ 1 [LINKKI]
YHTEENSÄ ~ 135 dollaria
Työkalut:
Juotosrauta ja ohut juote
Lämpökutistuva letku
Kuuma liimapistooli
Stanley -veitsi (laatikkoleikkuri)
Lyijykynä
Pieni ristipääruuvimeisseli
SD -kortinlukija
Langanleikkurit/-kuorijat
HDMI -kaapeli
USB -seinälaturi
Vara mikro -USB -kaapeli
Tietokoneen näyttö HDMI -tulolla
USB -näppäimistö [suosittelen tätä]
(Valinnainen) 3D -tulostin
Ohjelmisto:
Retropie 4.4: [LINKKI]
SD -muotoilija: [LINKKI]
Win32 Disk Imager: [LINKKI]
WinSCP: [LINKKI]
PuTTY: [LINKKI]
(Valinnainen) Kotelon 3D -malli:
Vaihe 2: Ohjelmiston asentaminen



Lataa kaikki ohjelmistot ohjelmisto -osion linkkien avulla. Kun olet ladannut ja purkanut kaikki ohjelmistot, aseta micro SD -kortti tietokoneeseen kortinlukijalla.
Kun SD -kortti on tunnistettu, suorita SD Formatter.
Tarkista vielä kerran, että valittu asema on ehdottomasti SD -korttisi ja ettei se sisällä mitään tärkeää. Tämä vaihe poistaa kaiken SD -kortilta pysyvästi.
Valitse vaihtoehdot ja muuta muodon tyypiksi FULL (Erase) ja ota käyttöön muodon koon säätö ja napsauta sitten OK ja Format.
Kun SD -kortti on alustettu, suorita Win32diskimager. Valitse Retropie -kuvatiedosto, varmista, että laite on asetettu SD -kortille, ja napsauta Kirjoita ja sitten Kyllä. Tämä kestää muutaman minuutin.
Kun kuva on kirjoitettu SD -kortille, aseta SD -kortti vadelmapiisi. Kiinnitä 3,2 tuuman LCD -näyttö vadelmapilaan asettamalla konsolin äärimmäiset oikeat nastat riviin näytön takana olevan pidikkeen kanssa. Liitä monitori pi -laitteeseen HDMI -kaapelilla ja kytke virta USB -seinälaturilla ja mikro -USB -kaapelilla. Muista myös liittää USB -näppäimistö johonkin pi: n USB -paikkaan.
Ohjelmiston alustaminen ja uudelleenkäynnistys kestää muutaman minuutin. Kun tämä prosessi on valmis, sinun pitäisi nähdä laitteen määritysnäyttö. Jos ei, yritä irrottaa näppäimistö ja kytkeä se uudelleen.
Syötä syötteet, joita haluat ohjata ohjelmistolla. Muista, että 'A' tarkoittaa valikon kohteiden valitsemista, 'B' palaa taaksepäin, aluksi avaa valikko ja pikanäppäintä käytetään muiden näppäinten kanssa tallentamiseen, lataamiseen, uudelleenkäynnistämiseen ja poistumiseen käynnissä olevista peleistä.
Kun olet määrittänyt säätimet, siirry asetusvalikkoon ja sitten vaihtoehtoon RASPI-CONFIG.
Kun olet tässä valikossa, valitse Lokalisointiasetukset, valitse sitten Vaihda Wi-Fi-maa ja valitse maasi.
Valitse sitten RASPI-CONFIG-valikosta 'Liitäntäasetukset' ja sitten SSH. Paina KYLLÄ -näppäintä ja paina sitten Enter -näppäintä ottaaksesi SSH käyttöön.
Jälleen kerran RASPI-CONFIG-valikossa, siirry kohtaan Lisäasetukset ja valitse Laajenna tiedostojärjestelmä. Tämä kestää muutaman sekunnin.
Kun olet suorittanut nämä vaiheet, sulje RASPI-CONFIG-valikko ja käynnistä pi uudelleen, kun sitä pyydetään.
Kun laite on käynnistynyt uudelleen, siirry Configuration -valikkoon ja valitse WIFI. Valitse Yhdistä WiFi -verkkoon ja valitse verkko, johon haluat muodostaa yhteyden. Anna salasanasi ja pi: n pitäisi muodostaa yhteys Wi-Fi-verkkoon.
Poistu takaisin Configuration -valikkoon ja valitse SHOW IP.
Näytössä pitäisi nyt näkyä vadelmapi: si IP -osoite, jota voit käyttää pi: n etäkäyttöön tietokoneeltasi.
Vaihe 3: Ohjainten ja käynnistysmääritysten asentaminen
Suorita PuTTY tietokoneellasi ja kirjoita raspberry pi IP -osoite Isäntänimi -osioon. Napsauta kyllä vahvistaaksesi, että luotat syötettyyn IP -osoitteeseen.
Sinua pyydetään kirjautumaan sisään. Oletuskirjautumistiedot ovat
Käyttäjätunnus: piSalasana: vadelma
Kun nämä kirjautumistiedot on syötetty, voit nyt alkaa muuttaa pi: tä. Ensimmäinen askel on ladata ohjaimet, joiden avulla 3,2 tuuman näyttö toimii.
Kirjoita seuraavat komennot; Suosittelen kopioimaan ja liittämään ne PuTTY: hen käyttämällä ctrl+C ja hiiren kakkospainikkeella.
git-klooni https://github.com/swkim01/waveshare-dtoverlays.gitsudo cp waveshare-dtoverlays/waveshare32b.dtbo/boot/overlays/
Muokkaa nyt käynnistysmääritystiedostoa:
sudo nano /boot/config.txt
Poista # ennen disable_overscan = 1 ja aseta arvoksi
disable_overscan = 0
Poista sitten kaikki #-merkit ennen yliskannausarvoja ja aseta ne arvoon -20
overscan_left = -20overscan_right = -20overscan_top = -20overscan_bottom = -20
Poista # ennen hdmi_force_hotplug = 1
hdmi_force_hotplug = 1
Siirry alas kohtaan hdmi_mode = 1 ja poista # ennen sitä. Kirjoita tämän rivin alle hdmi_mode = 87:
hdmi_mode = 1hdmi_mode = 87
Seuraavaksi ylikellotetaan pi ja säädetään asetuksia suorituskyvyn maksimoimiseksi.
VAROITUS: Joidenkin asetusten muuttaminen voi mitätöidä takuun ja aiheuttaa vadelmapi ylikuumenemisen. Olen käyttänyt seuraavia asetuksia jo pitkään, eikä minulla ole ollut mitään ongelmia, mutta en voi taata vadelmapiisi turvallisuutta.
Siirry alas riville arm_freq = 800, poista # ja muuta arvoksi 1200. Lisää seuraavat rivit, jotta se näyttää tältä:
arm_freq = 1200core_freq = 500gpu_freq = 500sdram_freq = 500over_voltage = 2temp_limit = 85
Poista seuraavaksi # -merkki
dtparam = spi = päällä
Siirry tiedoston alaosaan ja lisää seuraavat kaksi riviä:
dtoverlay = waveshare32b: kierrä = 270, nopeus = 92000000, fps = 60avoid_warnings = 1
Paina CTRL+X poistuaksesi määritystiedostosta ja paina Y, kun sinua pyydetään tallentamaan muutokset. Paina Enter -näppäintä, kun sinua pyydetään kirjoittamaan tiedostonimi.
Käynnistä nyt vadelma pi uudelleen kirjoittamalla komento:
sudo uudelleenkäynnistys
Kun pi on käynnistynyt uudelleen, suorita PuTTY uudelleen (viimeinen istunto katkeaa) ja kirjoita IP -osoite uudelleen. Tämä IP -osoite saattaa muuttua, joten tarkista se uudelleen siirtymällä takaisin "NÄYTÄ IP" -näyttöön retropien määritysasetuksissa.
Kun PuTTY on yhdistetty uudelleen, kirjaudu sisään pi/vadelmalla ja kirjoita seuraava komento:
ls /dev /fb*
sinun pitäisi nähdä dev/fb0/dev/fb1
Jos et näe /dev /fb1, jokin on mennyt pieleen ja sinun on alustettava SD -kortti ja aloitettava uudelleen
Jos näet dev/fb0/dev/fb1, kirjoita seuraavat komennot yksi kerrallaan ja anna riittävästi aikaa kullekin vaiheelle:
sudo apt-get install cmakegit klooni https://github.com/tasanakorn/rpi-fbcpcd rpi-fbcp/mkdir buildcd build/cmake..makesudo install fbcp/usr/local/bin/fbcp
Nyt meidän on muokattava vielä yksi tiedosto. Tulla sisään:
sudo nano /etc/rc.local
Siirry alas riville "exit 0" ja kirjoita seuraava:
/usr/local/bin/fbcp &
Tallenna tiedosto painamalla CTRL+X, Y ja sitten Enter.
Käynnistä laite uudelleen seuraavasti:
sudo uudelleenkäynnistys
Kun pi käynnistyy uudelleen, kosketusnäytössä pitäisi nyt näkyä Retropie. Ei tarvitse enää HDMI -näyttöä!
Vaihe 4: ROM -levyjen asennus




Ennen raspberry pi -kotelon rakentamista kannattaa testata ohjelmisto asentamalla ROM -levyt.
En mene yksityiskohtiin siitä, miten ja mistä saada pelin ROM -levyjä, koska niiden hankkimiseen on monia tapoja, jotka vaihtelevat laillisesti. Kun sinulla on lähteitä pelin ROM -levyille, voit asentaa ne etänä vadelmapiisi.
Käynnistä pi kytkemällä se USB -seinälaturiin ja odota, että se käynnistyy.
Suorita seuraavaksi WinSCP
Kirjoita IP -osoite Isäntänimi -osioon
Kirjoita käyttäjätunnukseksi 'pi' ja salasanaksi 'vadelma'. Tämä kokoonpano kannattaa tallentaa, jotta sinun ei tarvitse kirjoittaa sitä joka kerta.
Napsauta 'Kirjaudu' ja napsauta 'Kyllä', jos ohjelmisto pyytää sinua muistamaan tämän avaimen
ROM -levyjä säilytetään/home/pi/RetroPie/roms
Tässä on oltava kansio jokaiselle järjestelmälle, jota haluat jäljitellä. Joitakin kansioita pitäisi olla täällä oletusarvoisesti.
Jotkin järjestelmät, kuten PSX, vaativat BIOS -tiedostoja, jotka on hankittava ja sijoitettava BIOS -kansioon.
Nyt sinun on kopioitava pelin ROM -tiedostot omiin kansioihinsa joko vetämällä ne sisään tai painamalla Ctrl+C ja Ctrl+V.
Aloita siirto napsauttamalla OK.
Tämä voi kestää jonkin aikaa riippuen siitä, mitä ROM -levyjä siirrät ja kuinka monta. Suosittelen ROM -levyjen siirtämistä erissä. Tällä tavalla, jos yhteys katkeaa, sinun ei tarvitse aloittaa alusta uudelleen ja jos käynnistät uudelleen muutaman ROM -levyn lataamisen jälkeen, voit todella toistaa niitä samalla, kun teet toisen siirron keskeyttämättä sitä.
Kun siirto on onnistunut, napsauta työkalupalkin pääteasetusta ja kirjoita komento:
sudo uudelleenkäynnistys
Kun pi on käynnistynyt uudelleen, voit nyt testata pelejä näppäimistöllä tai liittämällä USB -ohjaimen ja määrittämällä sen tulot. Tässä vaiheessa voit käyttää vadelmapiäsi pienoiskoossa retro -pelikonsolina joko tukemalla sitä jonnekin tai kytkemällä sen televisioon.
Vaihe 5: Kotelon rakentaminen: painikkeet



Seuraavaksi alamme rakentaa koteloa vadelmapi: lle istumaan ja kytkeä painikkeet, kaiutin ja virtalähde, jotta siitä tulee kannettava pelilaite.
Ensin meidän on leikattava reikä yhteen proto -levyistä, jotta LCD -kiinnike kulkee ja pitää näytön paikallaan.
Kohdista seula proto -levyn keskelle ja niin lähelle yläosaa estämättä kulmissa olevia reikiä, jotka sinun on ruuvattava välikappaleisiin takakappaleen pitämiseksi. Jos olet ostanut levyt tämän opetusohjelman laiteluettelosta, lcd -kiinnike on rivien 19-22 ja rivien C -P kohdalla.
Jäljitä kynällä ympärille, missä teline koskettaa levyä, ja merkitse viivat selvästi.
Leikkaa merkitty alue stanley -veitsellä. Tämä kestää jonkin aikaa ja voi tylsyttää stanley -terän, joten jos luulet, että sinulla on sopivampi työkalu, käytä sitä vapaasti, varo vain halkeamasta tai napsauttamalla levyä. Älä leikkaa pidemmälle kuin tarvitset.
Kun olet poistanut reiän, vie LCD -kiinnike sen läpi nähdäksesi, sopiiko se. Sen tulisi olla mahdollisimman tiukka, jotta näyttö ei pääse liikkumaan.
Merkitse seuraavaksi taululle näytön alareunan kohdat, jotta tiedät kuinka paljon tilaa painikkeille on
Avaa kosketuskytkin ja aloita kytkimien asettaminen taululle. Tarvitset 4 vasemmassa yläkulmassa ylös, alas, vasemmalle ja oikealle, 4 oikealle ylhäälle A, B, X ja Y ja 3 alareunassa START, SELECT ja pikanäppäin/kotipainike. Minun piti sijoittaa pystysuorat painikkeet hieman kauemmas toisistaan kuin vaakasuorat painikkeet, mikä ei ollut ihanteellista, mutta konsolin käytön jälkeen olen tottunut siihen, eikä se ole niin epätavallista kuin luulin sen olevan.
Jos haluat olkapäät, kuten R1, R2, L1 ja L2, lisää 4 muuta kytkintä toiseen proto -korttiin. Tämä vaihe on valinnainen, jos haluat pitää konsolin koon pienenä ja haluat pelata vain pelejä, jotka eivät vaadi olkapääpainikkeita (muista, että Super Nintendossa on olkapäät!)
Näiden painikkeiden on oltava myös näytön alareunan alla, koska tässä vadelmapi: n pohja istuu toisella puolella. Kuinka kauas sivuista asetat nämä painikkeet, voit päättää sen mukaan, mikä on mukavinta.
Käännä nyt lauta ympäri ja aloita juottaminen. Varmista, että kaikki painikkeet on painettu alas, tasaisesti taululle ja että niiden nastat ovat ulkonevia eikä taittuneet niiden alle. Kun rauta on kuuma, lisää hieman juotetta kahteen pystysuoraan kohdistettuun nastaan jokaisessa painikkeessa. Tämä auttaa pitämään painikkeet paikallaan ja helpottamaan johtojen liittämistä.
Etulevyn 8 tärkeimmän painikkeen avulla voit lisätä juotostappia, jotka ovat kauimpana keskustasta. Näin kaiuttimelle jää tilaa.
Tartu seuraavaksi Zero Delay USB -kooderin mukana tulleisiin johdinliittimiin ja juota jokainen liittimen johto jokaiseen napin nastaan. Toista tämä, kunnes olet juottanut liittimen molempien levyjen jokaiselle painikkeelle.
Vaihe 6: Kaiuttimien asennus

Kun kaikki liittimet ovat paikoillaan, voit nyt sijoittaa kaiuttimen. Tämä vaihe on valinnainen, jos et halua kaiutinta ja haluat liittää kuulokkeet ääniliitäntään.
Avaa kaiuttimen valkoinen muovikotelo ja aseta se kuvapuoli alaspäin proto -levyn takaosaan, jossa on etupuolen painikkeet. Liimaa kaiutin kuumalla liimapistoolilla alaspäin varmistaen, että mikään juotetuista johdoista ei kosketa kaiuttimen metalliosia.
Vaihe 7: Liitä USB -kooderi



Seuraavaksi meidän on yhdistettävä kaikki painikkeet USB -kooderiin. Anturissa on 4 erityistä paikkaa ylös, alas, vasemmalle ja oikealle sekä paikka USB -kaapelille. Loput painikkeet voidaan liittää mihin tahansa alarivin aukkoihin. Liittimien pitäisi napsahtaa paikalleen pienellä painalluksella.
Kun kaikki painikkeet ja USB -kaapeli on kytketty, liimaa USB -kooderi pohjalevylle, vain hartiapainikkeiden liitännät ja juuri proto -levyn alakulmien reikien yläpuolella.
Aseta LCD -näyttö nyt ylälevyn reiän läpi ja liitä vadelma pi siihen alapuolelta. Vie 3,5 mm: n äänikaapeli pi: n päälle, jotta se pääsee ääniliitäntään.
Taita kaksi levyä yhteen niin, että kaikki johdot ovat kahden levyn välissä, ja kytke USB -kaapeli vadelmapi: hen.
Kytke vadelma pi USB -laturiin kytkeäksesi sen päälle ja odota sen käynnistymistä. Liitä näppäimistö uudelleen, jotta voit siirtyä ohjaimen kokoonpanonäyttöön. Näytön lukeminen saattaa olla helpompaa, jos liität näytön uudelleen pi -laitteeseen HDMI -liitännän kautta.
Määritä asentamasi painikkeet testataksesi, että ne kaikki toimivat. Jos painiketta ei tunnisteta määritettäessä, sinun on ehkä juotettava kyseinen painike uudelleen.
Jos kaikki painikkeet havaitaan, kokeile ehkä peliä jonkin aikaa testataksesi painikkeet kokonaan.
Vaihe 8: Akkuvirta


Seuraavaksi meidän on asetettava akun latauspiiri, jotta konsolista tulee kannettava ja ladattava uudelleen.
Juotos punainen johto akusta latauspiirilevyn B+ -liitäntään ja musta johto B-liittimeen.
VAROITUS: Tarkista uudelleen ennen juottamista, tai latauslevy tai oikosulku voi tapahtua itse.
Kun akku on kytketty latauslevyyn, meidän on liitettävä mikro -usb -kaapeli. Tätä varten meidän on katkaistava kaapelin suuri USB -pää langanleikkureilla. Voit vapaasti lyhentää kaapelia tarvittaessa, mutta muista, että sen on ulotuttava proto -levyn alareunasta ylöspäin, jotta voit muodostaa yhteyden vadelmapi -virtalähteeseen. Irrota kaapelin kumit ja paljasta kaksi johdinta sisällä.
Juotos punainen johto piirilevyn OUT+ -liitäntään ja musta kaapeli OUT-liittimeen. Ole jälleen erittäin varovainen, kun teet tämän.
Voit juottaa virran suoraan vadelmapi -levylle, mutta en ollut tyytyväinen tähän, joten päätin vain liittää USB -kaapelin. Tässä on 90 asteen kulmainen mikro -USB -kaapeli mukava (linkki laiteosassa), koska se piiloutuu kauniisti proto -levyn alle.
Testaa yhteys kytkemällä mikro -USB -kaapeli vadelmapi: hen. Jos akku on ladattu, pi: n pitäisi käynnistyä. Liitä USB -seinälaturi vara -mikro -USB -kaapeliin ja liitä se latauspiirin mikro -USB -paikkaan. Sirun LED -valon pitäisi palaa punaisena latauksen aikana ja sinisenä täyteen ladattuna.
Jos pi käynnistyy ja piirin merkkivalo syttyy osoittamaan, että se latautuu, olet valmis siirtymään seuraavaan vaiheeseen.
Vaihe 9: Anturin juottaminen suoraan Pi: hen (valinnainen)

Seuraava vaihe on valinnainen, koska se edellyttää, että liität ohjaimet puolipysyvästi vadelmapiisi. Jos aiot käyttää pi: tä muihin projekteihin ja vaihtaa sen sisään ja pois gameboy -kokoonpanosta, ohita tämä vaihe.
Ensinnäkin, sinun on katkaistava USB -liitin irti lankaleikkureista ja irrotettava kumi takaisin paljastamaan 4 johtoa; musta, vihreä, valkoinen ja punainen. Nämä johdot ovat maadoitusta, dataa +, dataa ja VCC: tä varten.
Seuraavaksi sinun on juotettava jokainen johto liitteenä olevan kuvan kokoonpanoon.
VAROITUS: Tämä toimenpide mitätöi takuun ja vaarantaa vadelmapiikkisi.
Vaihe 10: Virtakytkin

Konsolin pitäisi nyt toimia täydellisesti, mutta kytkeäksesi sen päälle, sinun on kytkettävä mikro -USB pi -laitteen pistorasiaan ja irrotettava se, jotta se sammutetaan. On/off -keinukytkin tekee tästä prosessista hieman mukavamman. Yhden kiinnittäminen on melko helppoa, jos se tehdään huolellisesti.
Meidän on leikattava osa paksusta kumikotelosta kaapelista lähellä mikro -USB -päätä. Jos teemme sen huolellisesti, voimme paljastaa kaikki 4 USB -johtoa katkaisematta niitä. Jos leikkaat ne, ei stressiä, sinun on vain juotettava ne takaisin yhteen. Ainoa lanka, joka meidän on leikattava, on punainen. Kun punainen lanka on katkaistu ja irrotettu takaisin, juota toinen pää keinukytkimen metallitappeihin ja toinen pää toiseen tapiin.
Vaihe 11: Liimaus ja ruuvaus yhteen


Liimaa akku alas pohjalevylle USB -enkooderin väliin ja pi: n paikalle. Liimaa seuraavaksi latauspiiri ylälevyn alapuolelle. Huomasin vasemman alakulman olevan paras paikka tähän. Varmista, että se on riittävän lähellä reunaa, jotta kaapeli on helppo kiinnittää.
Liimaa virtakytkin ylälevyn alapuolelle. Huomasin, että oikea yläkulma on hyvä paikka.
Ennen kuin ruuvat kaiken yhteen, vedä 3,5 mm: n äänikaapeli ja latauspiiristä tuleva mikro -USB -kaapeli pi: n yläpuolelle, IO -nastojen vasemmalle puolelle.
Kierrä 20 mm: n välikappaleet pohjaan välikappaleen sisältämillä muttereilla, kohdista sitten ylälevy ja ruuvaa ylälevy välikappaleisiin M3 -ruuveilla. Muista taittaa mahdollisimman monta kaapelia kahden levyn väliin vahingoittamatta mitään.
Vaihe 12: (Valinnainen) 3D -painettu kotelo



Olettaen, että kaikki meni hyvin rakennuksesi kanssa, sinulla on nyt toimiva, kannettava, ladattava retrokonsoli. Sen lisäksi, että voit nyt pelata vanhan koulun suosikkipelejäsi liikkeellä ollessasi, voit myös kytkeä konsolin televisioon ja kytkeä langattoman ohjaimen käyttää sitä minikonsolina. Tämän opetusohjelman luomisen lisäksi olen suunnitellut Tämä konsoli voidaan tulostaa 3D -muodossa ja koota siten, että se näyttää paljon ammattimaisemmalta ja mukavammalta.
Lataa mallit tämän opetusohjelman yläosasta 3D -tulostukseen itse tai lähetä 3D -tulostusmyyjälle.
Kotelon pitäisi leikata yhteen konsolin yli ja jättää silti tilaa virran, ohjaimien ja HDMI -kaapelin liittämiseksi.
Jos haluat varmistaa kotelon vieläkin enemmän, vaihda naaras -urosvälikkeet naaras -naaras -napaan ja kytke 10 mm: n naaras urospuolisiin välilevyihin ylälevyssä ja naaras -urospuoliset 5 mm: n välikkeet alalevyssä. Nyt voit kiinnittää kotelon välikappaleisiin M3 -ruuveilla kotelon kulmissa olevien reikien kautta.
Suositeltava:
Kotitekoinen RC Cessna Skyhawk Plane EASY BUILD: 7 vaihetta (kuvilla)

Kotitekoinen RC Cessna Skyhawk -lentokone HELPPO RAKENNE: Lapsesta asti, kuten kaikki muutkin lapset, olin kiehtonut RC -lentokoneista, mutta en voinut koskaan ostaa tai tehdä niitä, koska ne olivat erittäin kalliita tai vaikeita rakentaa, mutta ne ajat ovat nyt takana ja Aion kertoa, miten tein ensimmäisen RC -koneeni (
DIY kotitekoinen hieno lamppu: 5 vaihetta (kuvilla)
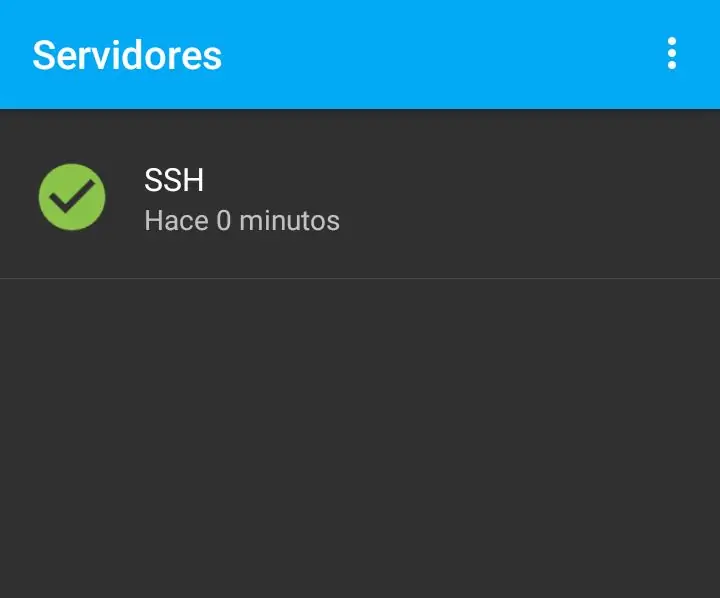
DIY Homemade Fancy Lamp: Olen opiskelija, joka parhaillaan opiskelee piirejä. Luokan aikana minulla oli idea käyttää hyvin yksinkertaista piiriä tehdäkseni käytännön projektin, joka oli suunniteltu peruskoulun oppilaille ja joka oli hauska, luova ja informatiivinen. Tämä projekti sisältää
Kotitekoinen Peltier -jäähdytin / jääkaappi lämpötilansäätimellä DIY: 6 vaihetta (kuvilla)

Kotitekoinen Peltier -jäähdytin / jääkaappi, jossa on lämpötilansäädin DIY: Kuinka tehdä kotitekoinen lämpösähköinen Peltier -jäähdytin / minijääkaappi DIY W1209 -lämpötilasäätimellä. Tämä TEC1-12706-moduuli ja Peltier-tehoste tekevät täydellisestä DIY-jäähdyttimestä! Tämä ohje on vaiheittainen opetusohjelma, joka näyttää, miten
DIY -käsikonsoli RetroPien avulla: 7 vaihetta

DIY -käsikonsoli RetroPien avulla: Katso yllä oleva video ymmärtääksesi tämän projektin paremmin. Hieno. On aika päästä alkuun! Ensinnäkin aiomme käyttää RetroPieä. Tämä jättää meille kaksi vaihtoehtoa. Jos olemme jo asentaneet Raspbianin SD -kortillemme, voimme asentaa RetroP
Käsikonsoli langattomilla ohjaimilla ja antureilla (Arduino MEGA & UNO): 10 vaihetta (kuvilla)

Käsikonsoli langattomilla ohjaimilla ja antureilla (Arduino MEGA & UNO): Mitä käytin:- Arduino MEGA- 2x Arduino UNO- Adafruit 3.5 " TFT 320x480 -kosketusnäyttö HXD8357D- summeri- 4 ohmin 3 W: n kaiutin- 5 mm: n LED-valot- Ultimaker 2+ -tulostin ja musta PLA-filamentti- laserleikkuri MDF-puulla- musta ruiskumaali (puulle)- 3x nRF24
