
Sisällysluettelo:
2025 Kirjoittaja: John Day | [email protected]. Viimeksi muokattu: 2025-01-23 14:44
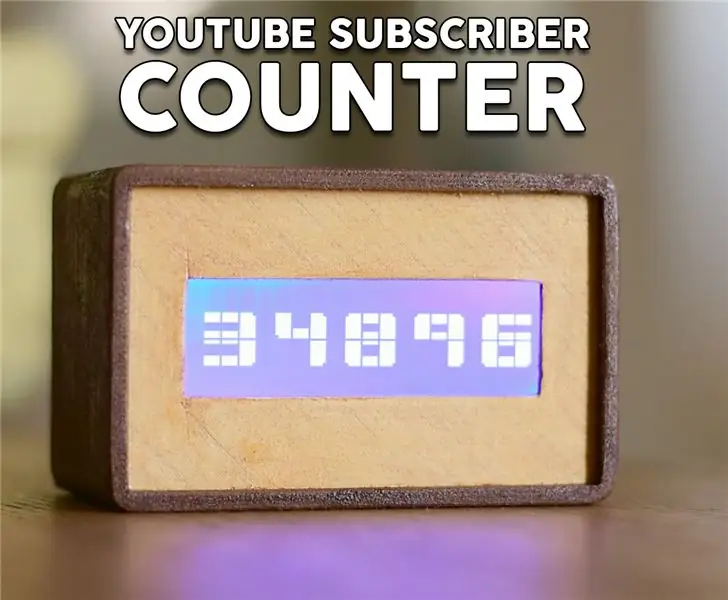

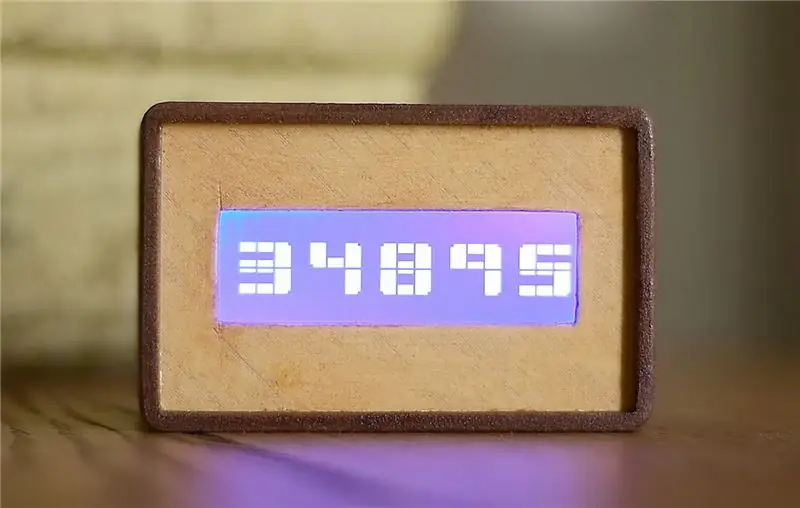

Hyvät ystävät, tervetuloa toiseen ESP8266 -projektiin Tänään rakennamme DIY YouTube -tilaajalaskurin, jossa on suuri LCD -näyttö ja 3D -painettu kotelo. Aloitetaan!
Tässä opetusohjelmassa teemme tämän: DIY YouTube -tilaajalaskuri. Se käyttää suurta I2C -näyttöä, jonka tarkistin muutama viikko sitten näyttääkseen tilaajamäärän ja helposti nähtävissä etäisyysluvuista. Laskurin kotelo on 3D -tulostettu puukuitufilamentilla. Käytin tällä kertaa kahta eri puukuitua ja rakastan todella väriyhdistelmää! Omasta mielestäni se näyttää niin siistiltä. Halusin todella, että YouTube -tilaajalaskuri auttaa minua pysymään motivoituneena! Videoiden tuottaminen vaatii paljon aikaa ja vaivaa. Kun tiedät, että 35 000 ihmistä odottaa videota sinulta, teet enemmän ja enemmän töitä pitääksesi nämä ihmiset tyytyväisinä, se antaa sinulle suuren motiivin. Joten tämä laskuri auttaa minua pysymään keskittyneenä. Katsotaan nyt, miten tämä projekti rakennetaan!
Vaihe 1: Hanki kaikki osat


Projekti on todella yksinkertainen ja helppo rakentaa. Tämän projektin rakentamiseen tarvittavat osat ovat seuraavat:
- Wemos D1 -kortti ▶
- 20 x 4 x LCD -näyttö ▶
- Jotkut johdot ▶
- Virtapankki ▶
Elektroniikan hinta on alle 10 dollaria
Jos aiot tulostaa kotelon 3D -muodossa, tarvitset myös kaksi rullaa puukuitua. Käytin FormFuturan Easy Wood Birch- ja Coconut -filamentteja.
Kookosfilamentti ▶
Koivun filamentti ▶
Koteloon tarvitsemme noin 100 grammaa materiaalia, joten se maksaa meille noin 5 dollaria. Joten projektin kokonaiskustannukset ovat noin 15 dollaria.
Vaihe 2: Wemos D1 Mini Board


Wemos D1 mini on fantastinen uusi levy, joka maksaa noin 5 dollaria!
Lauta on hyvin pieni. Se käyttää ESP8266 EX -sirua, joka voi toimia jopa 160 MHz: n taajuudella. Siinä on paljon muistia, 64 kt opetusmuistia, 96 kilotavua RAM -muistia ja 4 megatavua flash -muistia ohjelmien tallentamiseen. Se tarjoaa WiFi -yhteyden, Over the Air -päivitykset ja paljon muuta. D1 -minikortissa on 11 GPIO -nastaa ja yksi analoginen tulo. Pienestä koostaan huolimatta tälle levylle kehitetään monia kilpiä, mikä on mielestäni hienoa, koska tällä tavalla voimme helposti rakentaa upeita esineiden Internet -projekteja! Tietenkin voimme ohjelmoida tämän levyn Arduino IDE: n avulla.
Pienestä koostaan huolimatta levy ylittää kaikki muut Arduino -yhteensopivat levyt. Olen tehnyt vertailun ESP8266: n ja Arduinon välillä, voit tarkistaa tässä vaiheessa liittämäni videon. Tämä lauta on 17 kertaa nopeampi kuin Arduino Uno! Se ylittää myös nopeimman Arduino -levyn, Arduino Due. Kaikki tämä, alle 6 dollarin kustannuksella! Vaikuttava.
Lataa se täältä ▶
Vaihe 3: 20 x 4 -merkkinen LCD -näyttö



Löysin tämän näytön jokin aika sitten osoitteessa Banggood.com. Se kiinnitti huomioni, koska se on halpa, se maksaa noin 7 dollaria, se on suuri ja se käyttää I2C -käyttöliittymää. Koska se käyttää I2C -käyttöliittymää, sitä on erittäin helppo käyttää Arduinon kanssa. Tarvitsemme vain kaksi johtoa. Tarvitsin suuren, helposti liitettävän näytön joidenkin projektien prototyyppien luomiseen, ja ainoa I2C -käyttöliittymää käyttävä näyttö oli tämä pieni OLED -näyttö. Nyt meillä on iso I2C -näyttö käytettäväksi projekteissamme! Loistava!
Kuten näette, näyttö on todella suuri. Se voi näyttää 20 merkkiä rivillä ja siinä on 4 riviä. Se ei voi piirtää grafiikkaa, vain hahmoja. Takaosasta löytyy pieni musta taulu, joka on juotettu näytölle. Mustalla taululla on trimpot, joka ohjaa nestekidenäytön kontrastia.
Lataa se täältä ▶
Vaihe 4: Rakenna prototyyppipiiri


Yhteys ei voisi olla helpompaa.
LCD -näytön kytkeminen
- Näytön Vcc menee Wemos D1 minin 5 V: n lähtöön
- Näytön GND siirtyy Wemos GND: hen
- Näytön SDA -nasta menee Wemos Boardin D2 -nastaan
- Näytön SCL -nasta menee Wemos Boardin D1 -nastaan
Se siitä! Jos nyt käynnistämme projektin, voimme nähdä, että muutaman sekunnin kuluttua levy on yhdistetty WiFi -verkkoon ja ruudulla näkyy tämän kanavan tilaajien lukumäärä suurilla numeroilla. Projekti toimii odotetusti, joten voimme jatkaa eteenpäin.
Vaihe 5: Tulosta kotelo 3D -muodossa
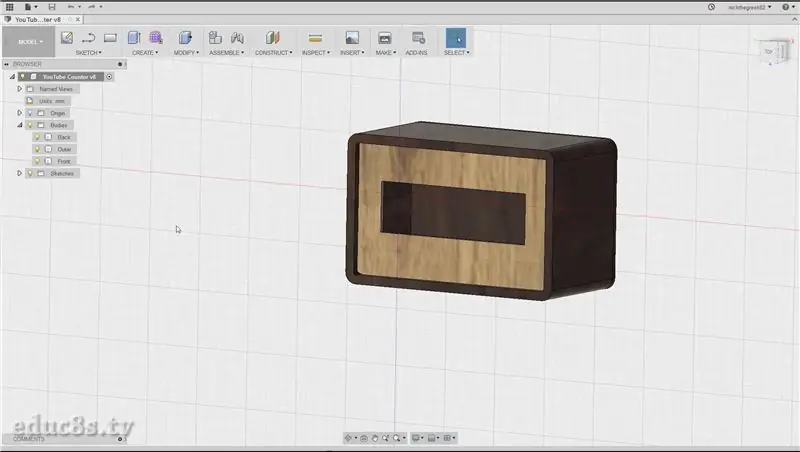


Seuraava vaihe on kotelon 3D -tulostus. Suunnittelin tämän kotelon käyttämällä ilmaista Fusion 360 -ohjelmistoa.
Kokeilin paljon erilaisia 3D -suunnitteluohjelmistoja, mutta Fusion 360: stä tuli suosikkini seuraavista syistä.
- Se on erittäin tehokas ja ilmainen
- Se on suhteellisen helppo käyttää
- Netissä on paljon opetusohjelmia tämän ohjelmiston käytöstä
Kesti noin tunnin tämän kotelon suunnittelussa ja pidän mielessä, että olen hyvin uusi 3D -suunnittelussa ja 3D -tulostuksessa. Olen ladannut suunnittelutiedostot Thingiverseen ja voin ladata ne ilmaiseksi.
Käytin kahdessa osassa Formfuturan EasyWood Coconut -lankaa ja etuosassa Birch -filamenttia.
Lataa se täältä ▶
Vaihe 6: Viimeistele 3D -tulostus




Tulostus oli helppoa ja nopeaa. Kesti noin 5 tuntia kaikkien osien tulostamiseen Wanhao i3 3D -kirjoittimellani. mutta tulos oli upea!
Osien tulostamisen jälkeen hioin ne hienolla hiekkapaperilla ja levitin niihin puulakkaa. Käytin eri puulakkaa jokaiselle värille ja levitin sitä pienellä kangaspalalla.
Seuraavaksi annan lakan kuivua 24 tuntia ja lopputulos on loistava!
Vaihe 7: Yhdistä kaikki toisiinsa



Kun lakka oli kuiva, oli aika laittaa elektroniikka kotelon sisään.
Liimasin etuosan paikalleen ja asetin sitten näytön oikeaan paikkaan.
Käytin kuumaa liimaa pitämään myös näytön paikallaan. Sitten juotin joitain naarasjohtoja käyttämiimme Wemos D1 -minitappeihin ja liitin ne sitten näyttöön. Testasin projektin nähdäkseni, että kaikki toimii hyvin, ja sitten liimasin levyn paikalleen kuumaliimalla. Viimeinen vaihe oli liimata kotelon takakansi!
Projektimme on valmis ja näyttää niin siistiltä! Mielestäni se ei näytä muoviselta, kuten useimmat 3D -tulostetut esineet! Pidän todella siitä, miten se osoittautui. Katsotaan nyt projektin koodi.
Vaihe 8: Projektin koodi
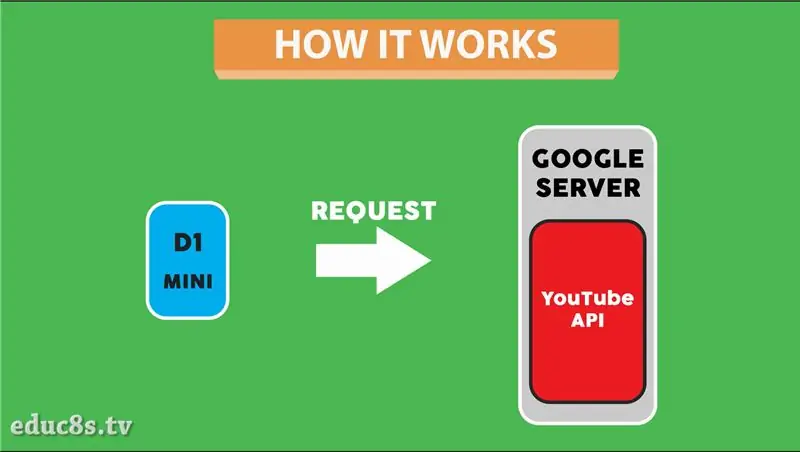
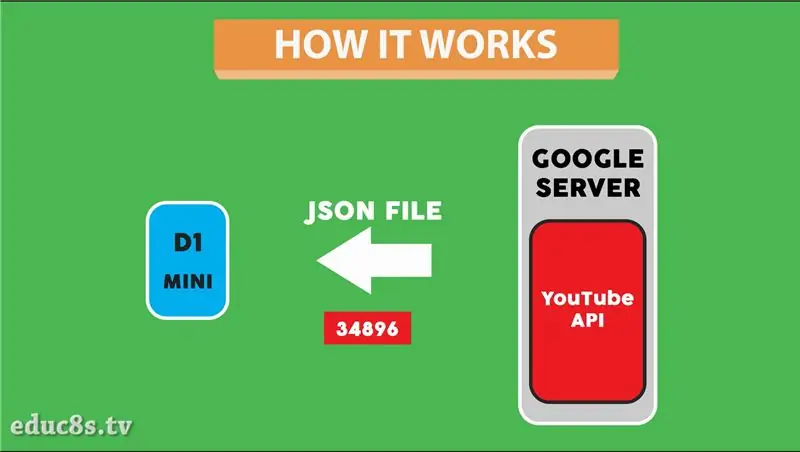
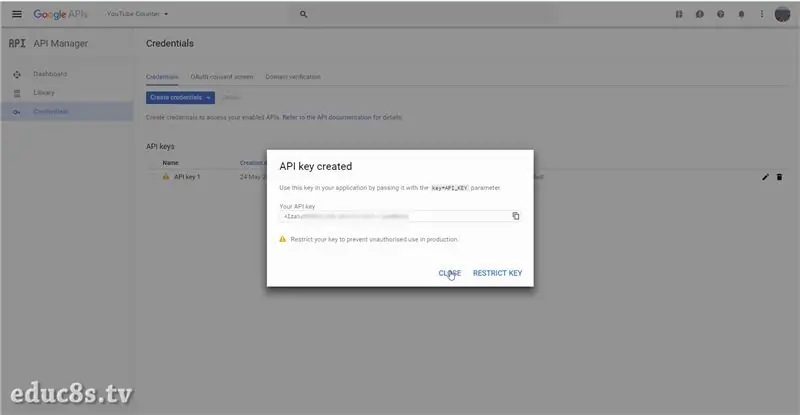
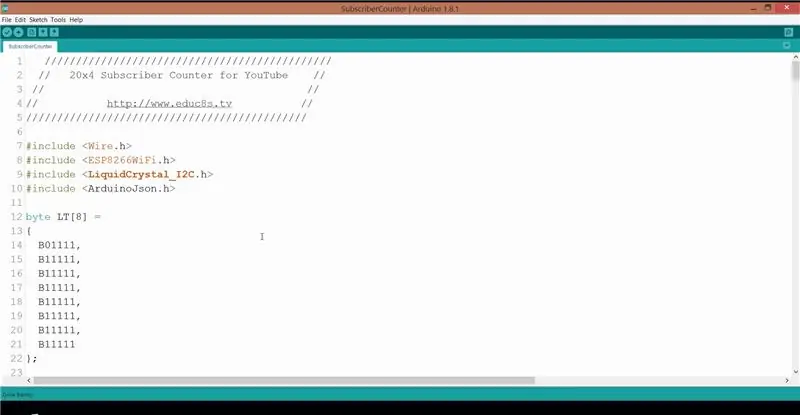
Hanke hakee tietyn YouTube -kanavan tilaajien määrän YouTube -sovellusliittymän avulla. Lähetämme pyynnön Googlen palvelimelle ja palvelin vastaa JSON -tiedostolla, jossa on tilaajien määrä. Jotta voimme käyttää YouTube -sovellusliittymää, meillä on oltava API -avain.
Tehdään se ensin. Olemme siis kirjautuneet Google -tiliimme ja käyneet kehittäjäkonsolissa. (https://console.developers.google.com) Luo uusi projekti napsauttamalla, annamme sille nimen ja painamme luo. Kun uusi projekti on valittu, otamme käyttöön YouTube Data -sovellusliittymän. Viimeinen vaihe on luoda tunnistetiedot. Painamme Credentials -näppäintä ja sitten avautuvasta ikkunasta valitsemme uuden API -avaimen luomisen. Painamme kiinni ja olemme valmiit. Katso lisätietoja ensimmäisen vaiheen liitteenä olevasta videosta.
Katsotaanpa nyt nopeasti projektin koodia. Ensinnäkin meidän on ladattava joitain kirjastoja. Tarvitsemme version LiquidCrystal_I2C -kirjastosta, joka toimii ESP8266 -sirun kanssa. Tarvitsemme myös erinomaisen ArduinoJSON -kirjaston.
- Arduino JSON:
- Näytä kirjasto:
Seuraavaksi meidän on määritettävä muuttujia. Asetamme SSID: n ja salasanan WiFi -yhteydelle. Meidän on myös syötettävä luomamme API -avain sopivaan muuttujaan. Lopuksi meidän on annettava sen YouTube -kanavan kanavatunnus, jonka haluamme tarkistaa tilaajien määrän.
const char* ssid = "SSID"; // Paikallisen verkon SSID -tunnus char* password = "SALASANA"; // Salasana verkossa String apiKey = "YOURAPIKEY"; // API KEY String channelId = "UCxqx59koIGfGRRGeEm5qzjQ"; // YouTube -kanavan tunnus
Koodi on suhteellisen yksinkertainen. Aluksi alustamme näytön ja luomme näytölle mukautettuja merkkejä. Tarvitsemme näitä merkkejä suurten numeroiden tuottamiseksi. Älä unohda, että käyttämämme näyttö on merkki LCD -näyttö, se ei voi näyttää grafiikkaa. Se voi näyttää vain 4 riviä tekstiä. Suurten numeroiden luomiseksi käytämme kahta tekstiriviä ja joitakin mukautettuja merkkejä!
void setup () {Serial.begin (9600); int cursorPosition = 0;
lcd. alku (20, 4);
lcd.setCursor (0, 0); lcd.print ("Yhdistetään …");
createCustomChars ();
WiFi.begin (ssid, salasana); while (WiFi.status ()! = WL_CONNECTED) {delay (500); lcd.setCursor (cursorPosition, 1); lcd.print ("."); cursorPosition ++; }
Sitten muodostamme yhteyden WiFi -verkkoon ja saamme tilaajat joka minuutti. Saadaksemme tilaajamäärän lähetämme pyynnön Google -palvelimelle ja jäsennämme JSON -sakon, jonka se vastaa ArduinoJSON -kirjaston avulla. Tallennamme tilaajamäärän muuttujaan. Silmukkatoiminnossa tarkistamme, onko tilaajamäärä muuttunut, tyhjennämme näytön ja tulostamme uuden numeron.
void loop () {int pituus; Merkkijonon tilaajatString = Merkkijono (getSubscribers ()); if (tilaajat! = tilaajatBefore) {lcd.clear (); pituus = tilaajatString.length (); printSubscribers (pituus, tilaajatString); subscribersBefore = tilaajat; } viive (60000); }
Kuten aina, projektin koodi on tämän ohjeen liitteenä. Koska päivitän koodia aika ajoin, saat uusimman koodiversion projektin verkkosivustolta:
Vaihe 9: Lopputulos
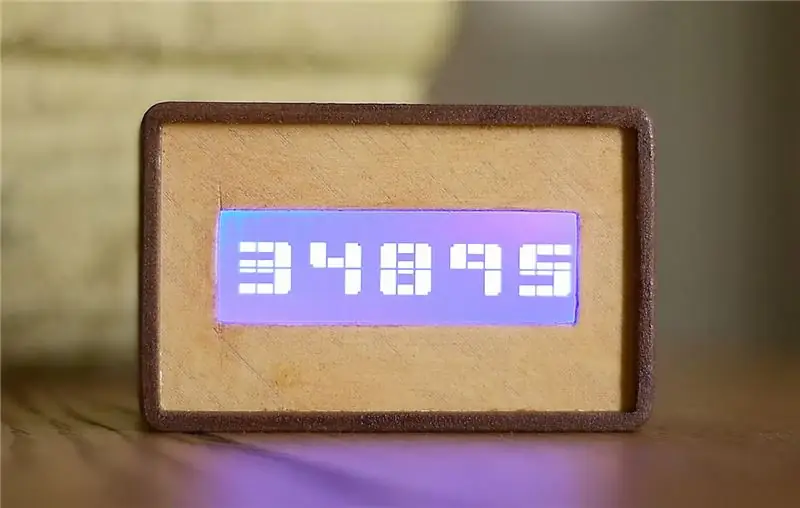

Viimeisenä ajatuksena rakastan tätä projektia todella paljon. Se oli todella helppo rakentaa ja halpa. Parannettavaa toki on. Voimme lisätä akun kotelon sisään tai jopa äänen. Ajattelen 18650 litiumakun lisäämistä wemos -paristokotelon kanssa. En tehnyt sitä tässä projektissa, koska minun on testattava Wemos -akun suojaa lisää. Tämä pieni kilpi voi ladata ja suojata litiumakkuja, joten se tarjoaa helpon tavan lisätä ladattavia akkuja projekteihimme.
Haluaisin kuulla mielipiteesi tästä projektista. Pidätkö sen ulkoasusta ja voitko ajatella parannuksia tähän projektiin? Lähetä kommenttisi alla olevaan kommenttiosaan.
Suositeltava:
5 dollarin DIY -YouTube -tilaajan näyttö ESP8266: n avulla - koodausta ei tarvita: 5 vaihetta

5 dollarin DIY -YouTube -tilaajanäyttö ESP8266: n avulla - koodausta ei tarvita: Tässä projektissa näytän sinulle, kuinka voit käyttää ESP8266 -levyä Wemos D1 Mini näyttämään minkä tahansa YouTube -kanavan tilaajamäärän alle 5 dollaria
Hallitse talon valoja Google Assistantin avulla Arduinon avulla: 7 vaihetta

Hallitse talon valoja Google Assistantin avulla Arduinon avulla: (Päivitys 22.8.2020: Tämä ohje on 2 vuotta vanha ja perustuu joihinkin kolmansien osapuolien sovelluksiin. Kaikki heidän puolellaan tehdyt muutokset saattavat tehdä projektista toimimattoman. Se voi olla tai ei työskentele nyt, mutta voit seurata sitä viitteenä ja muokata sen mukaan
Useiden ESP-keskustelujen tekeminen ESP-NOW: n avulla ESP32: n ja ESP8266: n avulla: 8 vaihetta

Useiden ESP-keskustelujen tekeminen ESP-NYT: n avulla ESP32: n ja ESP8266: n avulla: Käynnissä olevassa projektissani tarvitsen useita ESP: itä puhuakseni keskenään ilman reititintä. Tätä varten käytän ESP-NOW-ohjelmaa langattoman viestinnän tekemiseen keskenään ilman ESP: n reititintä
Portin ohjaus Google Assistentin avulla ESP8266 NodeMCU: n avulla: 6 vaihetta

Portinhallinta Google Assistentin avulla ESP8266 NodeMCU: n avulla: Tämä on ensimmäinen projektini ohjeista, joten kommentoi alla mahdollisia parannuksia. Joten lähettämällä komennon tulee rele, joka sulkee
Aloittelijan opas ESP8266: een ja twiittaukseen ESP8266: n avulla: 17 vaihetta (kuvilla)

Aloittelijan opas ESP8266: een ja twiittaamiseen ESP8266: n avulla: Opin Arduinosta 2 vuotta sitten, joten aloin leikkiä yksinkertaisilla asioilla, kuten LEDeillä, painikkeilla, moottoreilla jne. päivän sää, osakekurssit, harjoitteluajat LCD -näytöllä
