
Sisällysluettelo:
2025 Kirjoittaja: John Day | [email protected]. Viimeksi muokattu: 2025-01-23 14:44

Tässä ohjeessa näytetään, kuinka luodaan diaesitys, joka suoratoistaa valokuvia Pi -laitteeseen liitetystä USB- tai tiedostohakemistosta
Vaihe 1: Asenna USB
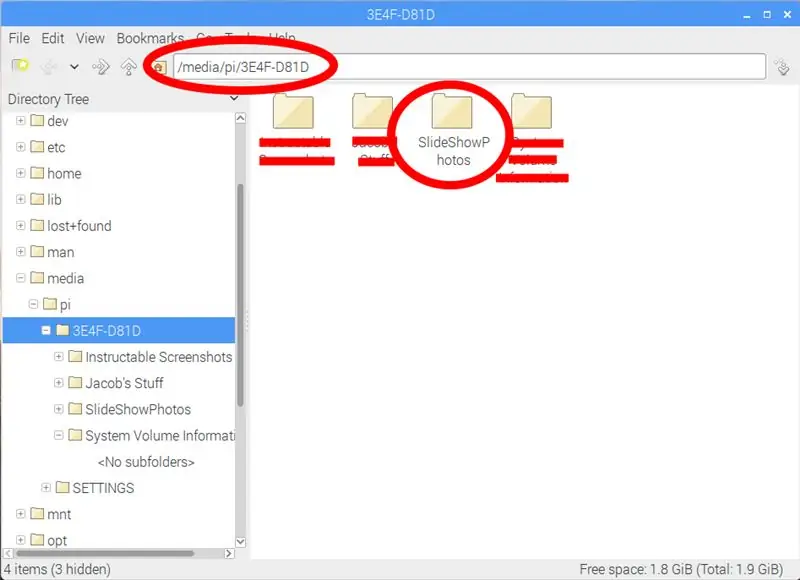
Ennen kuin asennat diaesityksen suorittavan ohjelman Pi: lle, luo USB -tiedosto, johon valokuvat tallennetaan.
Jos et halua käyttää USB: tä, voit luoda Pi -laitteeseen hakemiston, johon haluat tallentaa näytettävät valokuvat.
Tiedostohakemisto tulee huomioida. Sitä tarvitaan myöhemmin ohjelman luomisessa.
Vaihe 2: Ohjelman asentaminen
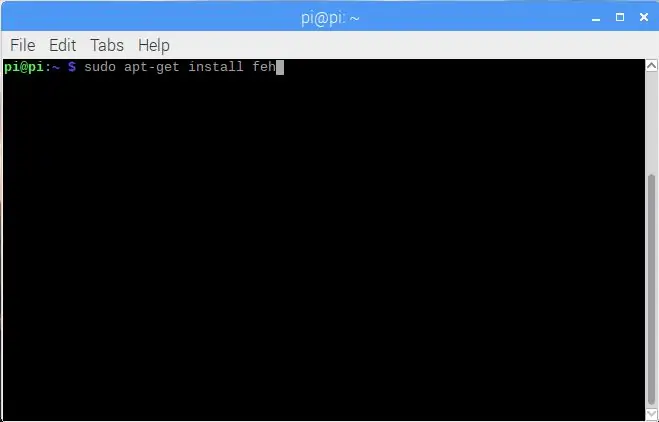
Ohjelmaa, jota käytetään diaesityksen suorittamiseen, kutsutaan FEH: ksi. Asenna se kirjoittamalla "apt-get install feh" päätelaitteeseen ja suorittamalla se järjestelmänvalvojana "sudo": lla yllä olevan kuvan mukaisesti.
Vaihe 3: Ohjelmatiedoston luominen
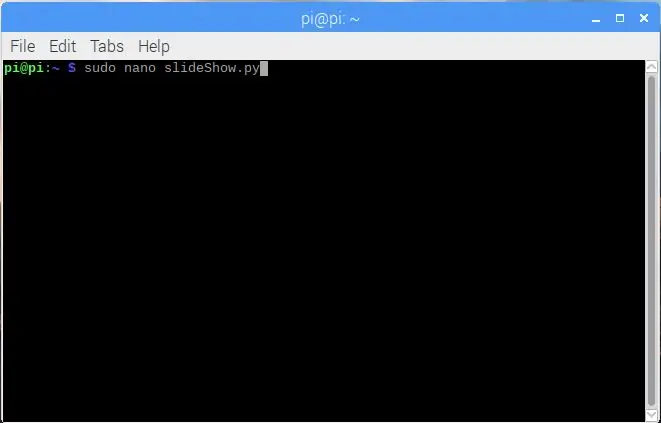
Luo Pi: llä ohjelma, joka käyttää nano -editoria. Aseta tiedosto helposti löydettävään paikkaan, kuten pi/ home/ hakemistoon. Muista kirjoittaa ".py" tiedostonimen loppuun.
Vaihe 4: Koodi
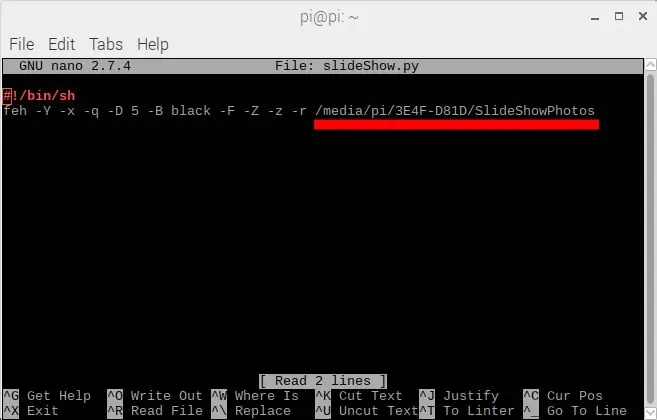
Siirry seuraavaksi ohjelmatiedostoon ja lisää seuraava koodi, joka näkyy yllä olevassa kuvassa.
Korvaa "/media/" hakemistolla USB: lle, jossa valokuvat sijaitsevat.
Jos et käytä USB -liitäntää, voit käyttää Pi: n hakemistoa, joka sisältää näytettävät valokuvat.
feh -Y -x -q -D 5 -B musta -F -Z -z -r /media /
feh rivin alussa kutsuu komennon diaesityksen suorittamiseen
Kirjaimet, joiden edessä on "-", ovat diaesityksen asetukset. Näiden komentojen luettelo näkyy alla:
- Z Automaattinen zoomaus
- -x reunaton
- -F Koko näyttö
- -Piilota osoitin
- -B kuvan tausta
- -q hiljainen, ei virheilmoitusta
- -z Satunnaisuus
- -r Rekursiivinen haku kaikista kansioiden kansioista
- -D Diaviive sekunneissa
Vaihe 5: Tee tiedostosta suoritettava
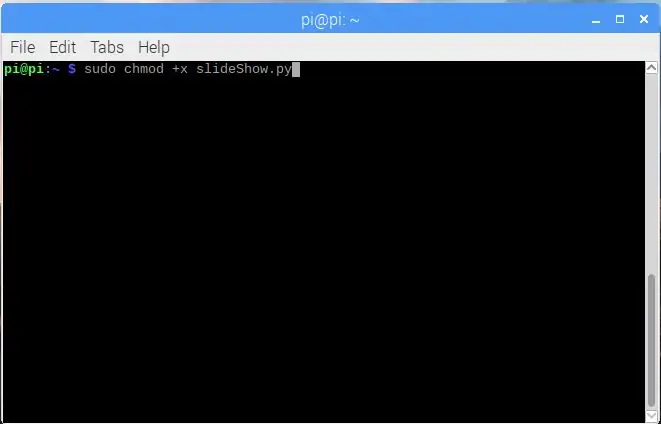
Voit tehdä tiedoston suoritettavaksi siirtymällä päätelaitteeseen ja kirjoittamalla seuraavan koodin "sudo": lla. Tämä näkyy myös yllä olevassa kuvassa.
sudo chmod +x slideShow.py
Vaihe 6: Tiedoston suorittaminen
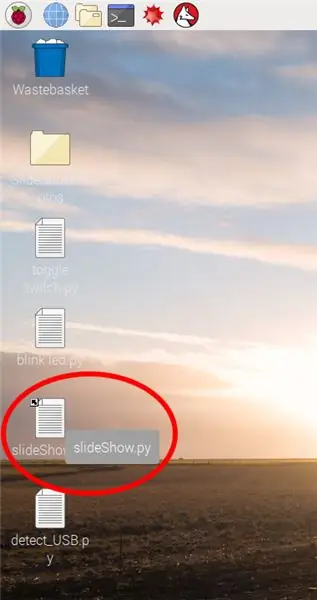
Voit suorittaa tiedoston helposti luomalla pikakuvakkeen työpöydällesi.
Kaksoisnapsauta tiedostoa ja valitse "Suorita", kun ponnahdusikkuna tulee näkyviin.
Vaihe 7: Juoksu

Diaesityksen pitäisi nyt olla käynnissä. Sulje diaesitys painamalla ESC -näppäintä palataksesi työpöydälle.
Suositeltava:
CO2 -näyttö: 9 vaihetta (kuvilla)

CO2 -näyttö: Kuten nimestä voi päätellä, CO2 Display -projekti on pieni CO2 -kaasuanturi, joka kytketään USB: hen, jotta voidaan helposti seurata sisä- ja ulkosaastetta. CO2 -taso näytetään reaaliajassa, mutta se on mahdollista asiakirjoissa olevan pienen sovelluksen avulla
BigBit -binaarikellon näyttö: 9 vaihetta (kuvilla)

BigBit -binaarikellonäyttö: Aiemmassa Instructable -laitteessa (Microbit Binary Clock) projekti oli ihanteellinen kannettavaksi pöytälaitteeksi, koska näyttö oli melko pieni, joten vaikutti sopivalta, että seuraava versio olisi vaippa- tai seinäasennus, mutta paljon suurempi
SUURI aakkosnumeerinen NÄYTTÖ: 7 vaihetta (kuvien kanssa)

SUURI aakkosnumeerinen NÄYTTÖ: On vain vähän vaihtoehtoja, jos tarvitset näytön, joka näkyy huoneen toiselta puolelta, suuren näytön. Voit tehdä sellaisen kuin "aikani neliö" tai "ledit lasilla", mutta tämä kestää noin 40 tuntia työlästä työtä. Joten tässä on HELPPO tehdä suuri näyttö
IP -kameran näyttö/näyttö Raspberry Pi: n avulla: 4 vaihetta

IP -kameran näyttö/näyttö Raspberry Pi: n avulla: Arvioidessani sopivia NVR -vaihtoehtoja törmäsin näyttökameran arkistoon, jonka avulla voit näyttää useita verkkokameran videosyötteitä. Se tukee myös vaihtamista useiden näyttöjen välillä ja käytämme tätä projektia tähän b
TTGO (väri) -näyttö ja Micropython (TTGO T-näyttö): 6 vaihetta

TTGO (väri) -näyttö ja Micropython (TTGO T-näyttö): TTGO T-Display on ESP32-pohjainen levy, joka sisältää 1,14 tuuman värinäytön. Taulun voi ostaa alle 7 dollarin palkinnolla (sisältää postituksen, palkinto näkyy banggoodissa). Se on uskomaton palkinto näytöllä varustetulle ESP32: lle
