
Sisällysluettelo:
2025 Kirjoittaja: John Day | [email protected]. Viimeksi muokattu: 2025-01-23 14:44

Pohjimmiltaan tämä projekti näyttää piirilevyn ominaisuuden, jota rakastan käyttää. INEXin valmistamassa POP-X2-kortissa on sisäänrakennettu värillinen GLCD, nuppi, I/O-portit ja komponentit, jotka muistuttavat muita ohjainkortteja. Tarkista kaikki tiedot piirilevyn käyttöoppaasta. Katso tämä linkki.
Ohjainkorttiin upotettu GLCD (graafinen nestekidenäyttö) tarjoaa menetelmän tietojen näyttämiseen, ei pelkästään tekstejä ja numeroita, vaan myös vektorigrafiikkaa. Tässä opetusohjelmassa opetan sinulle yksinkertaisen grafiikan näyttämisen GLCD: lle. Jotta se olisi mielenkiintoisempaa, olen lisännyt ohjelmia sisäiseen nuppiin, värinsiirron ohjaimena.
Muistaa. Tämä opetusohjelma keskittyi lähinnä ohjelmointipuolelle. Jos omistat saman kortin tai ATX2 -levyn, voit tehdä tämän opetusohjelman helposti. Kun olet valmis, voit kokeilla muita taulun toimintoja.:)
Aloitetaan nyt!
Vaihe 1: Mitä odotamme?


Katso yllä oleva video.
Vaihe 2: Materiaalien kerääminen

Osat ja materiaalit:
- Kannettava/pöytätietokone, jossa on asennettu Arduino Arduino 1.7.10 (ohjaimen allekirjoitettu) tai uudempi versio
- 1 POP-X2-kortti (sisäänrakennetulla nupilla)
- 1 Lataa kaapeli
- 4 kpl. AA -paristot
Vaihe 3: Laitteiston ja ohjelmiston asennus

1. Aseta 4 paristoa paristopidikkeen sisään. (Levy tukee enintään 7,4 V: n jännitetuloa.)
Huomautus: Tarkista paristojen napaisuus oikein.
2. Liitä latauskaapeli tietokoneeseen ja piirilevyyn. Katso yllä oleva kuva.
3. Kytke ohjauskortti päälle. Varmista, että sininen LED -merkkivalo palaa. Muussa tapauksessa sinun on asennettava Arduino -ohjelmiston ohjain.
Käytän muuten Arduinon versiota 1.7.10 (ohjain allekirjoitettu), koska sillä on jo POP-X2-kirjasto. Lataa ohjelmisto napsauttamalla tätä linkkiä.
4. Aseta kortin portti napsauttamalla Työkalut> Sarjaportti> Valitse oikea COM -portin numero.
5. Aseta kortti valitsemalla Työkalut> Taulu> POP-X2, ATMega644P @ 20MHz.
6. Yritä ladata oletusluonnos varmistaaksesi, että kortti on liitetty oikein.
#include // POP-X2-kirjasto
void setup () {OK (); } void loop () {}
Vaihe 4: Nupitesti

Ennen kuin teet pääohjelman, sinun on varmistettava, että sisäinen nuppi toimii.
1. Lataa nupin näyteohjelma. Napsauta Tiedosto> Esimerkit> POP-X2> popx2_KnobOKTest
Perusoperaatio:
- GLCD: lle näytettävän nupin analogisten arvojen alue on 0 - 1000.
- Kun nuppia kierretään myötäpäivään, GLCD: lle näytettävä analoginen arvo kasvaa.
- Kun nuppia käännetään vastapäivään, GLCD: lle näytettävä analoginen arvo pienenee.
Vaihe 5: Ohjelmointi


Olen liittänyt lähdekoodin alle. Joten lataa se.
Ohjelman esikatselu:
#include // POP-X2 Board-kirjasto
void setup () {OK (); } void loop () {int luku = kartta (nuppi (), 0, 1000, 0, 245); jos ((lukeminen> = 0) && (lukeminen = 36) && (lukeminen = 71) && (lukeminen = 106) && (lukeminen = 141) && (lukeminen = 176) && (lukeminen = 211) && (lukeminen <= 245))) {valkoinen (); } glcdFillScreen (GLCD_BLACK); glcd (0, 0, "%d", lukeminen); }
mitätön punainen () {
setTextBackgroundColor (GLCD_RED); glcd (3, 2, ""); glcd (4, 2, ""); glcd (5, 2, ""); glcd (6, 2, ""); setTextBackgroundColor (GLCD_WHITE); setTextColor (GLCD_VIOLET); viive (1000); }
mitätön keltainen () {
setTextBackgroundColor (GLCD_YELLOW); glcd (1, 8, ""); glcd (2, 8, ""); glcd (3, 8, ""); glcd (4, 8, ""); setTextBackgroundColor (GLCD_WHITE); setTextColor (GLCD_VIOLET); viive (1000); }
tyhjä vihreä () {
setTextBackgroundColor (GLCD_GREEN); glcd (3, 14, ""); glcd (4, 14, ""); glcd (5, 14, ""); glcd (6, 14, ""); setTextBackgroundColor (GLCD_WHITE); setTextColor (GLCD_VIOLET); viive (1000); }
tyhjä syaani () {
setTextBackgroundColor (GLCD_CYAN); glcd (9, 14, ""); glcd (10, 14, ""); glcd (11, 14, ""); glcd (12, 14, ""); setTextBackgroundColor (GLCD_WHITE); setTextColor (GLCD_VIOLET); viive (1000); }
tyhjä sininen () {
setTextBackgroundColor (GLCD_BLUE); glcd (11, 8, ""); glcd (12, 8, ""); glcd (13, 8, ""); glcd (14, 8, ""); setTextBackgroundColor (GLCD_WHITE); setTextColor (GLCD_VIOLET); viive (1000); }
void magenta () {
setTextBackgroundColor (GLCD_MAGENTA); glcd (9, 2, ""); glcd (10, 2, ""); glcd (11, 2, ""); glcd (12, 2, ""); setTextBackgroundColor (GLCD_WHITE); setTextColor (GLCD_VIOLET); viive (1000); }
tyhjä valkoinen () {
setTextBackgroundColor (GLCD_WHITE); glcd (6, 8, ""); glcd (7, 8, ""); glcd (8, 8, ""); glcd (9, 8, ""); setTextBackgroundColor (GLCD_WHITE); setTextColor (GLCD_VIOLET); viive (1000); }
Selitys:
1. Värillinen ruutu (tietyssä kohdassa) näkyy GLCD: ssä, kun asetettava arvo on tosi (tarkista alla olevat rajoitukset). Ymmärtääksesi ohjelmassa määritetyn värillisen laatikon koordinaatit, katso yllä oleva kuva.
2. Nupin analoginen arvo kartoitettiin välillä 0 - 1000 arvoon 0 - 245. Näytössä voidaan näyttää 7 väriä; siksi jokaisella värillä on alue 35 (paitsi ensimmäinen rajoitus).
3. Rajoitukset:
Arvon väri (laatikko)
0-35 - Punainen
36-70 - Keltainen
71-105 - Vihreä
106-140 - syaani
141-175 - Sininen
176-210 - magenta
211-245 - Valkoinen
Huomautus: Laatikonäyttö EI ole täydellinen, koska rivien välissä on rako. Käytin tässä ohjelmassa välilyöntejä todellisten koordinaattien sijasta osoittaakseni helposti miltä se näyttää.
Lisäksi olen luonut toimintoja jokaiselle laatikolle koodin ymmärtämiseksi helposti.
Suositeltava:
Valosolun käyttäminen RGB -LEDin värin muuttamiseen: 3 vaihetta

Kuinka käyttää valokennoa RGB -LEDin värin muuttamiseen: Arduino -projektin osassa 01 alkuperäinen ajatukseni oli käyttää lämpötila -anturia LED -valon sytyttämiseen ja sammuttamiseen, mutta valitettavasti lämpötila -anturi ei ollut vielä tullut, mikä jätti minut valitsivat Elegoon käynnistyssarjan saatavilla olevista antureista ja miettivät, onko
Värin TCS3200 tunnistamisen käyttö SkiiiD: n kanssa: 9 vaihetta

Kuinka käyttää Detect Color TCS3200 -laitetta SkiiiD: n kanssa: Opetusohjelma Detect Color TCS3200: n kehittämiseksi skiiiD: n kanssa
Kuvankäsittely Raspberry Pi: llä: OpenCV: n asentaminen ja kuvan värin erotus: 4 vaihetta

Kuvankäsittely Raspberry Pi: llä: OpenCV: n ja kuvan värin erottamisen asentaminen: Tämä viesti on ensimmäinen useista kuvankäsittelyoppaista, joita on tarkoitus seurata. Katsomme tarkemmin kuvan muodostavia pikseleitä, opimme asentamaan OpenCV: n Raspberry Pi -laitteeseen ja kirjoitamme myös testikomentosarjoja kuvan ottamiseksi ja myös
Värin lajittelija: 6 vaihetta

Värin lajittelija: Tämän värinlajittelijan tavoitteena on siirtää m & ms eri paaluihin niiden värin perusteella
Siirtyminen linkitetyn luettelon kautta rekursion avulla - Java: 12 vaihetta
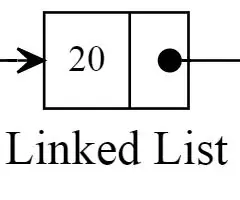
Selaa linkitetyn luettelon läpi käyttämällä rekursiota - Java: Tervetuloa ja kiitos, että valitsit tämän ohjejoukon, joka näyttää sinulle kuinka luoda rekursiivinen funktio. Perustietoja javasta tarvitaan ymmärrettävien vaiheiden ymmärtämiseksi. Kaiken kaikkiaan tämän 12-vaiheisen prosessin ei pitäisi kestää enää
