
Sisällysluettelo:
2025 Kirjoittaja: John Day | [email protected]. Viimeksi muokattu: 2025-01-23 14:44

Ystäväni inspiroi minua pienestä Arduino -projektistaan. Tässä pienessä projektissa on mukana Arduino UNO R3, joka lukee tietoja Arduino IDE: ssä tehdyllä ohjelmalla, joka on lähetetty sarjaporttiin (USB-porttiin) visuaalisessa studiossa tehdyn C# -ohjelman avulla. Koska tämä oli ensimmäinen rakennukseni, mukaan lukien arduino, olen melko tyytyväinen lopputulokseen, ja olen oppinut vähän tai kaksi johtojen kytkemisestä ja arduinon ohjelmoinnista. Koska en ole asiantuntija millään tavalla ohjelmoimaan tai käsittelemään mikro-ohjaimia, voit odottaa melko perusohjeita, mutta yritän parhaani mukaan selittää projektin sinulle. Toivottavasti pidät tästä opettavaisesta. Tätä projektia voidaan kehittää paljon enemmän, tulevaisuudessa luulen, että teen koontinäytön, jossa voit seurata RAM-muistin käyttöä, suorittimen käyttöä ja GPU-lämpötilaa ja… No, saat käsityksen, "nykyään on niin paljon mahdollisuuksia":)
Vaihe 1: Tarvitsemasi tavarat

1x Arduino UNO R3
1x USB A uros - tyyppi B -liitäntäkaapeli.
12x 220 OHM vastukset
12x johdot (käytän kaiutinjohtoja, toimii täydellisesti) ja 12x uros-naaras-hyppyjohdot TAI 12x uros-uros-hyppyjohdot (valinta on sinun)
12x suorat neulat (ne metallitapit, jotka tulevat samaan pakkaukseen kuin Arduino itse) (katso kuva)
1x 7 Segmentti 4 Yhteinen katodi 0,36 PUNAINEN LED -digitaalinäyttö
1x juotin ja juote
1x langanpoistaja
1x kupariputki (vähintään 11 mm Ø (halkaisija), jos käytetään 2 kaltaista kupariputkea)
Lämpökutistuva lankakääre (2,5 mm Ø (halkaisija))
1x ohut puulevy (Voit tehdä haluamasi mallin, omani näyttää hieman kömpelöltä, mielestäni:) Tee jotain, mitä haluaisit katsoa. 3D -tulostin olisi hyödyllinen täällä)
Vaihe 2: Johdotus



Leipälauta olisi hyödyllinen myös täällä, jos haluat testata johdotusta ennen kuin aloitat vastuksen ja johtimien yhteen juottamisen.
MUTTA jos tiedät asiat, kuten minä *ehm *, voit aloittaa juottamisen yhteen kerralla. !!! MUTTA EI ARDUINOON !!!
Tämä on melko suoraviivaista, mielestäni kuvat kertovat kaiken:)
Tässä on juotin kätevä, koska johdot on juotettava näytön nastoihin ja vastukset näytön 4 COM-nastaan (COM1, COM2, COM3, COM4), kuten ensimmäisessä kuvassa. (Vastusten ei tarvitse olla samansuuntaisia, mutta pidän johdonmukaisuudesta, joten…)
Jos käytät kutistavaa muovia johtoihin, suosittelen (oikosulun ja staattisuuden/häiriöiden riskin minimoimiseksi). Voit kuten minä käyttää juotosraudan ei niin kuumaa osaa (korkeammalla juotosraudalla) tai kevyempää muovin kutistamiseen.
Suosittelen merkitsemään johdot, jotta tiedät, mikä johto menee minne, se on niin paljon helpompaa, kun aloitat koko projektin kokoamisen (ainakin minulle ja omituiselle suunnittelulleni).
Suosittelen myös juottaa "musta-pieni-muovi-metalli-nastat" asiat johtojen loppuun (katso kaksi viimeistä kuvaa)
Kun olet juottanut johdot näytön nastoihin, voit aloittaa johtojen yhdistämisen Arduino UNO -laitteeseen (katso ensimmäinen kuva).
Vaihe 3: Arduino IDE -asennus ja oikean portin löytäminen



Ensin sinun on asennettava Arduino IDE (käytä tätä linkkiä: https://www.arduino.cc/en/Main/Software) riippuen siitä, mikä käyttöjärjestelmä sinulla on (käytän Windows 10: tä) ja sinun on ladattava se oikea, joten Windows 8.1^-käyttöjärjestelmässä voit siirtyä Microsoft -kauppaan ja ladata Arduino IDE -ohjelmiston sieltä (tai seurata yllä olevaa linkkiä).
Nyt sinun on liitettävä Arduino UNO tietokoneesi USB-porttiin ja selvitettävä, mihin COM-porttiin olet liitetty Arduinolla, mutta miten? Voit siirtyä laitteenhallintaan ikkunoissa napsauttamalla hiiren kakkospainikkeella tehtäväpalkin Windows-logoa ja napsauttamalla DEVICE MANAGER (katso kuvat), siellä pitäisi olla yksi nimetty USB-sarja, se on oikea portti.
Ja sitten Arduino IDE -ohjelmassa napsauta työkaluja ja siirrä sitten portti ja aseta se oikeaan porttiin (minulle se on COM4).
Vaihe 4: Arduinon UNO -koodi



Nyt voimme aloittaa mielenkiintoisella osalla, CODING!
Ensin sinun on määritettävä näytön kaksitoista (12) nastaa eri muuttujille (katso 1. kuva).
(COM-nastat ovat, joiden "asema" syttyy)
Sitten sinun on tehtävä muutamia muuttujia ja taulukko, joka ottaa portin vastaanottamat merkit ja sijoittaa sen taulukkoonsa (katso toinen kuva).
Nyt sinun on asetettava Arduinon nastat tai portit OUTPUT -tilaan (katso 3. kuva)
Palaan silmukkaan hetken kuluttua, mutta ensin sinun on tehtävä numerot näytettäväksi oikein näytöllä.
Nyt aiomme tehdä toiminnot näytön numeroille 1-9 (katso 4., 5. ja 6. kuva)
Koska en aio näyttää mitään näytön ensimmäisessä paikassa, tein kolme (3) toimintoa muille paikoille (kukin yhdelle paikalle). Sinun on tehtävä toiminto jokaiselle numerokohdalle, jolle näytetään tietty numero (katso 7., 8. ja 9. kuva).
Tein myös nollaustoiminnon, jotta näytössä näkyvät tiedot olisivat luotettavampia (katso 10. kuva).
Nyt silmukka, joka tulee silmukkaan, kun ohjelma on käynnissä.
Voit nyt koota ja ladata koodin Arduinolle napsauttamalla latauspainiketta (ohjelma kääntää ja lähettää Arduinolle, jos kääntäminen onnistuu). (Katso 11. kuva)
Vaihe 5: Koodi RAM-käytön lähettämiseksi sarjaporttiin (C#)



Nyt aion näyttää sinulle yhden tavan lähettää tietoja sarjaporttiin C#: ssa.
Käytän Visual Studio 2017 -ohjelmaa koodauksessa. Koodi ei ole ollenkaan pitkä, mutta kesti jonkin aikaa selvittää joitakin osia, eli kuinka saada ohjelma käynnistymään, kun tietokone käynnistyy eikä näy rumaa konsoli -ikkunaa työpöydällä tai tehtäväpalkissa, no, riittää, riittää mene suoraan koodiin!
Joten aloittaaksesi tämän koodiprojektin visual studiossa, voit aloittaa napsauttamalla tiedostoa ja uutta projektia (katso ensimmäinen kuva) ja valitsemalla sitten VISUAL C# ja sitten WINDOWS CLASSIC DESKTOP ja lopuksi CONSOLE APP (. NET FRAMEWORK) ja tietysti nimeä se mitä haluat ja tallenna se minne haluat. (katso toinen kuva)
Nyt voit aloittaa ohjelman koodaamisen …
tarvitset niitä, jotka käyttävät direktiivejä (katso kolmas kuva), no, itse asiassa et tarvitse kaikkia niitä, mutta ei ole väliä, ovatko ne siellä.
Ja pääkoodi näyttää tältä (katso 4. kuva), muista käyttää samaa porttia ja BAUD-SPEED (9600) kuin ARDUINO UNO -koodissa !!! (katso viides kuva). Muista myös tarkistaa, kuinka paljon RAM -muistia sinulla on, minulla on asennettuna 8 Gt (7,90 Gt) RAM -muistia, joten koodissani on 7,90 (katso 4. kuva).
Jos mietit, miksi minulla on DllImports, se johtuu siitä, että halusin piilottaa ikkunan kokonaan käyttäjältä, tässä tapauksessa ME, koska ohjelma käynnistyy automaattisesti, kun tietokone käynnistyy. Mutta selitän siitä lisää myöhemmin.
Tässä vaiheessa on parasta testata sekä Arduino- että C#-ohjelma ja varmistaa, ettei virheitä ole. On erittäin tärkeää, että sinulla on Arduino -ohjelma käynnissä ennen kuin aloitat C# -ohjelman, koska muuten se ei toimi.
Nyt kun ohjelma on kirjoitettu, voit siirtyä Ohjelmat-kansioon, kunnes löydät bin-kansion ja avaa se, ja kaksoisnapsauta sitten debug-kansiota ja siellä se on, * phew * kultainen sovelluksesi/ohjelmasi nyt -klikkaa sitä ja napsauta sitten Luo pikakuvake… Paina sitten näppäimistöllä (Windows) ⊞ -näppäin + R -näppäin. Kirjoita sitten tekstikenttään: shell: käynnistys ja paina (enter/return) ↵-näppäintä nyt, kun olet kyseisessä kansiossa. Haluan sinun vetävän sovelluksesi luomasi pikakuvakkeen käynnistyskansioon. Ja näillä mennään … Nyt ohjelma käynnistyy, kun käynnistät tietokoneen.
Nyt kaiken pitäisi toimia, jos ei, niin sinun on parasta alkaa etsiä ongelmaa:).
Vaihe 6: Kotelon rakentaminen



Nyt voimme päästä rakentamisen fyysisempään osaan. Muista, että sinun on tehtävä joitain säätöjä, jotta kotelo mahtuu kaikkeen. Se sopii hyvin tiukasti minun tapaukseeni kaikkeen, joten suosittelen tekemään se on vähän isompi kaikkialla. Mutta jos haluat tehdä sellaisen kuin minun, annan sinulle joitain perustoimenpiteitä ja kuinka koota se yhteen. Putkien leikkaamiseen käytin putkenleikkuria, ne sopivat täydellisesti, putkien leikkaamiseen, meh, ei paskaa…
On selvää, että on hyvä testata, ettei mikään ole löysällä koko rakennusprosessin aikana, kytkemällä se tietokoneeseen ja käynnistämällä C# -ohjelma (muista laittaa Arduino samaan USB-porttiin kuin ennen).
Joten ensin tarvitset noin 4 mm (0,157 tuumaa) paksuisen puulevyn. Katso ensimmäisestä kuvasta yksityiskohdat kaikkien kappaleiden mitoista.
Käytän kuumaliimapistoolia, koska se on helppoa ja nopeaa, suosittelen sitä, mutta sinä päätät, mitä käytät…
PS. Luulen, että kuvat kuvaavat prosessia hieman paremmin, mutta muista lukea tämä: Käytän katkaisuterää työkalujen veitsen leikkaamiseen, kesti jonkin aikaa, mutta kun tämä on tehty, voit leikata mistä näyttö tulee olemaan (60 x 45 mm: n kappaleessa), sinun on sovitettava näyttö erittäin tiukasti "näyttöaukkoon", kun olet tehnyt, että voit porata reikiä "näyttölaatikon" alaosaan Kupariputkien sovittamiseksi on myös tärkeää, että putket sopivat tiukasti reikiin. Nyt voit aloittaa johtojen vetämisen näytöstä putkien läpi (jos käytät kahta (2) putkea, voit jakaa kaapeleiden lukumäärän niin, että ne mahtuvat putkien läpi (kuusi (6) johtoa kussakin putkessa …) (katso 2., 3., 4., 5., 6. ja 7. kuva)).
PS. En pidä sitä tarpeellisena, mutta jos haluat, voit porata joitakin reikiä pohjaan, jotta Arduino voi "hengittää" hieman. (katso 10. kuva).
Nyt sinun on porattava reikiä putkille "pohja" -levylle (katso 8. kuva). Kun olet liimatut kaikki palat yhteen, MUISTA jättää toinen puoli liimatta koko ajan, jotta voit saada Arduinon pois, jos käytät sitä muualla. Käytin kahta (2) pientä magneettia ja kahta (2) pientä metallikappaletta varmistaakseni, että sivuseinä on paikallaan. voit aloittaa johtojen kytkemisen (JOS olet tehnyt kuten minä, eli käyttänyt tavallisia kaiutinjohtoja, voit liittää johdot naaraspuolisiin urospuolisiin hyppyjohtoihin ja sitten Arduinoon), muista kytkeä Arduinon oikeat portit. (katso viimeinen kuva)
Koska reunat olivat melko rumia koko asiassa, päätin käyttää ohutta köyttä peittämään reunat, mielestäni se näyttää lopulta aika mukavalta. Muista kuitenkin, että suunnittelu ei ollut tällä kertaa minulle projektin pääidea, joten muista tehdä omastasi vieläkin kauniimpi kuin minun *se ei ole liian vaikeaa *.
Vaihe 7: Se on elossa ja toimii

VARMISTA, ETTÄ KYSY MITÄ MITÄÄN, JOS ET OLE YHTEENSÄ JOSTA TÄMÄN HANKKEEN KANSSA, ja Yritän parhaani selittää sen puolestasi!
(ANNAN MYÖS EHDOTUKSIA KOODIN TÄYTTÄMISESTÄ PAREMPI, JOTKA EN OLE ASIANTUNTIJA ARDUINO UNOSISSA).
Suositeltava:
Halvempi ESP8266 WiFi -suoja Arduinolle ja muille mikroille: 6 vaihetta (kuvilla)

Halvempi ESP8266 -WiFi -suoja Arduinolle ja muille mikroille: Päivitys: 29. lokakuuta 2020 Testattu ESP8266 -levykirjastolla V2.7.4 - toimii Päivitys: 23. syyskuuta 2016 Älä käytä Arduino ESP -levykirjastoa V2.3.0 tähän projektiin. V2.2.0 works Päivitys: 19. toukokuuta 2016 Tämän hankkeen versio 14 tarkistaa kirjastoja ja koodia toimimaan
Mac Lilypadin USB -sarjaportin/ohjainongelman korjaaminen: 10 vaihetta (kuvien kanssa)

Mac Lilypadin USB -sarjaportin/ohjainongelman korjaaminen: Onko Mac -tietokoneesi alle 2 -vuotias vuodesta 2016 lähtien? Oletko päivittänyt äskettäin uusimpaan käyttöjärjestelmään (Yosemite tai jotain uudempaa)? opetusohjelma näyttää, kuinka korjasin Lilypad -USB -laitteeni. Havaitsemani virhe liittyi
Ohjaa laitteita Internetin kautta selaimen kautta. (IoT): 6 vaihetta

Ohjaa laitteita Internetin kautta selaimen kautta. (IoT): Tässä ohjeessa näytän sinulle, kuinka voit ohjata laitteita, kuten LED-valoja, releitä, moottoreita jne. Internetin kautta verkkoselaimen kautta. Ja voit käyttää ohjaimia turvallisesti millä tahansa laitteella. Tässä käyttämäni verkkoalusta on RemoteMe.org -vierailu
Eleohjattu, ohjattava robottivarsi Bluetoothin kautta Arduinolle: 4 vaihetta
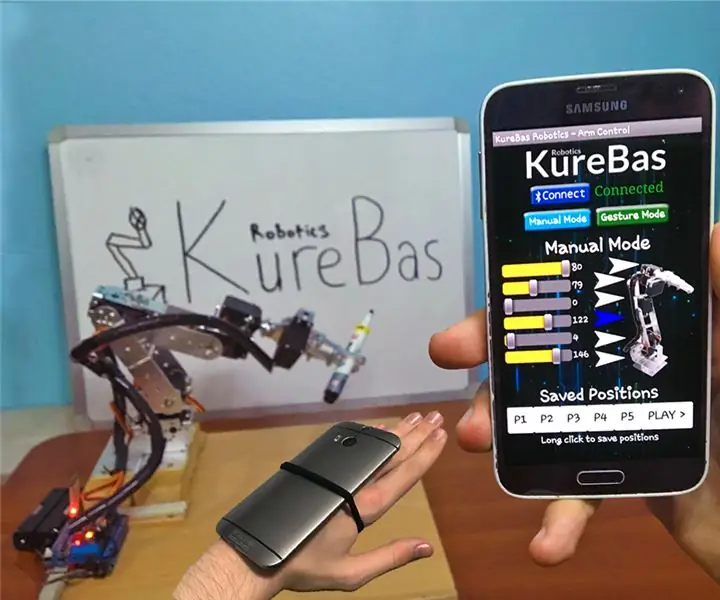
Eleohjattu ohjattava robottivarsi Bluetoothin kautta Arduinolle: Varressa on kaksi tilaa. Ensimmäinen on manuaalinen tila, jonka avulla voit siirtää käsivartesi matkapuhelimellasi Bluetoothilla siirtämällä sovelluksen liukusäätimiä. Samalla voit tallentaa sijaintisi ja voit pelata … Toiseksi on eletila, joka käyttää puhelintasi
Tiedostojen siirtäminen lähiverkon kautta BitTorrentin kautta: 6 vaihetta

Tiedostojen siirtäminen lähiverkon kautta BitTorrentin kautta: Joskus sinun on ehkä siirrettävä tiedostoja verkon kautta useille tietokoneille. Vaikka voit laittaa sen flash -asemaan tai CD/DVD -levylle, sinun on mentävä jokaiseen tietokoneeseen kopioimalla tiedostot, ja kaikkien tiedostojen kopioiminen voi viedä hetken (etenkin f
