
Sisällysluettelo:
- Kirjoittaja John Day [email protected].
- Public 2024-01-30 09:03.
- Viimeksi muokattu 2025-01-23 14:44.

Halusitpa isännöidä pelipalvelinta tai yrität isännöidä verkkopalvelimen portin uudelleenohjausta, on välttämätön vaihe saadaksesi palvelimesi kommunikoimaan muun Internetin kanssa.
Nyt jotkut teistä saattavat ihmetellä, "mikä on sataman edelleenlähetys?". Yksinkertaisesti sanottuna portin edelleenlähetys on kun kerrot reitittimellesi, että kaikki tietyn portin kautta tulevat tiedot (jotka ovat kuin virtuaalinen polku) on ohjattava tietylle tietokoneellesi verkossa. Tällä tavalla, jos käytät palvelinta tietokoneellasi, kaikki asianmukaiset vastaukset voidaan vastaanottaa oikein.
Vaihe 1: Siirry reitittimen asetussivulle

Ensimmäinen askel portin edelleenlähetykseen on siirtyä reitittimen asetussivulle. Tässä voit hallita ja määrittää reitittimen asetuksia. Yleensä tämä voidaan tehdä avaamalla selaimesi ja kirjoittamalla osoiteriville "192.168.1.1" ja kirjoittamalla sitten. Nyt osoitepalkkiin kirjoittamasi tiedot voivat vaihdella reitittimestä toiseen, useimmiten "192.168.1.1" toimii, mutta kysy lisätietoja reitittimestäsi. Esimerkiksi esittelemäni reititin on Netgear WNR2000v4 ja päästäksesi reitittimen asetussivulle voit siirtyä joko "192.168.1.1" tai "routerlogin.net".
Vaihe 2: Kirjaudu sisään pyydettäessä


Kun sivu on latautunut, sinua pyydetään todennäköisesti kirjautumaan sisään. Jos et ole koskaan asettanut käyttäjätunnusta tai salasanaa, useimpien reitittimien oletuskäyttäjänimi on admin ja oletussalasana on salasana. Tämä voi kuitenkin vaihdella reitittimestä toiseen, joten jos tämä ei toimi, tutustu reitittimen ohjeisiin.
Vaihe 3: Siirry portin edelleenlähetyssivulle


Nyt kun olet kirjautunut sisään, sinun pitäisi nähdä reitittimesi pääsivu. Tässä vaiheessa haluat siirtyä reitittimen Port Forwarding -välilehdelle. Jos sinulla on Netgear WNR2000v4, se tehdään napsauttamalla sivun Lisäasetukset -välilehteä ja sitten Lisäasetukset ja sen alla Portin edelleenlähetys / Portin laukaisu.
Vaihe 4: Portin edelleenlähettäminen


Portin edelleenlähetyssivun pitäisi näyttää samanlaiselta kuin yllä oleva ensimmäinen kuva. Siirrä nyt portti eteenpäin, mitä haluat tehdä, napsauttamalla alhaalla olevaa painiketta, joka sanoo Lisää mukautettu palvelu, joka vie sinut sivulle, joka näyttää samanlaiselta kuin toinen kuva.
Vaihe 5: Anna tiedot


Tässä vaiheessa haluat syöttää nimen, portin numeron (tai porttinumerot, jos haluat välittää useita portteja) ja IP -osoitteen, jolle välität edelleen.
Tässä esimerkissä antamani nimi on "Instructables Demo", mutta varmista, että annat kuvaavan nimen, joka liittyy edelleenlähetykseen. Jätä protokolla protokollaksi TCP/UDP tai mikä tahansa oletusarvo on jo asetettu. Aseta porttialueelle yksi porttinumero, jos sinun on lähetettävä vain yksi portti, mutta jos haluat välittää useita portteja, syötä alue tai useita numeroita. Hyvä nyrkkisääntö on välittää portit välillä 1024 ja 65534. Näin voit välttää tietokoneen käyttämät portit, jotka ovat alle 1024. Myös koska suurin porttinumero on 65534, tämä antaa porttien välille 1024 ja 65534, mikä on enemmän kuin tarpeeksi valittavaa! Toinen kuva yllä on joitain järjestelmäportteja, joita sinun ei pitäisi välittää itse. Jos sinulla on vaihtoehtoja sisäisille ja ulkoisille porteille, anna samat arvot molemmille (ellei sinulla ole erityistä syytä tai jos asiakirjoissa sanotaan toisin). Kirjoita lopuksi sen laitteen IP -osoite, jolle haluat lähettää edelleen. Tässä esimerkissä käytetään 192.168.1.123, mutta tämä taas perustuu laitteeseen, johon yrität lähettää edelleen. Jos reitittimesi tarjoaa luettelon yhdistetyistä laitteista, kuten yllä oleva kuva, tämä helpottaa elämää, koska sinun tarvitsee vain valita laite, jolle välittää edelleen.
Vaihe 6: Valitse Käytä


Kun olet syöttänyt kaikki tietosi, paina Käytä! Jos kaikki on oikein, sinun pitäisi palata edelliseen näyttöön, paitsi että nyt taulukkoon tulee uusi merkintä, kuten ensimmäisessä kuvassa. Jos kuitenkin tapahtui virheitä, saatat nähdä toisen kuvan kaltaisen viestin. Jos näin käy, palaa takaisin ja korjaa ongelma.
Vaihe 7: Varmista, että se toimii

Nyt voimme varmistaa pikatestin varmistaaksemme, että olemme välittäneet portin oikein.
Laitteessa, jonka välitit portin käynnistämään sovelluksen, palvelimen jne., Joka tarvitsi edelleenlähetettyä porttia.
Kun tämä on käynnissä samalla laitteella, avaa selainikkuna ja siirry sivustolle canyouseeme.org.
"IP -osoitteesi" -kenttään on jo täytettävä sen laitteen ulkoinen IP -osoite, josta käytät sivustoa.
Kirjoita Portti tarkistettavaksi -kenttään lähettämäsi portti.
Kun tämä on syötetty, paina "Tarkista portti". Jos kaikki toimii, saat onnistuneen viestin, muuten näet virheilmoituksen. Jos näin tapahtuu, sinun on ehkä palattava ja tarkistettava, annoitko oikean IP -numeron, portin numeron tai käynnistitkö palvelimen tai sovelluksen oikein.
Vaihe 8: Opi lisää
Jos pidit tästä ohjeesta ja haluat oppia lisää porttien edelleenlähetyksestä, olen antanut alla joitakin linkkejä. Nämä ovat linkkejä, joista pidin henkilökohtaisesti hyödyllisiä yrittäessäni oppia porttien edelleenlähetystä, ja ne sisältävät hyvää syvyyttä, ja ne ovat loistava tapa ymmärtää joitain yksityiskohtia, jotka on ohjattu tai joita on lyhyesti kosketettu tässä opetusohjelmassa.
Ehdotettuja linkkejä saadaksesi lisätietoja:
-
Tämä on loistava sivusto, jossa on hyvä nopea yhteenveto ja sitten linkit saadaksesi tarkempia tietoja!
https://portforward.com
-
Tämä linkki viittaa viestiin osoitteessa superuser.com. Alla oleva vastaus on se, mikä on todella tärkeintä luettavaa. Siinä on hyviä kuvia, se antaa runsaasti taustaa ja on kirjoitettu siten, että aihe ei ole liian monimutkainen ymmärrettäväksi. Lisäksi on joitain lisätietoja NAT: sta ja turvallisuudesta, jotka olivat henkilökohtaisesti erittäin mielenkiintoisia ja hyödyllisiä!
https://superuser.com/questions/284051/what-is-port-forwarding-and-what-is-it-used-for
Suositeltava:
FK (eteenpäin kinemaattinen) Excel, Arduino ja käsittely: 8 vaihetta

FK (Forward Kinematic) Excelillä, Arduino & Processing: Forward Kinematicia käytetään End Effector -arvojen (x, y, z) löytämiseen 3D -tilasta
Eteenpäin kinemaattinen Excel, Arduino ja käsittely: 8 vaihetta

Eteenpäin Kinematic Excel, Arduino & Processing: Forward Kinematicia käytetään End Effector -arvojen (x, y, z) löytämiseen 3D -tilasta
EI ENEMMÄN JOUSTA Eteenpäin: 5 vaihetta
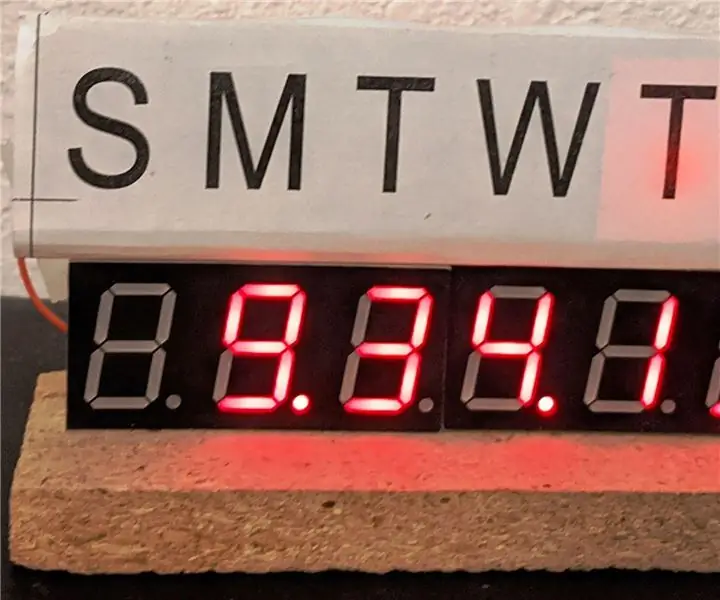
EI LISÄÄ KEVÄT ETEENPÄIN: Vaihtoehtoinen otsikko: IP -aikakello, osa 3 Jos pidät siitä, osallistun tähän kellokilpailuun. Oletko kyllästynyt joutumaan keväällä eteenpäin? Oletko kyllästynyt joutumaan takaisin? No, olen. Minulla on tämä vanha herätyskello, joka korjasi tämän (hetkeksi) (Katso kuva
Täyttä höyryä eteenpäin! Infinity & Beyond: 11 vaihetta

Täyttä höyryä eteenpäin! Infinity & Beyond: Alicia Blakeyn ja Vanessa Krausen välinen yhteistyö Kuka helvetti on Fibonacci? Alician suunnittelun (sisäkkäiset planeettapyörät) perusteella päätimme tehdä yhteistyötä ja luoda toimivan hammaspyöräjärjestelmän, joka voidaan näyttää pystyasennossa
DIY MusiLED, musiikin synkronoidut LEDit yhdellä napsautuksella Windows- ja Linux-sovelluksella (32- ja 64-bittinen). Helppo luoda, helppo käyttää, helppo siirtää: 3 vaihetta

DIY MusiLED, musiikin synkronoidut LEDit yhdellä napsautuksella Windows- ja Linux-sovelluksella (32- ja 64-bittinen). Helppo luoda, Helppo käyttää, Helppo siirtää: Tämä projekti auttaa sinua liittämään 18 LEDiä (6 punaista + 6 sinistä + 6 keltaista) Arduino-korttiin ja analysoimaan tietokoneen äänikortin reaaliaikaisia signaaleja ja välittämään ne LEDit sytyttävät ne beat -tehosteiden mukaan (virveli, korkea hattu, potku)
