
Sisällysluettelo:
- Vaihe 1: Pi-Micron historia
- Vaihe 2: Hankkeen yleiskatsaus ja lyhyt varoitus/vastuuvapauslauseke
- Vaihe 3: Tarvittavat osat/työkalut
- Vaihe 4: Tulosta kotelo 3D -muodossa
- Vaihe 5: Pura Power Bank
- Vaihe 6: Valmistele näyttökokoonpano
- Vaihe 7: Juotos USB -liitin Raspberry Pi -laitteeseen
- Vaihe 8: Juota akku Raspberry Pi: hen
- Vaihe 9: Juota näyttö Raspberry Pi: hen
- Vaihe 10: Ohjelmisto…
- Vaihe 11: Ohuta näppäimistö alas ja juota se Raspberry Pi -laitteeseen
- Vaihe 12: Yhdistä kaikki
- Vaihe 13: Nauti
- Kirjoittaja John Day [email protected].
- Public 2024-01-30 09:03.
- Viimeksi muokattu 2025-01-23 14:44.



Oletko koskaan halunnut tehdä tietokoneen, joka mahtuu käteen? Yksi, joka oli täysimittainen kannettava tietokone, mutta pieni? Minäkin, joten rakensin tämän pienen kannettavan tietokoneen, jota kutsun Pi-Microksi. Tämä on Pi-Micron kolmas versio, melkein vuosi valmistuksessa, ja minusta tuntui, että se oli tarpeeksi kiillotettu jaettavaksi. Pi-Micro käyttää täydellistä linux-käyttöjärjestelmää, ja sillä on mahdollisuus selata verkkoa, luoda ja muokata asiakirjoja, käyttää päätelaitetta, luoda mukautettuja ohjelmointikomentosarjoja ja pelata pelejä. Sikäli kuin tiedän, se on pienin tietokone, joka on rakennettu Raspberry Pi: llä ja jossa on myös täysi näppäimistö. Se on rakennettu Raspberry Pi Zero W: n ympärille, jossa on sisäänrakennettu WiFi ja Bluetooth.
Pi-Micro-tiedot:
512 Mt RAM -muistia
1 GHz prosessori
Sisäänrakennettu WiFi ja Bluetooth
3,5 kosketusnäyttö
1000 mAh: n litiumioniakku
16 Gt sisäistä tallennustilaa
Täysi QWERTY -näppäimistö
Vain 108 mm x 19,5 mm x 70 mm (tai 4,25 x 0,75 x 2,75 tuumaa)
Vaihe 1: Pi-Micron historia



Tämä on valinnainen osa, joten jos haluat aloittaa ohjeiden lukemisen, siirry vaiheeseen kaksi.
Tämä kannettava tietokone on ollut jotain, jota olen työskennellyt yli vuoden ajan, ja sinä vuonna kävin läpi monia erilaisia malleja ja prototyyppejä, kuten yllä olevista kuvista näet. Kaksi ensimmäistä malliani olivat melko painavia, ja molemmat saranamekanismit eivät olleet riittäviä näytön/emolevyn yhdistelmän painolle.
V1.0 (musta) Ensimmäinen Pi-Micro-versioni tehtiin 6. toukokuuta 2017. Siinä käytettiin 3D-tulostettuja saranoita, jotka olivat liian löysiä eivätkä sallineet näytön seistä itsestään. Siinä oli muotoilu, jossa näppäimistö oli rakennettu koteloon, mistä pidän, mutta se oli erittäin paksu ja iso. Kotelon ylä- ja alareunat eivät myöskään olleet pyöristettyjä, mikä antoi sille halvan ilmeen.
V2.0 (sininen) Toinen Pi-Micro-versioni tehtiin noin lokakuussa 2017. Yritin korjata saranaongelmat käyttämällä erittäin pieniä messinkisaranoita, mutta ne olivat myös liian löysät. Tässä versiossa sain sen näyttämään paljon mukavammalta pyöristämällä kaikki reunat ja tekemällä Raspberry Pi: n leikkaukset 3D -mallinnusohjelmassa juotosraudan sijaan. Yksi ainutlaatuinen asia tässä versiossa oli, että tein sen niin, että näppäimistö, johon kiinnitin saranat, voidaan helposti irrottaa yläosasta. Lopulta en kuitenkaan pitänyt siitä, miltä se näytti, ja ajattelin, että se ei näyttänyt tarpeeksi kannettavalta.
Vaihe 2: Hankkeen yleiskatsaus ja lyhyt varoitus/vastuuvapauslauseke
Parhaat projektit eivät ole koskaan helppoja. Olen työskennellyt tämän tietokoneen parissa yli vuoden ajan ja käynyt läpi useita versioita päästäkseni lopulliseen tuotteeseen, joka se on nyt. Tämä projekti vaatii paljon vaikeaa juottamista/juottamista ja perustiedot Linuxista ja Raspberry Pi: stä.
VASTUUVAPAUSLAUSEKE: (Anteeksi, mutta isäni on vakuutusasiamies:)
Tämä projekti sisältää asioita, jotka voivat loukata, polttaa ja järkyttää sinua, jos olet huolimaton. Olen itse asiassa kokenut kaikki nämä asiat minulle, koska olin huolimaton. En ole millään tavalla vastuussa, jos vahingoitat itseäsi tai jotain. Käytä aina riittävää suojaa, älä kytke punaisia ja mustia johtoja äläkä lävistä akkua. OLE VAROVAINEN!
Vaihe 3: Tarvittavat osat/työkalut

Tätä projektia varten tarvitsemme joukon osia, olen yrittänyt lisätä linkin kaikkiin osiin niiden nimien lisäksi.
OSALUETTELO
1. Vadelma Pi Zero W Link 10 dollaria
2. Waveshare 3,5 tuuman kosketusnäytön linkki 25 dollaria (käytin toista, koska se oli ilmainen, mutta tämä on paljon helpompi asentaa)
3. 3D -tulostettu kotelo 15 dollaria
4. "Solar Juice" Power Bank Link 20 dollaria
5. Mini Bluetooth -näppäimistölinkki 12 dollaria
6. Micro SD -kortin linkki 12 dollaria
7. Naaras USB -liitäntä $ 1
8. Kaksi ompeluneulaa linkki $ 1
9. Muut Johdot, ruuvit ja liima
Yhteensä (sis. Verot + toimituskulut): ~ 120 dollaria
Kokonaiskustannukset ovat noin 120 dollaria, jos joudut ostamaan kaiken, mutta se olisi pienempi, jos sinulla on joitain tarvittavia tuotteita.
Vaihe 4: Tulosta kotelo 3D -muodossa

Okei, nyt kun muut asiat ovat poissa tieltä, voimme alkaa työskennellä tietokoneella. Ensimmäinen asia tämän mahtavan pienen tietokoneen rakentamiseksi on tulostaa kotelo 3D -muodossa tai, jos sinulla ei ole 3D -tulostinta, tilaa se. Olen liittänyt tiedostot tämän vaiheen lopussa, ja niiden pitäisi olla tulostettavissa useimmissa 3D -tulostimissa.
Ihmisille, joilla ei ole 3D -tulostinta, suosittelen kotelon tulostamiseen verkkotulostuspalvelua, kuten Shapeways tai i. Materialise.
3D -tulostuksen käyttäjille tulostusasetukset ovat tässä:
Filamentti: ESUN PLA+
Kerroksen korkeus: 0,2 mm
Kuoret: 3
Täyte: 80%
Vaihe 5: Pura Power Bank


Pahoittelen, että minulla ei ole kuvia purkamisesta, mutta se on melko suoraviivaista ja ohjeet ovat järkevämpiä, kun virtapankki on edessäsi.
Purkamisen tavoitteena on saada akku/laturiyhdistelmä, joka on ohut, jossa on virtakytkin ja jossa on 5 voltin lähtö.
Vaihe 1. Irrota ruuvit kotelosta ja poista alumiinikuoren sisäosat.
Vaihe 2. Katkaise johdot aurinkopaneelista ohjainkorttiin.
Vaihe 3. Irrota akku ja kytke se sitten takaisin kahdella 3 pitkällä johdolla sen ja ohjainkortin välillä.
Vaihe 3. Tämä on vaikein osa. Irrota USB -portti ja juota johdot ohjainkortin positiivisiin ja negatiivisiin lähtöihin.
Vaihe 4. VALMIS! Nyt sinulla on mukava pieni akku, joka voidaan ladata USB -liitännästä ja jolla voit turvallisesti käyttää tietokonetta.
Vaihe 6: Valmistele näyttökokoonpano




TÄRKEÄÄ: Tämä vaihe perustuu Waveshare 3,5 -näyttöön. Jos käytät toista näyttöä, vaihda juottimien tapit näytön vaatimusten mukaisesti.
Jos tarvitset lisätietoja näytöstä, katso tämä linkki: INFO
1. Irrota otsikot kosketusnäytöstä haluamallasi tavalla. Henkilökohtaisesti minusta oli helpointa käyttää huuhteluleikkureita leikata se pois ja sitten käyttää juotosrautaani irrottaaksesi nastojen pohjapuolikkaat erikseen levyltä.
2. Juotosjohtimet nastoihin 1, 2, 6, 11, 18, 19, 21, 22, 23, 24 ja 26.
3. Merkitse kaikki johdot, jotta voit kertoa, mikä niistä on, näkemättä näytön takaosaa. Lisäsin pari kuvaa merkintäjärjestelmästäni.
4. Tarkista merkinnät uudelleen.
4. Poraa reiät molempiin 3D -tulostettuihin näyttöosiin, jotta ne voidaan ruuvata yhteen.
6. Tarkista merkinnät kolmesti. Luota minuun, se säästää PALJON turhautumista.
5. Aseta seula osien sisään ja ruuvaa se yhteen.
Vaihe 7: Juotos USB -liitin Raspberry Pi -laitteeseen



Kaikki tietävät, että tietokoneet tarvitsevat USB -portteja (paitsi ilmeisesti Applen ihmiset), joten aiomme asentaa sen tietokoneen oikeassa alakulmassa.
1. Ensinnäkin käytämme lankaleikkureita leikataksesi pienet kielekkeet USB -liitännän kummallakin puolella (EI mitään neljästä nastasta), koska emme tarvitse niitä pitämään USB: tä paikallaan.
2. Taivuta seuraavaksi neljä tappia alaspäin 90 asteen kulmassa niin, että ne työntyvät ulos takaa ja tunkki ei tartu pohjaan.
3. Juotos nyt lanka kuhunkin tappiin ja varmista, että ne ovat riittävän pitkiä päästäkseen kotelon toiselta puolelta toiselle, ja eristä sitten liittimet halutessasi kutisteputkella.
VIHJE: Käytä langan eri värejä; se auttaa seuraamaan kumpi on, kun liität ne Pi: hen.
4. Juotta johdot Pi: n tyynyihin yllä olevan piirikaavion avulla.
Vaihe 8: Juota akku Raspberry Pi: hen

Yksinkertaisin vaihe.
1. Juotos punainen johto virtapankista 5V, anna Pi 5V -tappi.
2. Juotos musta johto virtapankin GND -lähdöstä Pi GND -tapaan.
Vaihe 9: Juota näyttö Raspberry Pi: hen




Tämä on hankala askel, joten mene varovasti. Kävin läpi kolme kosketusnäyttöä, koska olin huolimaton ja aiheutin itselleni paljon turhautumista.
1. Lyhennä johtoja tarvittaessa. Jos johdot ovat liian pitkiä, ne kasautuvat pohjakotelon sisään ja vaikeuttavat sulkemista. Yritä mitata kunkin langan tarvitsema etäisyys ja leikkaa ne suunnilleen siten, että kun näyttö ja alaosa asetetaan paikoilleen, alareunan reunan ja näytön reunan väliin jää 2 cm rako.
2. Kytke merkityt johdot Pi: n vastaaviin nastoihin. Ennen kuin teet sen, mieti kuitenkin pitkään ja varmista, ettet tee sitä taaksepäin.
Vaihe 10: Ohjelmisto…
Tätä rakennetta varten tarvitset vähintään 8 Gt: n micro SD -kortin, mutta käyttämäsi koko määrittää Pi-Micro-sisäisen muistisi koon.
Tämä on tärkeä askel, koska se auttaa myös määrittämään, onko näyttö ja akku kytketty oikein.
1. Alusta Micro SD -muistisi FAT32 -muotoon
2. Lataa Waveshare-näytön esivalmistettu kuva täältä:
3. Polta kuva Etcherillä Micro SD -muistikortille.
4. Aseta kortti Pi -laitteeseen, käynnistä akku ja rukoile.
5. Jos et tehnyt virheitä, sen pitäisi toimia. Jos ei, tarkista kaikki juotosliitokset ja johdot. Onnea!
6. Yhdistä Bluetooth -näppäimistö Pi -laitteeseen. Tämä tarkoittaa, että myöhemmin meidän ei tarvitse käyttää näppäimistön pariliitospainiketta ja että se muodostaa yhteyden automaattisesti jokaisen käynnistyksen yhteydessä.
Vaihe 11: Ohuta näppäimistö alas ja juota se Raspberry Pi -laitteeseen


Pi-Micro-näppäimistössä käytämme mini-Bluetooth-näppäimistöä, jossa on akku irrotettuna ja juotettuna Pi: hen. Tämä on
1. Jaa näppäimistökotelo auki. Huomasin, että helpoin tapa tehdä tämä oli taivuttaa näppäimistöä, kunnes kotelon ylä- ja alapuoliskon väliin ilmestyi halkeama, ja käyttää sitten tasapäistä ruuvimeisseliä irrottamaan se.
2. Irrota mikro-USB-latausportti. Tämä voidaan tehdä helposti juotosraudalla lämmittämällä suoraan portin takana olevaa aluetta, joka liukuu helposti pois juotteen sulatessa.
3. Irrota akku. Poista se sitten.
4. Juotos kaksi johtoa liittimiin, joihin akku liitettiin.
5. Kytke se päälle. (Se ei tee mitään nyt, mutta kun liitämme sen Pi: hen, se varmistaa, että se käynnistyy samanaikaisesti.)
6. Juotta johto akun positiivisesta navasta Pi: n 3,3 V: n napaan
7. Juota johto akun negatiivisesta navasta mihin tahansa Pi: n GND -nastaan.
Vaihe 12: Yhdistä kaikki



Nyt hermostuttavin osa: viimeinen kokoonpano. Saranamekanismia varten päätin käyttää neuloja akseleina, mikä on idea, jonka sain yhdestä muusta viimeaikaisesta projektistani.
VIHJE: Jos jokin kotelossa oleva asia estää sen istumisen huuhtelussa, älä yritä pakottaa sitä. On aina parempi sekoittaa tavaraa kotelon sisään kuin yrittää puristaa sitä.
1. Varmista, että kaikki sopii. Laita kaikki koteloon, laita kansi alaosaan ja varmista, että se on tasainen. Jos ei, on paljon helpompi korjata ENNEN kaikkea liimaamista.
2. Kuumaa liimaa kaikki alas (PAITSI AKKU, JOKA VOI RÄJÄHDÄ). Tämä varmistaa, että mikään ei kolise, kun ravistat valmistunutta tietokonetta, ja että USB- ja latausportit eivät työnny tietokoneeseen, kun yrität käyttää niitä.
3. Nyt kun kaikki on kunnossa, aseta kansi alaosaan ja kiinnitä se tarvittavilla ruuveilla. Sinun on ehkä porattava esireiät, joita en laittanut suunnitteluun käytettävien ruuvien eri paksuuksien vuoksi.
4. Aseta näyttö alaosaan. Varmista, että se mahtuu alasaranoiden päälle ja että se voi pyöriä.
5. Asenna neulat. Suosittelen käyttämään halkaisijaltaan suurimpia neuloja, koska ne tekevät saranoista jäykempiä. Sinun on myös todennäköisesti käytettävä puupalkin päätä tai jotain työntääksesi ne sisään.
6. Jos haluat, käytä juotinta sulattaaksesi muovin neulojen päiden yli, jotta ne eivät liu'u ulos.
7. Käy tarvittaessa alemman puoliskon pohjan ja kannen reunojen ympäri ja hitsaa rakoilla olevat paikat juotosraudalla.
Vaihe 13: Nauti
TEHTY! Näytä ystävillesi, jotka ovat hämmästyneitä elektroniikan velhoistasi. Toivottavasti pidit tämän projektin tekemisestä! Jos pidit siitä, äänestä tätä Instructablea, jotta voin jakaa lisää hienoja projekteja! Kiitos lukemisesta.


Taskukilpailun toinen palkinto
Suositeltava:
GranCare: Taskukokoinen terveysmonitori!: 8 vaihetta (kuvilla)

GranCare: Taskutason terveysmonitori !: Joten anna minun aloittaa, minulla on mummo. Hän on vähän vanha, mutta erittäin hyväkuntoinen ja terve. Hyvin äskettäin olimme olleet lääkärissä kuukausitarkastuksessa ja lääkäri neuvoi häntä kävelemään joka päivä vähintään puoli tuntia pitämään nivelet terveinä. Me tarvitsemme
Taskukokoinen robottivarsi MeArm V0.4: 20 vaihetta (kuvilla)
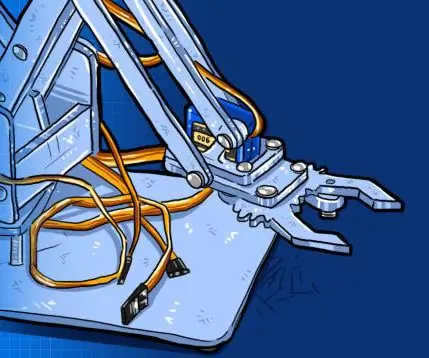
Taskukokoinen robottivarsi MeArm V0.4: MeArm on taskukokoinen robotti. Se on helmikuussa 2014 aloitettu projekti, jolla on ollut fantastisen nopea matka nykyiseen tilaansa sen ansiosta, että se on Open Development as Open Hardware -projekti. Versio 0.3 oli esillä Instructables -sivustossa
Taskukokoinen keramiikkapyörä: 11 vaihetta (kuvilla)

Taskukokoinen keramiikkapyörä: Keramiikan tekeminen on todella hauska ja palkitseva viihdemuoto. Ainoa ongelma keramiikassa on, että se vaati paljon tarvikkeita ja suuren studion, joten et voi tehdä sitä missään, tähän asti! Tässä opetusohjelmassa näytän sinulle, kuinka tehdä
Taskukokoinen pölynimuri: 12 vaihetta (kuvilla)

Taskukokoinen pölynimuri: Hei kaikki, toivottavasti teillä on hauskaa tekemällä itse. Kuten olet lukenut otsikon, tämä projekti koskee taskuimurin valmistamista. Se on kannettava, kätevä ja erittäin helppokäyttöinen. Ominaisuuksia, kuten lisäpuhallinvaihtoehto, sisäänrakennettu suutin
Tyylikkäin USB L.E.D. Taskukokoinen valo (taskukokoinen merkintä): 6 vaihetta

Tyylikkäin USB L.E.D. Taskukokoinen valo (taskukokoinen merkintä): Tässä ohjeessa näytän sinulle, kuinka tehdä USB-virtalähde L.E.D. valo, joka voidaan taittaa X-it Mints -kotelon kokoiseksi ja mahtuu helposti taskuun. Jos pidät siitä, muista + lisätä se ja äänestää minua kilpailussa! Materiaalit ja
